In the vast realm of technological advancements, wearable devices have revolutionized the way we interact with our gadgets. And when it comes to the sleek sophistication of the Apple Watch 8, the possibilities for customization are seemingly endless. While the screen brightness may not be the first feature that comes to mind, its importance cannot be overlooked. Ensuring the perfect balance of luminosity is crucial for a comfortable and enjoyable user experience.
One might wonder, how can I tailor the display of my Apple Watch 8 to suit my preferences? Fortunately, Apple has equipped its latest iteration of the iconic wearable with an array of settings that allow users to effortlessly control the brightness levels. By adapting these settings, you can enhance readability in various lighting conditions, extend the battery life, and even add a touch of personal flair to your wrist companion.
When viewing your Apple Watch 8 in bright sunlight, a glaring screen can become a hindrance. Adjusting the display to a dimmer setting not only reduces eye strain but also improves visibility. By embracing the versatility of your device's settings, you can enhance battery efficiency and prolong its lifespan. So, whether you're an avid athlete tracking your progress during an intense outdoor workout or simply enjoying a sun-soaked stroll, customizing your Apple Watch 8 display is a necessity.
Why Dimming the Display of the Apple Watch 8 is Crucial

The brightness level of the Apple Watch 8 screen plays a vital role in ensuring optimal usage. Adequately adjusting the display's luminosity is essential for a variety of reasons, including enhancing battery life, reducing eye strain, and minimizing distractions.
Battery Life: Dimming the Apple Watch 8 screen helps conserve battery power. By lowering the brightness level, you can extend the overall battery life of your device, ensuring it lasts longer without requiring frequent recharging.
Eye Strain Reduction: Continued exposure to bright screens can cause eye fatigue and strain. Dimming the display helps in alleviating these issues by reducing the amount of blue light emitted. This adjustment can also be particularly useful during nighttime usage or in low-light environments.
Distraction Minimization: A brightly lit screen can be distracting, especially in certain situations such as meetings or social gatherings. By dimming the Apple Watch 8 display, you can minimize the attention drawn to your device, allowing you to stay focused and engaged in the present moment.
In conclusion, adjusting the brightness of the Apple Watch 8 screen is of utmost importance due to its impact on battery life, eye strain reduction, and distraction minimization. By making the appropriate customization, you can ensure an enhanced user experience while utilizing your Apple Watch 8.
A Step-by-Step Guide to Adjusting the Display Brightness on Your Apple Timepiece
Easily enhance your Apple device experience by customizing the luminosity of your wrist gadget. By following these straightforward steps, you can effortlessly regulate the brightness level on your Apple smartwatch, giving you optimal visibility while conserving battery life.
- Locate the "Settings" icon on your Apple Timepiece.
- Tap on the "Display & Brightness" option. This selection permits access to various screen-related preferences.
- Scroll down to find the "Brightness" option and tap on it.
- You will now observe a slider that signifies the current brightness level. Slide it to the left to reduce brightness or to the right to increase it.
- For subtle adjustments, tap on the "Minus" button (-) to dim the display or the "Plus" button (+) to make it brighter.
- To automatically adjust brightness based on ambient lighting conditions, enable the "Auto-Brightness" feature. Toggle the switch to the "On" position.
- Once you are satisfied with the brightness level, press the "Back" or "Done" button to exit the settings menu.
With these simple and quick steps, you can effortlessly tailor the brightness on your Apple Timepiece to match your preferences and environment. Whether you prefer a dimmer display for nighttime use or a brighter screen for outdoor activities, the Apple Watch 8 offers a seamless customization experience.
Using the Display & Brightness Settings

In this section, we will explore the various options available in the Display & Brightness settings of your Apple Watch 8. These settings allow you to tailor your watch's display and brightness to suit your preferences and optimize battery life.
One important feature within the Display & Brightness settings is the ability to adjust the screen brightness. By controlling the level of brightness, you can ensure optimal visibility in different lighting conditions, whether it's bright daylight or a dimly lit room. This enables you to comfortably view the screen without straining your eyes or experiencing glare.
Another aspect of the Display & Brightness settings is the option to configure the screen timeout duration. This determines how quickly the screen turns off after inactivity, conserving battery life and preventing unnecessary power drain. By selecting an appropriate timeout duration, you can strike a balance between preserving battery and conveniently accessing information on your watch.
Additionally, the Display & Brightness settings allow you to enable or disable the raise-to-wake function. When enabled, simply raising your wrist will automatically wake the screen, making it more convenient to check the time or notifications without the need to press any buttons. This feature enhances the overall user experience and adds a touch of efficiency to your interactions with the watch.
Lastly, the Display & Brightness settings provide the option to invert or enable grayscale mode for the screen. While inverting the colors can be helpful for individuals with vision impairments or those who prefer a high contrast display, grayscale mode can help reduce visual distractions and promote a more minimalist aesthetic on the watch's screen.
By exploring and adjusting the various options within the Display & Brightness settings, you can personalize your Apple Watch 8 to better align with your viewing preferences, conserve battery life, enhance usability, and even improve accessibility.
Customizing the Screen Dimming Options
When it comes to adjusting the display brightness on your Apple Watch 8, you have a variety of customizable options at your disposal. By fine-tuning the screen dimming settings, you can optimize the viewing experience, conserve battery life, and reduce strain on your eyes.
Here are some practical suggestions to tailor the screen dimming options according to your preferences:
- 1. Brightness Levels: Explore the wide range of brightness levels available on your Apple Watch. Experiment with different settings to find the optimal level that suits your needs.
- 2. Auto-Brightness: Enable the auto-brightness feature to allow your Apple Watch to adjust the screen brightness automatically based on ambient lighting conditions. This ensures that the display is neither too dim nor too bright in different environments.
- 3. Time-based Dimming: Customize the screen dimming schedule based on specific periods of the day. For example, you can set your Apple Watch to automatically dim the screen during nighttime hours to enhance sleep quality.
- 4. Raise to Wake: Take advantage of the "Raise to Wake" feature, which automatically brightens the screen when you raise your wrist to view the watch. Adjust this setting to ensure the display responds to your movements accurately.
- 5. Energy Saving Mode: If you want to maximize battery life, enable the energy saving mode. This option reduces the screen brightness and optimizes other system settings to extend the usage time on a single charge.
- 6. Haptic Feedback: Customize the haptic feedback for screen interactions. Adjust the intensity of the vibrations to ensure you can easily perceive notifications and alerts while minimizing distractions.
By customizing the screen dimming options on your Apple Watch 8, you can personalize the viewing experience and make the most out of its features. Experiment with these settings to achieve the perfect balance between visual comfort and functionality.
Exploring Additional Features for Display Dimming
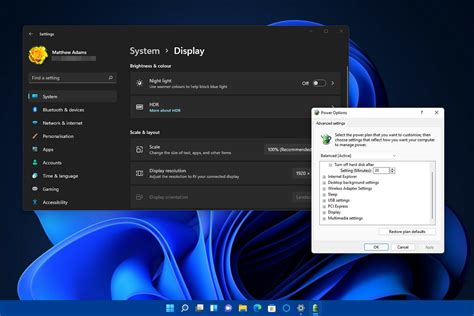
When it comes to managing the brightness of your Apple Watch screen, there is more to it than just adjusting the standard settings. In this section, we will delve into the various additional features and options available to further customize the dimming experience.
Nightstand Mode: One unique feature of the Apple Watch is Nightstand Mode, which turns your device into a mini alarm clock when it's charging. In this mode, the screen automatically dims to a comfortable level, making it suitable for use in a dark environment. To activate Nightstand Mode, simply place your Apple Watch on its side while charging, and the screen will adjust accordingly. |
Ambient Light Sensor: The Apple Watch is equipped with an ambient light sensor that automatically adjusts the screen brightness based on the surrounding lighting conditions. This feature ensures optimal visibility while preventing eye strain in different environments. To enable or disable this feature, navigate to the Display & Brightness settings on your Apple Watch. |
Theater Mode: The Theater Mode feature allows you to quickly mute sounds and disable the raise-to-wake function, preventing the screen from lighting up accidentally. Enabling Theater Mode also dimms the screen brightness to its lowest level, suitable for use in a movie theater or other low-light situations. |
Accessibility Options: The Apple Watch provides various accessibility options that include features like reduced transparency, increased contrast, and bold text. By enabling these options, you can further enhance the visibility of your watch screen and adapt it to your specific needs. |
By exploring these additional features and settings, you can create a more tailored and comfortable experience when it comes to dimming your Apple Watch screen. Experiment with these options to find the combination that works best for you.
Tips for Maximizing Battery Life with Dimmed Display
When it comes to conserving battery life on your Apple Watch 8, making adjustments to the display settings can play a significant role. By dimming the screen, you can not only reduce power consumption but also extend the usage time between charges. Here are some helpful tips for optimizing your battery life while keeping the display dim:
- Decrease screen brightness: Lowering the brightness level of your Apple Watch's display can have a noticeable impact on battery life. Consider adjusting the brightness to a comfortable level that still allows for easy readability.
- Enable auto-brightness: By enabling the auto-brightness feature, your Apple Watch will automatically adjust the display brightness based on ambient light conditions. This can help conserve battery power by reducing the brightness when it's not necessary.
- Use a simpler watch face: Choosing a less intricate watch face design can contribute to battery optimization. Feature-rich watch faces with animations or complications require more processing power, leading to increased energy consumption.
- Limit notifications: Minimizing the number of notifications that appear on your Apple Watch can help prolong battery life. Each notification activates the display, consuming power. Review and disable unnecessary notifications to conserve energy.
- Background app refresh: Disabling the background app refresh feature can prevent apps from refreshing their content in the background, reducing unnecessary power usage. Selectively enable this feature for apps you frequently use and require up-to-date information.
- Reduce haptic feedback: The haptic feedback on your Apple Watch requires power to function. By reducing the intensity or disabling certain haptic alerts, you can enjoy a longer-lasting battery.
- Limit app usage: Avoid keeping unnecessary apps open or running in the background as they can drain the battery. Close any unused apps and only run the ones you actively need.
- Regular updates: Keeping your Apple Watch's software up to date can optimize battery performance. Updates often include bug fixes and improvements that can address energy efficiency concerns.
- Activate Power Reserve mode: When your Apple Watch's battery is critically low, you can activate Power Reserve mode to extend its usage. This mode disables most functions and only displays the time to conserve power.
By following these tips, you can make the most of your Apple Watch 8's battery life while enjoying a dimmed display. Remember to adjust the settings according to your personal preferences and usage patterns to strike the perfect balance between usability and power conservation.
18 Apple Watch Settings You NEED To Change Now
18 Apple Watch Settings You NEED To Change Now by Payette Forward 822,195 views 1 year ago 12 minutes, 35 seconds
Apple Watch Series 7 Essential Guide + Hidden Features & Top Tips!
Apple Watch Series 7 Essential Guide + Hidden Features & Top Tips! by Dion Schuddeboom 729,241 views 2 years ago 19 minutes
FAQ
Will dimming the screen on Apple Watch 8 affect battery life?
Yes, dimming the screen on your Apple Watch 8 can positively impact battery life. By reducing the screen brightness or enabling the Auto-Brightness feature, the watch consumes less power, which can result in extended battery life. The Always-On Display feature may slightly affect battery life since the screen remains dimly lit even when not in active use. However, overall, adjusting the screen settings to dim the display can help conserve battery and prolong usage between charges.
Can I adjust the screen brightness on my Apple Watch 8 for different environments?
Yes, you can adjust the screen brightness on your Apple Watch 8 for different environments. By enabling the Auto-Brightness feature, the watch will automatically adjust the screen brightness based on the ambient light levels. This ensures optimal visibility in both bright and dark environments without the need for manual adjustment. If you prefer to manually adjust the brightness, you can do so through the Settings app by sliding the brightness bar left or right to your desired level.




