Are you looking to amplify the impact of your videos and engage your audience on a whole new level? Look no further! In this tutorial, we will explore the fascinating world of incorporating compelling text elements into your videos. By seamlessly integrating text into your visual storytelling, you can elevate the overall quality and effectiveness of your content.
Unleash your creativity and captivate your viewers with stunning text overlays that convey your message with precision and flair. Whether you want to add subtitles, captions, or eye-catching titles, we will guide you through the process step by step. In just a few simple clicks, you can transform your videos from ordinary to extraordinary, leaving a lasting impression on your audience.
Discover the limitless possibilities that lie within Windows Movie Maker's text features – a powerful tool at your disposal for enhancing the visual impact of your videos. From selecting the perfect font and color to positioning the text in the ideal location, we'll unravel the secrets of creating visually appealing text elements that seamlessly blend with your footage.
Why Include Text in Your Video?
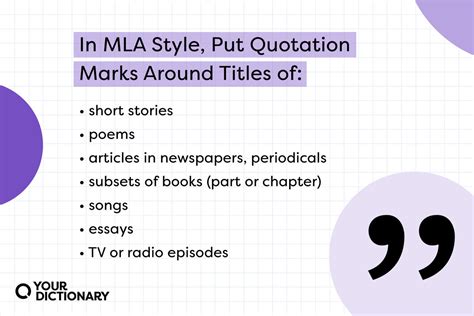
When crafting your video content, it is important to consider the role that text can play in enhancing the viewer's experience. By incorporating textual elements, you have the opportunity to convey additional information, create emphasis, and engage your audience on a deeper level.
Text can be used to provide context and background information, allowing viewers to better understand the message you are trying to communicate. Whether it is introducing a new topic, explaining a concept, or offering a brief summary, text can help ensure that your audience is fully informed.
In addition to providing information, text can also be a powerful tool for creating emphasis and highlighting key points. By strategically placing text on the screen, you can draw attention to specific details, or reinforce important ideas. This can be especially useful when presenting complex or technical information, making it easier for viewers to grasp and retain the content.
Furthermore, incorporating text into your videos can enhance engagement and make your content more visually appealing. You can experiment with different fonts, colors, and styles to match the tone and theme of your video. Text overlays can also be used creatively to add a touch of personality or humor to your content, making it more memorable for your audience.
Overall, adding text to your videos offers a range of benefits, including improved clarity, increased emphasis, and enhanced visual appeal. By carefully considering the placement and design of your text, you can effectively communicate your message and create a more engaging viewing experience for your audience.
Step 1: Launching the Video Editing Software
In this initial step, we will explain how to open the software application that allows you to edit your videos and enhance them with text overlays. By following this step-by-step guide, you will learn how to access the tool that enables you to personalize your videos with captions, titles, and other textual elements.
Before we dive into the process of adding text to your videos, make sure you have installed the appropriate video editing software on your computer. Once you have successfully installed the software, you can proceed to launch the program to start editing and customizing your videos.
| Actions | Desired Outcome |
| 1. Locate the software icon on your desktop or in the Start menu. | The application window opens, displaying the main interface of the video editing software. |
| 2. Double-click the software icon. | The software launches and loads the necessary resources. |
| 3. Wait for the software to initialize. | The software is ready to use, and you can now begin the process of adding text to your videos. |
By successfully completing this step, you have now opened the video editing software on your Windows computer and are ready to move on to the next step, where we will guide you through the process of importing your video footage into the software.
Step 2: Integrate Your Chosen Video File
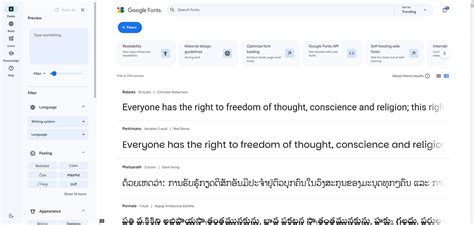
Incorporating the selected video content into your project is a fundamental step towards personalizing your video creation. By importing your desired video file, you will seamlessly blend it with the subsequent text additions to make a cohesive video with enhanced visual appeal.
Step 3: Enhancing Your Videos with Dynamic Text Overlay
In this section, we will explore the process of incorporating captivating text elements into your videos, elevating their visual impact and engagement. By seamlessly integrating text overlays into your footage, you can effectively convey additional information, enhance storytelling, and create a professional touch.
The text overlay feature allows you to insert compelling and eye-catching messages in various styles, fonts, and sizes, all without compromising the clarity and readability of the content. Add emphasis, highlight key points, or provide context - the possibilities are endless.
Whether you want to include quotes, captions, titles, or subtitles, Windows Movie Maker provides a user-friendly interface that enables you to easily position, customize, and animate your text overlays. The intuitive controls and extensive library of effects ensure that your messages are not only visually appealing but also seamlessly integrated with your videos.
With the ability to customize the appearance, duration, and animation of your text overlays, you have complete creative freedom to enhance your videos according to your vision and style. Experiment with different fonts, colors, and motion effects to make your text overlays truly captivating and impactful.
By mastering the art of adding text overlays, you will take your video editing skills to the next level, effectively communicating your message and engaging your audience on a deeper level. Let's dive into the step-by-step process of incorporating text overlays into your videos using Windows Movie Maker in the next section!
Step 4: Personalize Font and Placement
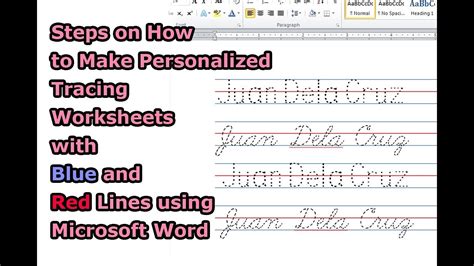
When it comes to enhancing the visual appeal of your videos, the ability to customize the style and position of the text is pivotal. This step allows you to infuse your own unique touch by selecting a specific font, adjusting its size, and positioning it strategically within your video.
- Choose the perfect font: Experiment with a variety of typefaces to find one that complements the overall mood and theme of your video. Explore options such as serif, sans-serif, script, or decorative fonts to add character to your text.
- Adjust font size: Depending on the importance of the text and its visibility within the video, you can increase or decrease the font size accordingly. For headings and important messages, a larger font size will ensure they are easily readable.
- Positioning is key: Selecting the right placement for your text can significantly impact its effectiveness. Consider the composition of your video and the elements already present, allowing your text to seamlessly blend in or stand out for maximum impact.
- Explore text effects: Windows Movie Maker offers various text effects, such as shadows, outlines, and colors. Experiment with these effects to add depth and dimension to your text, making it more visually appealing.
- Maintain consistency: While customization can add creativity to your videos, it's important to maintain consistency across the text elements. Stick to a cohesive font style and color scheme throughout your video to create a professional and polished look.
By carefully personalizing the font and placement of your text, you can enhance the overall impact of your videos and ensure that your message is effectively conveyed to your audience.
Step 5: Preview and Adjust Timing
Once you have inserted the desired text into your video project using the techniques outlined in earlier steps, it is crucial to preview and adjust the timing of the text to ensure a seamless and professional final result.
By taking the time to preview your video with the added text, you can identify any timing issues that may detract from the overall impact. This step allows you to fine-tune the duration and appearance of the text, making sure it appears at the right moment and stays visible for the appropriate length of time.
During the preview process, pay attention to the synchronization between the text and the audio or visual elements in your video. Ensuring that the text appears at the right time can greatly enhance its impact and effectiveness in conveying your intended message.
To adjust the timing of the text, you can utilize the timeline feature in your video editing software. This allows you to easily drag and drop the text elements to different points in the timeline, while also adjusting their duration as needed.
Take advantage of the preview function to play back your video project several times, making necessary adjustments along the way. This iterative process will help you achieve the desired timing and synchronization, resulting in a polished and professional final product.
Remember, the timing of the text is just as important as the content itself. By dedicating time to preview and adjust the timing, you can ensure that your text effectively enhances the overall quality and impact of your video.
Step 6: Export the Video with Added Captions
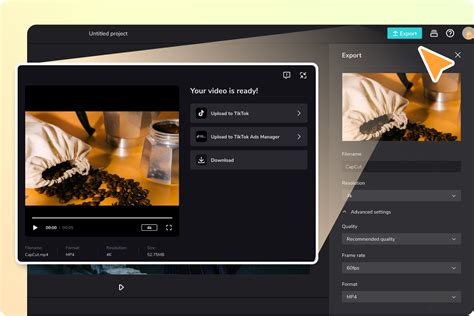
After successfully incorporating text into your video using Windows Movie Maker, it's now time to export the final product. Once you've added the desired captions and ensured their visual appeal, the next step is to save the video so it can be easily shared with others or uploaded to various platforms.
- Click on the "File" menu located at the top left corner of the screen.
- Select the "Save movie" option from the drop-down menu.
- Choose the desired format for your video export. Windows Movie Maker provides a variety of options, including high definition (HD) formats and formats suitable for specific platforms such as YouTube or Facebook.
- Specify the file name and choose the destination folder where you want to save the exported video.
- Click on the "Save" button to begin the export process.
- Depending on the size and complexity of your video, the exporting time may vary. Once the process is complete, you will have a video file with the added text captions.
Remember to review the exported video to ensure that the text captions are displayed correctly and do not obstruct any important visuals. This step is crucial to guarantee that your message is effectively conveyed to your audience.
Now that your video with added text captions is ready, you can easily share it on social media platforms, send it to colleagues or friends, or use it for various personal or professional purposes. The ability to incorporate text into your videos using Windows Movie Maker provides you with a powerful tool to enhance your video content and make it more engaging and informative. Experiment with different font styles, colors, and placement options to create visually appealing text captions that complement your video's message.
How to add and format captions in a clip in Movie Maker
How to add and format captions in a clip in Movie Maker by Best Video Tutorials and Help from HowTech 17,866 views 11 years ago 1 minute, 47 seconds
FAQ
Can I add text to videos in Windows Movie Maker?
Yes, you can definitely add text to videos in Windows Movie Maker. It is a simple process that allows you to enhance your videos by including captions, titles, or any other text you desire.




