Are you tired of watching silent videos that fail to evoke any emotions? Want to make your videos stand out from the crowd? Look no further! In this article, we will explore the art of seamlessly integrating music into your videos using the renowned video editing software designed specifically for Windows operating system.
Unlock the power of auditory stimulation and bring your videos to life with a diverse selection of melodies, tunes, and rhythms. By incorporating carefully chosen soundtracks, you have the ability to engage your viewers on a deeper level, transform mundane scenes into captivating moments, and convey emotions that words alone cannot express.
Whether you are an aspiring filmmaker, a YouTuber, or a social media enthusiast, our step-by-step guide will walk you through the process of adding music to your videos effortlessly. Discover how to choose the perfect sounds that complement your visuals, how to synchronize them flawlessly with the action on screen, and how to manipulate the volume and effects to achieve professional-grade results.
Import Your Video and Music Files
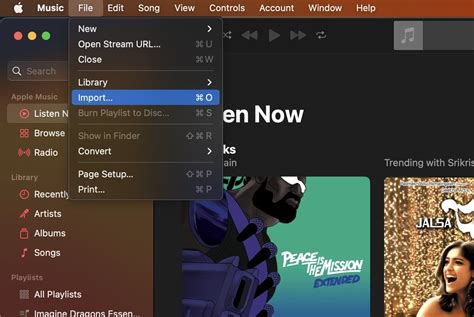
In this section, we will discuss the process of bringing your desired video and music files into the Windows Movie Maker software. By importing these files, you will be able to incorporate them seamlessly into your video projects.
To begin, locate the video and music files that you wish to use in your video project. These files can be stored on your computer's hard drive or on an external storage device. Once you have identified the files you want to use, you can proceed to import them into Windows Movie Maker.
| Step | Instructions |
|---|---|
| 1 | Launch Windows Movie Maker |
| 2 | Click on the "File" menu at the top left corner of the application window |
| 3 | Select the "Import Media" option from the drop-down menu |
| 4 | Navigate to the location where your video and music files are stored |
| 5 | Click on the desired video file to select it |
| 6 | Press the "Open" button to import the selected video file |
| 7 | Repeat steps 5 and 6 for each additional video file you want to import |
| 8 | To import music files, navigate to the location where they are stored |
| 9 | Click on the desired music file to select it |
| 10 | Press the "Open" button to import the selected music file |
| 11 | Repeat steps 9 and 10 for each additional music file you want to import |
Once you have successfully imported your video and music files into Windows Movie Maker, you can begin to edit and combine them to create the perfect video with a customized soundtrack!
Adjust the Timeline and Trim Your Video
When working with videos, it is important to have control over the timeline and trim the video footage to remove unnecessary parts or adjust the duration. By adjusting the timeline, you can easily rearrange the sequence of scenes or add transitions to create a more cohesive video. Trimming your video allows you to cut out any unwanted sections, ensuring that your final product is concise and engaging.
1. Adjusting the Timeline One of the key aspects of video editing is having the ability to manipulate the timeline of your project. To adjust the timeline, simply drag and drop the video clips or audio tracks to rearrange their positions within your project. This allows you to control the flow of your video, organizing scenes in a logical order or creating a specific narrative structure. |
2. Trimming Your Video To trim your video, first, select the video clip that you want to edit. Then, locate the "Trim" option in your video editing software. This will enable you to set the beginning and end points of the video, effectively removing any unwanted footage. Trimming is especially useful when you need to eliminate any mistakes, long pauses, or irrelevant content from your video, ensuring that it captures your viewers' attention from start to finish. |
In conclusion, adjusting the timeline and trimming your video are crucial steps in the video editing process. These actions allow you to rearrange scenes, add transitions, and remove unnecessary content, resulting in a professional and captivating final product. By mastering these techniques, you can enhance the flow and storytelling of your videos, creating a more polished and engaging viewing experience for your audience.
Enhance Your Video with Engaging Background Music

Setting the right tone for your video is essential in capturing your viewers' attention and creating a memorable experience. By incorporating carefully selected background music, you can elevate the mood, evoke emotions, and add an extra layer of depth to your video.
Adding background music to your video can be a simple and effective way to enhance its overall impact. With a wide variety of genres, styles, and tones to choose from, you can find the perfect soundtrack to suit the mood and message of your video.
When selecting background music, consider the tempo, instrumentation, and overall feel of the track. Depending on the desired effect, you may choose a fast-paced, energetic track to create a sense of excitement, or a slow, melodic piece for a more introspective or emotional tone.
Remember to ensure that the music you choose is copyright-free or that you have obtained the necessary permissions if it is protected by copyright laws. Many websites offer royalty-free music libraries that allow you to download and use tracks for your videos. |
In Windows Movie Maker, it's simple to add background music to your video. Just follow these steps:
- Open Windows Movie Maker and import your video.
- Click on the "Add Music" button located in the toolbar.
- Browse your music library and select the desired background music file.
- Adjust the music volume using the provided audio controls.
- Preview your video with the added background music to ensure it's aligned with your desired effect.
- Once satisfied, save your video with the embedded background music.
By incorporating background music into your videos, you can create a more captivating and engaging experience for your audience. So, take the time to carefully select the perfect soundtrack and let the music enhance your video's impact.
Control the Sound and Enhance Audio Effects
When creating compelling videos, managing the volume levels and applying fade in/out effects to your music is crucial for a captivating audience experience. In this section, we will explore techniques to control the audio aspects of your videos in a seamless and effective manner.
Volume control: Adjusting the volume levels of your background music enables you to strike a harmonious balance between the audio and visual elements of your video. Be sure to experiment with different volume settings to find the optimal level that complements the overall tone and message of your video.
Fade in/out effects: Smoothly transitioning the audio in and out using fade effects adds a professional touch to your video and maintains the viewer's engagement. By gradually increasing or decreasing the volume at the beginning or end of a clip, you can create an immersive audio experience that seamlessly integrates with the visuals.
Whether you want to emphasize certain moments by increasing the volume or create a gradual exit by fading out the music, utilizing these techniques will significantly enhance the overall quality of your videos. Take the time to experiment and find the perfect sound balance that ensures your audience is captivated from start to finish.
Export and Save Your Video with the Added Soundtrack

Once you have successfully incorporated your preferred music track into your video project, you will need to export and save the final version. This process allows you to complete your project and share it with others. Exporting and saving your video ensures that all the creative elements, including the soundtrack, are preserved.
To begin, navigate to the "File" tab located on the top left corner of the Windows Movie Maker interface. Click on it to reveal a drop-down menu. From this menu, select the "Save project" or "Save as" option. This action will prompt a dialogue box where you can choose the destination folder on your computer's hard drive. It is important to select a location that is easily accessible and memorable.
After choosing the destination folder, you will be prompted to give your video project a name. Choose a concise and descriptive name that accurately represents the content and theme of your video. This will help you easily identify your project in the future. Once you have entered the desired name, click on the "Save" button to begin the saving process.
Next, locate the "File" tab again and click on it. This time, select the "Export" option from the drop-down menu. This action will open a secondary dialogue box where you can choose the output format for your video. Windows Movie Maker offers a variety of formats to choose from, including commonly used formats such as MP4, AVI, and WMV. Consider the intended use of your video and select the most appropriate format accordingly.
Once you have selected the desired output format, click on the "Next" button. You will then be presented with further customization options, such as video quality and resolution. Adjust these settings according to your preferences and requirements. Keep in mind that higher quality settings result in larger file sizes, which may impact upload and playback speeds.
After customizing the export settings, click on the "Next" button again. This will initiate the export process and create a final version of your video with the added music. The duration of this process may vary depending on the length and complexity of your video project. Once the export is complete, a notification will appear, confirming that your video has been successfully saved.
Lastly, navigate to the destination folder you selected earlier. Locate your saved video file and verify that the soundtrack is correctly incorporated. You can do this by playing the video using a media player of your choice. Congratulations! You have successfully exported and saved your video with the added soundtrack, ready to be shared and enjoyed by others.
How To Put Music On Windows Movie Maker,movie maker music background
How To Put Music On Windows Movie Maker,movie maker music background by Simple Answers 875 views 3 years ago 1 minute, 38 seconds
FAQ
Can I add music to my videos using Windows Movie Maker?
Yes, you can definitely add music to your videos using Windows Movie Maker. It is a simple and user-friendly video editing software that allows you to easily incorporate music into your videos.
Can I add multiple music tracks to my video using Windows Movie Maker?
Yes, you can add multiple music tracks to your video using Windows Movie Maker. After adding the first music track, simply repeat the steps to add another track. You can adjust the volume and position of each track to create the desired audio mix.
What file formats are supported for adding music in Windows Movie Maker?
Windows Movie Maker supports commonly used audio file formats such as MP3, WAV, WMA, and AIFF. If your music files are in a different format, you can use a free audio converter to convert them to a compatible format before adding them to your video.
Is it possible to adjust the volume of the music in my video using Windows Movie Maker?
Yes, you can easily adjust the volume of the music in your video using Windows Movie Maker. Simply select the music track in the timeline, click on the "Volume" button under the "Music Tools" tab, and adjust the slider to increase or decrease the volume. You can also fade in or fade out the music using the "Fade in" and "Fade out" options.
Can I add music to my videos using Windows Movie Maker?
Yes, you can add music to your videos using Windows Movie Maker. It is a video editing software that allows you to import and edit video files, as well as add audio tracks.
What audio formats are supported by Windows Movie Maker?
Windows Movie Maker supports various audio formats, including MP3, WAV, WMA, and AIFF. You can import audio files in these formats and add them to your videos.





