Technology has revolutionized the way we carry out our daily tasks, and the iPad has become an indispensable device in our lives. Whether it's for work, entertainment, or staying connected with loved ones, the iPad offers unparalleled convenience and versatility. However, to truly harness the full potential of this remarkable gadget, it is essential to integrate it into a robust locator system.
The integration of the iPad into a locator system opens up a world of possibilities. Imagine being able to track your iPad's location in real-time, set up geofencing alerts, and remotely manage it with just a few taps. This guide will walk you through the step-by-step process of seamlessly adding your iPad to a locator system, ensuring that you never lose sight of your valuable device.
While the process may seem daunting at first, fear not! This guide is designed to be accessible to users of all technical levels. Whether you're a seasoned tech enthusiast or new to the world of advanced device management, rest assured that each step will be explained in simple terms. So grab your iPad, and let's get started on this exciting journey of incorporating it into your very own locator system!
Check Compatibility of Your iPad
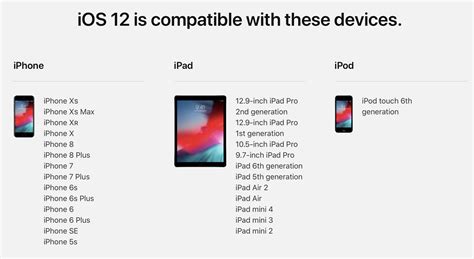
Before proceeding with the process of adding your iPad to the locator, it is crucial to ensure that your device is compatible with the system. It is important to check the compatibility requirements to ensure that your iPad meets all the necessary specifications and standards. By doing so, you can avoid any potential issues or errors that may occur during the setup process.
To determine the compatibility of your iPad with the locator, refer to the following table:
| Compatibility Criteria | Specification |
|---|---|
| iPad Model | Any iPad model from iPad (5th generation) or later |
| iOS Version | iOS 10 or later |
| Internet Connectivity | Requires Wi-Fi or cellular data connection |
Please note that if your iPad does not meet these compatibility requirements, it may not be possible to add it to the locator system. In such cases, you may need to consider upgrading your device to ensure compatibility.
By checking the compatibility of your iPad beforehand, you can ensure a smooth and hassle-free process when adding it to the locator. Once you have confirmed that your device meets all the necessary criteria, you can proceed to the next steps in the guide to successfully integrate your iPad with the locator system.
Getting Started with the Locator App
Before you can begin using the Locator App on your device, you need to download and install it. This section will guide you through the process, providing step-by-step instructions to ensure a successful installation.
1. Open the App Store
To download the Locator App, you first need to access the App Store on your device. The App Store is the official platform for iOS applications and can be easily found on your home screen. Look for the blue icon with a white letter "A".
2. Search for the Locator App
Once you have opened the App Store, use the search bar located at the bottom right corner of the screen. Type "Locator App" into the search bar and tap the "Search" button. This will initiate a search for the app.
3. Choose and Install the App
After the search results appear, look for the Locator App in the list. You can identify it by its icon and name. When you find the app, tap on it to access the app details page. On this page, you will see an "Install" button. Tap on it to begin the installation process.
4. Authenticate and Wait
Once you tap "Install," your device may prompt you to authenticate yourself using your Apple ID, Touch ID, or Face ID. Provide the necessary authentication and wait for the installation to complete. The app will now be downloaded and installed onto your device.
5. Find and Open the Locator App
Once the installation is finished, you can find the Locator App on your home screen. Look for the app icon, which should have been added after the installation. Tap on the app icon to launch the Locator App.
Congratulations! You have successfully downloaded and installed the Locator App on your device. In the next section, we will guide you through the process of setting up the app and adding your iPad to the Locator.
Create an Account and Sign In
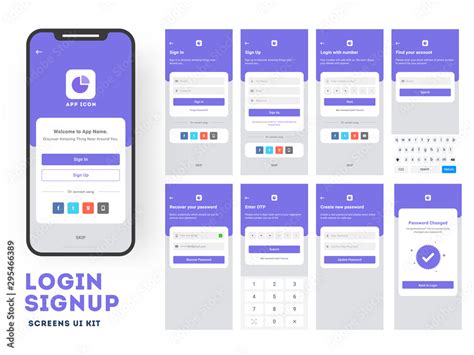
In this section, we will guide you through the process of setting up an account and signing in to the locator system. By creating an account, you will gain access to various features and functionalities that will enhance your experience with the system.
To get started, you will need to visit the locator website and locate the sign-up or registration page. This page will allow you to create a new account by providing some basic information such as your name, email address, and a password. Make sure to choose a strong password to ensure the security of your account.
Once you have completed the registration process, you will receive a confirmation email containing a link that you need to click to verify your account. This step is important to ensure that the email address you provided is valid and belongs to you.
After verifying your account, you can proceed to sign in to the locator system using the credentials you provided during the registration process. Locate the sign-in or login page on the website and enter your email address and password to gain access to your account.
It is recommended to remember your login credentials or use a password manager to store them securely. This will save you time in the future as you won't have to go through the registration process again if you forget your login information.
Once you have successfully signed in, you will have access to all the features and personalized settings of the locator system. You can then proceed to add your iPad to the system and utilize the various functionalities to track and locate your device.
Remember to keep your account information secure by not sharing your login credentials with others and regularly updating your password. By following these steps, you can ensure a smooth experience using the locator system.
Enabling Location Services on Your iPad
Location services are an essential feature that allows your iPad to determine its current geographical position. By enabling location services on your device, you can unlock a range of useful functionalities and applications that rely on location information. In this section, we will guide you through the process of enabling location services on your iPad and ensuring accurate location data.
Firstly, it is crucial to understand the importance of location services on your iPad. When enabled, your device can provide location-based recommendations, such as nearby restaurants, shopping centers, or attractions. Additionally, various applications utilize location services for navigation, weather updates, and personalized experiences.
To begin, navigate to the Settings app on your iPad. It is represented by a gray gear icon and can usually be found on your home screen. Once you have opened the Settings app, scroll down and locate the "Privacy" option. This section allows you to manage the privacy settings of different applications and services on your device.
Within the Privacy section, tap on "Location Services" to access the settings related to your device's location. Here, you can view the overall status of location services and manage the permissions granted to individual applications.
Upon entering the Location Services settings, you will notice a toggle switch at the top of the screen. This switch enables or disables location services for your entire device. If you want to enable location services, ensure the toggle switch is in the "On" position. If it is already enabled, you can proceed to customize the settings for specific applications.
Scrolling further down, you will see a list of installed applications on your device. Each application listed has its own location services settings, allowing you to control the level of access granted to your location data. You can choose to allow an application to access your location "Always," "While Using the App," or "Never." Select the desired option for each application based on your preferences and privacy concerns.
It is important to note that enabling location services on your iPad may result in a slight decrease in battery life due to the constant use of GPS and wireless networks. However, with the ability to customize permissions for individual applications, you can strike a balance between functionality and battery optimization.
In conclusion, enabling location services on your iPad opens up a world of possibilities, from personalized experiences to convenient navigation. By following the steps outlined above, you can easily enable location services and customize the settings according to your preferences. Unlock the full potential of your iPad by harnessing the power of accurate location information!
Connect Your iPad to the Locator Network
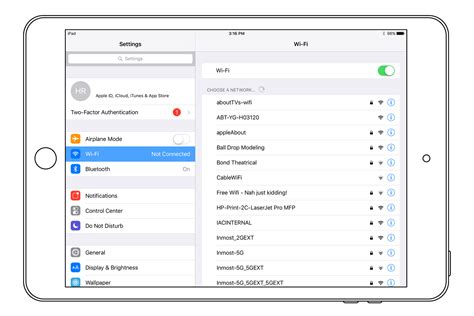
Enabling your iPad to join the Locator network opens up a world of possibilities for tracking and managing your device. By establishing a connection between your iPad and the Locator, you can monitor its location, receive real-time updates, and ensure its safety.
To connect your iPad to the Locator network, follow these steps:
| Step 1: | Access the settings menu on your iPad. |
| Step 2: | Scroll down and tap on the "Network" option. |
| Step 3: | Locate the "Locator Network" and tap on it to access the settings. |
| Step 4: | Enter your unique network key provided by the Locator administrator. |
| Step 5: | Once the network key is entered, tap on the "Connect" button. |
| Step 6: | Your iPad will now attempt to establish a connection with the Locator network. This may take a few moments. |
| Step 7: | Once the connection is established, you will see a confirmation message on your iPad screen. |
By connecting your iPad to the Locator network, you ensure that your device is constantly synchronized with the tracking system. This enables you to track the location of your iPad in real-time and receive alerts if it is moved to an unauthorized location. Additionally, it allows for seamless integration with the Locator's management features, providing you with the ability to remotely lock or wipe your device to protect sensitive information in case of theft or loss.
Now that you have successfully connected your iPad to the Locator network, you can enjoy the peace of mind that comes with knowing your device is always within reach.
FAQ
Can I add my iPad to locator?
Yes, you can definitely add your iPad to a locator. In fact, it is quite easy to do so by following a step-by-step guide.
What is the purpose of adding iPad to a locator?
The purpose of adding your iPad to a locator is to have the ability to track its location in case it gets lost or stolen. It can also be helpful in keeping a tab on the device's whereabouts for personal or business purposes.
How do I start the process of adding my iPad to a locator?
To start the process, first ensure that your iPad is connected to a stable internet connection. Then, you need to access the settings of your iPad and navigate to the "Find My" option. From there, you can turn on the "Find My iPad" feature and add it to a locator.
Are there any specific locators that are compatible with iPads?
Yes, most of the popular locator platforms are compatible with iPads. Some examples include Find My iPhone (which also works for iPads), Tile, and Life360. It is important to choose a locator that suits your needs and has support for iOS devices.
Will adding my iPad to a locator drain its battery?
Adding your iPad to a locator should not significantly drain its battery, as the locator feature typically runs in the background with minimal impact on battery life. However, for optimal battery usage, it is recommended to update the locator settings to use power-efficient options.
Can I use the same locator for multiple iPads?
Yes, you can use the same locator for multiple iPads. Just follow the steps mentioned in the guide for each iPad you want to add to the locator.




