Embracing the modern era of technological advancements, we find ourselves engulfed in a sea of extraordinary devices that seamlessly integrate into our daily lives. One such remarkable innovation is the cutting-edge wrist companion that has captivated the world with its sophistication and functionality. Being able to effortlessly link your beloved wearable gadget with a different handheld device is an essential skill that enhances your convenience and expands your horizons.
Expanding your connectivity options dictates the need for acquainting yourself with the process of integrating your intelligent timepiece effortlessly into an alternate communication instrument. The smooth transition from one phone to another can be a newfound source of freedom and flexibility, granting you the ability to stay connected, informed, and stylish at all times.
Unlocking the potential of your timekeeping marvel beyond its initial connection is a journey that requires careful consideration and an understanding of the intricate steps involved. Fortunately, the steps to accomplish this task are as straightforward as they are enchanting, allowing you to elevate your digital experience without breaking a sweat. So, let us venture forth into the realm of effortless connectivity and learn how to seamlessly incorporate your sought-after accessory into a new realm of endless possibilities.
Pair Your Apple Watch with an Additional iPhone
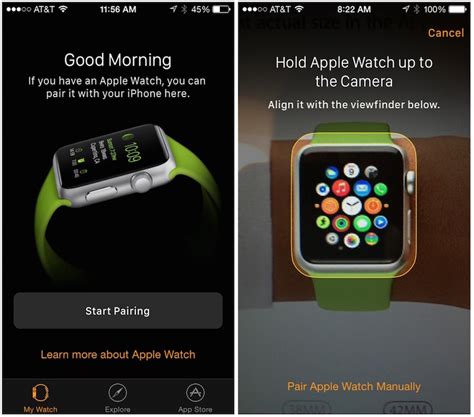
In this section, we will guide you on the process of connecting your Apple Watch to a separate iPhone.
Setting up your Apple Watch with another iPhone is a seamless procedure that allows you to integrate and synchronize your wearable device with a different iOS smartphone. By following the steps provided below, you can effortlessly establish a connection between your Apple Watch and a second iPhone, enabling you to enjoy all the features and functionalities on another device.
Step 1: Reset Your Apple Watch
Before connecting your Apple Watch to a different iPhone, you will need to reset your watch to its factory settings. This action erases all data and settings from your watch, ensuring a clean slate for the pairing process. To reset your Apple Watch, go to the settings menu on your watch, locate the "General" option, and select "Reset." Follow the on-screen prompts to complete the reset.
Step 2: Prepare Your New iPhone
Make sure your second iPhone is updated to the latest version of iOS. This will ensure compatibility and a smooth pairing process. Additionally, ensure that your new iPhone has an active cellular or Wi-Fi connection.
Step 3: Begin the Pairing Process
Open the Apple Watch app on your second iPhone and tap on the "Start Pairing" button. Hold your Apple Watch near your iPhone to establish a connection. Follow the instructions on both devices to complete the pairing process.
Step 4: Restore from Backup (Optional)
If you wish to transfer your previous Apple Watch data and settings to the second iPhone, you can choose the option to restore from a backup during the pairing process. This will ensure that your new iPhone reflects the same settings, apps, and personalized preferences as your previous device.
Step 5: Customize Your Settings
Once the pairing process is complete, you can customize your Apple Watch settings on your second iPhone. This includes selecting your preferred watch face, adjusting notifications, enabling apps, and managing other features according to your preferences.
By following these easy steps, you can successfully connect your Apple Watch to a second iPhone and enjoy a seamless experience across both devices.
Checking Compatibility and Requirements:
Before attempting to connect your smart device to your Apple Watch, it is crucial to verify that the two devices are compatible and meet the necessary requirements.
To ensure a seamless connection between your wearable device and your smartphone, it is important to assess their compatibility. This involves examining the specifications and functionalities of both devices to determine if they are capable of establishing a connection.
In addition to compatibility, there are certain requirements that must be met in order to successfully add your Apple Watch to a second phone. These requirements may include having the latest version of the operating system installed on both devices, ensuring that they are connected to a stable internet connection, and having sufficient storage space available on your smart device.
- Check the compatibility of your Apple Watch and your smartphone by reviewing their respective specifications.
- Ensure that both devices have the latest software updates installed.
- Connect your smart device and Apple Watch to a stable Wi-Fi or cellular network.
- Verify that your smartphone has enough available storage space to accommodate the Apple Watch.
By thoroughly assessing compatibility and meeting the necessary requirements, you can successfully add your Apple Watch to a second phone and enjoy its features and functionalities on multiple devices.
Resetting Apple Watch for Pairing:

When connecting your Apple Watch to a new device, such as a different smartphone, it is necessary to reset the watch in order to initiate the pairing process. Resetting the Apple Watch essentially reverts it back to its original factory settings, erasing all data and configurations. This ensures a clean slate for connecting it to the second phone.
To reset your Apple Watch for pairing with a different device, follow these steps:
| Step 1: | Ensure that your Apple Watch is in close proximity to both the current device and the new device that you plan to pair it with. |
| Step 2: | On your Apple Watch, navigate to the Settings app. This can be done by clicking on the digital crown, then tapping on the gear-shaped icon. |
| Step 3: | Scroll down and tap on the "General" option. |
| Step 4: | Within the "General" menu, locate and tap on the "Reset" option. |
| Step 5: | Select the "Erase All Content and Settings" option. |
| Step 6: | Confirm the action by entering your Apple Watch passcode, if prompted. |
| Step 7: | Wait for the reset process to complete. This may take a few minutes. |
After the reset is complete, your Apple Watch will be ready to be paired with the second phone. Simply follow the pairing instructions provided by the Apple Watch app on the new device, and enjoy the seamless connection between your Apple Watch and the new phone.
Updating iPhone Software:
In the process of ensuring compatibility and optimizing performance, periodically updating the software on your iPhone becomes essential. By keeping your iPhone's software up to date, you can enhance the overall functionality and security of your device.
Here are some important steps to follow when updating the software on your iPhone:
- Connect your iPhone to a stable and reliable internet connection.
- Identify and access the "Settings" app on your iPhone's home screen.
- Scroll down and tap on "General."
- In the "General" section, locate and select "Software Update."
- If an update is available, tap on "Download and Install."
- Enter your passcode, if prompted.
- Review the terms and conditions, if applicable, and proceed with the installation.
- During the update process, it is crucial to keep your device connected to a power source and avoid interrupting the update.
- Once the update is complete, your iPhone will restart and be ready to use with the latest software version.
Updating the software on your iPhone regularly not only ensures improved performance but also provides access to the latest features and bug fixes released by Apple. It is recommended to check for software updates periodically to keep your iPhone running smoothly.
Connecting the Apple Watch and iPhone:

In this section, we will explore the process of establishing a connection between your Apple Watch and iPhone. This essential step allows for seamless integration and synchronization between the two devices, enabling you to unlock a range of features and functionalities.
Here is a step-by-step guide on how to connect your Apple Watch and iPhone:
- Ensure that both devices are charged and within close proximity to each other.
- Access the settings on your iPhone and navigate to the Bluetooth menu.
- Toggle the Bluetooth option to "On" to enable the wireless connectivity.
- On your Apple Watch, locate and press the "Settings" app from the home screen.
- Select the "Bluetooth" option from the settings menu.
- A list of available devices will appear, and your iPhone should be displayed.
- Tap on your iPhone's name to initiate the pairing process.
- Both devices will display a unique pairing code. Ensure that the codes match.
- Confirm the pairing by tapping "Pair" on both the Apple Watch and iPhone.
- Wait for the devices to establish a connection, which may take a few moments.
- Once connected, your Apple Watch will display a notification indicating successful pairing.
Congratulations! Your Apple Watch and iPhone are now connected and ready to enhance your smartwatch experience. This connection allows for seamless communication, data transfer, and access to a wide range of features, including notifications, health tracking, music control, and more.
Connecting the Apple Watch to a Secondary iPhone:
In this section, we will explore the process of linking your Apple Watch to an additional iPhone device. By establishing a connection between your wrist-worn gadget and a new smartphone, you can enjoy the seamless integration and functionality that the Apple ecosystem offers.
Step 1: Prepare your Apple Watch
Prior to initiating the pairing process, ensure that your Apple Watch is fully charged and turned on. This will enable a smooth and uninterrupted connection establishment with your second iPhone.
Step 2: Access the Apple Watch App
Open the Apple Watch app on your secondary iPhone. This application serves as the gateway to managing and configuring your Apple Watch's settings, applications, and connections.
Step 3: Tap on "Start Pairing"
Within the Apple Watch app, locate and tap on the option labeled "Start Pairing." This initiates the process of connecting the wearable device to your new iPhone.
Step 4: Choose "Pair New Watch"
On the subsequent screen, select the option that reads "Pair New Watch." This indicates to your iPhone that you intend to establish a connection with an additional Apple Watch, distinct from any previously paired devices.
Step 5: Authenticate Pairing
Next, enter the necessary authentication credentials when prompted. This typically involves entering your Apple ID and password on the secondary iPhone for verification purposes.
Step 6: Position your Apple Watch
Hold your Apple Watch's face up and position it within the camera frame of your secondary iPhone. Ensure that the watch's screen remains visible until your iPhone successfully detects and pairs with the device.
Step 7: Complete Pairing Process
Follow the on-screen instructions provided by the Apple Watch app to complete the pairing procedure. This may include configuring settings, customizing app preferences, or setting up specific data synchronization options.
Once the pairing process is complete, you can proceed to enjoy the seamless synchronization between your Apple Watch and secondary iPhone, allowing you to access and manage various features and applications effortlessly.
Verifying and Confirming Pairing Process:
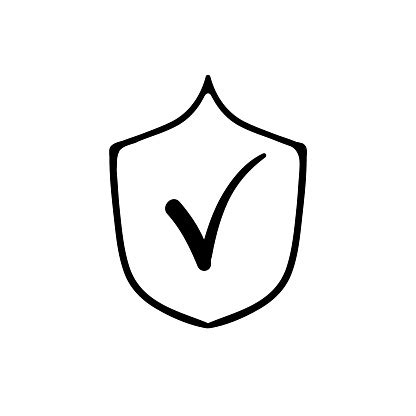
Ensuring a successful connection between your wearable device and another mobile device involves verifying and confirming the pairing process. This essential step ensures a secure and reliable connection for your Apple Watch and the secondary phone.
- Step 1: Ensure Bluetooth is enabled on both devices: Make sure the Bluetooth feature is turned on for both your Apple Watch and the second phone. This allows the devices to discover and connect with each other.
- Step 2: Open the Apple Watch app on the second phone: Locate and open the Apple Watch app on your secondary device. This app allows you to manage and customize your connected Apple Watch.
- Step 3: Select "Pair a New Apple Watch": Within the Apple Watch app, navigate to the appropriate section and select the option to pair a new Apple Watch. This initiates the pairing process.
- Step 4: Follow on-screen instructions: Pay attention to the on-screen prompts and instructions provided by the app. These instructions guide you through the necessary steps to successfully pair your Apple Watch with the second phone.
- Step 5: Confirm the pairing code: Both your Apple Watch and second phone will display a unique pairing code during the process. Ensure that the codes on both devices match to confirm and proceed with the pairing.
- Step 6: Verify completion of pairing: Once the pairing process is complete, the Apple Watch app on the secondary phone will display a confirmation message. This message verifies that the connection between the two devices has been successfully established.
Verifying and confirming the pairing process is crucial to ensure a seamless and uninterrupted connection between your Apple Watch and a secondary phone. By following the steps outlined above, you can easily pair your Apple Watch to a second phone and enjoy its features and functionalities without any complications.
Configuring Apple Watch Settings:
In order to customize your Apple Watch to your specific needs and preferences, it is essential to configure the settings accordingly. By adjusting various settings, you can optimize your Apple Watch experience and ensure that it seamlessly integrates with your chosen iPhone device. This section will guide you through the necessary steps to configure your Apple Watch settings effectively.
1. Language and Region:
One of the first settings to consider when configuring your Apple Watch is the language and region. By selecting the language that you are most comfortable with, you can ensure that all interactions with the watch are in your preferred language. Additionally, choosing the correct region allows for accurate time zone adjustments and location-based features.
2. Display Preferences:
The display settings on your Apple Watch dictate how information is presented and accessed. Adjusting the brightness level, text size, and font style can enhance readability and make the watch face more visually appealing. You can also personalize the watch face by selecting complications, which display additional information such as weather, calendar events, or fitness metrics.
3. Notifications:
Managing notifications is a crucial aspect of configuring your Apple Watch. By selectively enabling or disabling notifications from various apps, you can control which alerts appear on your watch. You can also customize the notification style, such as the audio or haptic feedback, to ensure immediate awareness while minimizing distractions.
4. Health and Fitness:
The Apple Watch offers robust health and fitness tracking capabilities. By configuring the health and fitness settings, you can personalize the watch's tracking metrics, such as step counting or heart rate monitoring, to align with your wellness goals. You can also set activity goals, track workouts, and utilize the breathe app for stress management.
5. Siri and Dictation:
Enabling and configuring Siri on your Apple Watch allows for convenient voice commands and interactions. Adjusting the Siri language settings ensures accurate voice recognition, while enabling dictation enables you to compose messages or notes simply by speaking into your watch. These settings enhance the hands-free capabilities of your Apple Watch.
By taking the time to configure these essential settings, you can tailor your Apple Watch to your unique preferences and make the most out of its features and functionalities. Experiment with different configurations to find the optimal setup that suits your lifestyle and enhances your overall Apple Watch experience.
Setting Up Apple Pay on Your Timepiece:

Enhancing the functionality of your beloved Apple accessory is crucial for a seamless and efficient experience. One of the key features that can be easily configured on your Apple Watch is Apple Pay, allowing you to make secure and convenient payments right from your wrist. In this section, we will guide you through the process of setting up Apple Pay on your stylish timepiece, ensuring a hassle-free payment solution.
To begin, make sure your Apple Watch is properly synced and linked to your chosen iPhone, creating a seamless connection between the two devices. Once this is accomplished, you can proceed with the following steps:
| Step 1: | Open the dedicated Apple Watch app on your iPhone, effortlessly accessed from your home screen. |
| Step 2: | Navigate to the "Wallet & Apple Pay" section within the app, carefully located among the available options. |
| Step 3: | Select the option to "Add a Card," initiating the process of securely integrating your preferred payment cards with your Apple Watch. |
| Step 4: | Ensure your Apple Watch is correctly positioned on your wrist and follow the on-screen instructions to capture your card details using the built-in camera. |
| Step 5: | Verify your card information and complete any necessary authentication steps, guaranteeing the utmost security for your payment credentials. |
| Step 6: | Once your card is successfully added, you can easily manage and select your default payment card preferences within the Apple Watch app on your iPhone. |
| Step 7: | Enable the "Double-Click Side Button for Apple Pay" feature on your Apple Watch, granting you quick access to your payment functionality with just a simple gesture. |
| Step 8: | Enjoy the seamless convenience of Apple Pay on your Apple Watch, effortlessly completing transactions with a touch of your wrist. |
By following these straightforward steps, you can effortlessly set up Apple Pay on your Apple Watch, ensuring a streamlined and secure payment experience straight from your stylish companion.
Syncing Apps and Data from the Additional Device:
When incorporating your Apple Watch with a second iPhone, one crucial step is syncing the various applications and data between the two devices. By effortlessly transferring apps, settings, and information, you can ensure a seamless experience across both phones.
| Steps for Syncing Apps and Data: |
|---|
| 1. Pair the Apple Watch: |
| 2. Enable Bluetooth: |
| 3. Open the Apple Watch app: |
| 4. Choose "Start Pairing" on the iPhone: |
| 5. Follow the on-screen instructions: |
| 6. Select "Restore from Backup" or "Set Up as New Watch": |
| 7. Enter your Apple ID and password: |
| 8. Choose the preferred settings and permissions: |
| 9. Allow the sync to complete: |
| 10. Verify the successful transfer of apps and data: |
Following these steps will allow you to efficiently sync apps and data from your second iPhone to your Apple Watch. By restoring from a backup or setting up the watch as new, you can customize your watch's functionality to match your preferences while ensuring that your important data seamlessly transfers between devices.
Troubleshooting Common Issues:

When encountering difficulties while connecting your Apple Watch to a secondary device, it is essential to address common problems that may arise throughout the process. This section aims to help users navigate and resolve these issues without relying on specific technical terms.
1. Connectivity Challenges:
One of the most prevalent issues faced when attempting to pair an Apple Watch with a different phone is related to connectivity. Users might encounter difficulties in establishing a stable and consistent connection between the two devices. This can manifest in problems such as intermittent pairing, frequent disconnections, or slow data transfer. Addressing these challenges requires troubleshooting the devices' Bluetooth settings, checking for software updates, or ensuring that both devices are within close proximity to each other.
2. Compatibility Conflicts:
An additional stumbling block that users may face is compatibility conflicts between the Apple Watch and the second phone. These conflicts can arise due to differences in software versions, hardware limitations, or incompatible settings. Troubleshooting compatibility issues involves verifying that the second phone meets the minimum requirements for pairing with an Apple Watch, ensuring that the devices are running on compatible software versions, and adjusting relevant settings to facilitate a seamless connection.
3. Syncing and Data Transfer Problems:
Syncing and data transfer issues may also occur when adding an Apple Watch to a second phone. Users might encounter challenges with syncing health data, messages, notifications, or other personalized settings between the devices. Troubleshooting these problems involves troubleshooting the settings related to data synchronization, ensuring Wi-Fi or cellular connectivity is stable, and checking for any restrictions that might prevent certain data from being transferred.
Note: It is important to remember that the troubleshooting steps mentioned above are general recommendations and may not cover all possible scenarios. In case the issue persists, consulting Apple's official support resources or reaching out to their customer service is highly recommended for further assistance.
[MOVIES] [/MOVIES] [/MOVIES_ENABLED]FAQ
Can I pair my Apple Watch with more than one iPhone?
Yes, you can pair your Apple Watch with multiple iPhones. This allows you to switch between the paired devices whenever needed.
What is the purpose of adding an Apple Watch to a second iPhone?
Adding an Apple Watch to a second iPhone allows you to use the watch with different iPhones, maybe if you have multiple phones for work and personal use.
How do I add an Apple Watch to a second iPhone?
To add an Apple Watch to a second iPhone, you need to unpair it from the first iPhone. Then, on the second iPhone, open the Apple Watch app, tap on "Start Pairing", and follow the instructions on the screen to complete the setup process.
Will I lose any data or settings when pairing my Apple Watch with a second iPhone?
Yes, when you pair your Apple Watch with a second iPhone, it will erase all data and settings from the watch. Therefore, it's important to create a backup of your watch's data before proceeding with the pairing process.
Can I switch back to using my Apple Watch with the first iPhone after adding it to a second one?
Yes, after adding your Apple Watch to a second iPhone, you can switch it back to the first iPhone by unpairing it from the second device and then following the pairing process on the first iPhone.
Can I connect my Apple Watch to a second phone?
Yes, you can connect your Apple Watch to a second phone. It is possible to pair your Apple Watch with multiple iPhones, one at a time.
What is the process of adding an Apple Watch to a second phone?
To add your Apple Watch to a second phone, you need to unpair it from the first phone. Go to the Watch app on the first iPhone, tap on your watch, select "Unpair Apple Watch," and follow the prompts. Then, on the second iPhone, open the Watch app, tap "Start Pairing," and position the second phone over the watch's animation until the pairing process is completed.




