Boost your productivity and streamline your digital experience by seamlessly incorporating more Apple Cloud users to your beloved iOS device. In this enlightening guide, we will walk you through the simple steps required to effortlessly establish additional iCloud account settings on your iPad. Gain access to an array of commendable features and take advantage of the versatility that the Apple ecosystem offers!
Explore the untapped potential, as we delve into the process of integrating supplementary iCloud accounts onto your iPad. Foster a collaborative environment by empowering different users to store, sync, and share invaluable data, media files, and memories. Enhance your digital lifestyle with a seamless integration that will revolutionize the way you work and collaborate, further solidifying Apple's commitment to delivering cutting-edge technology.
Unlock the true essence of connectivity with the power of iCloud accounts. Whether you are a tech-savvy enthusiast, a business professional, or a family that values individual online spaces, this comprehensive guide will showcase how to effectively navigate the intricacies that come with adding multiple iCloud accounts on your beloved Apple tablet.
Managing Multiple iCloud Accounts on Your iPad
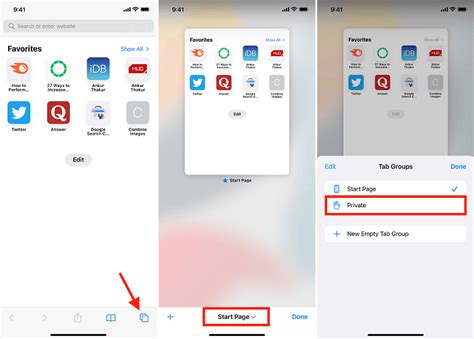
Enhance your iPad experience by easily adding additional iCloud accounts to your device!
Are you looking to expand your iCloud account options on your iPad? Discover how to effortlessly incorporate multiple iCloud accounts and gain access to the full range of features and services provided by Apple.
By adding additional iCloud accounts to your iPad, you can ensure seamless syncing and sharing of data, seamlessly switching between different Apple IDs, and accessing a greater range of storage options and email accounts.
Follow these step-by-step instructions to successfully add more iCloud accounts to your iPad:
- Access the settings: Start by opening the Settings application on your iPad. This can be easily done by tapping on the gear-shaped icon on your home screen.
- Locate and tap on "Mail, Contacts, Calendars": Within the Settings menu, scroll down and find the option labeled "Mail, Contacts, Calendars". Tap on it to continue.
- Choose "Add Account": In the "Mail, Contacts, Calendars" menu, you will see a list of your existing accounts. Scroll down to the bottom and select "Add Account".
- Select iCloud: From the list of available account types, choose "iCloud" to add another iCloud account to your iPad.
- Enter your credentials: Input the Apple ID and password associated with the additional iCloud account. Tap "Next" to proceed.
- Customize settings: On the following screen, choose which iCloud features you want to enable for this account, such as Mail, Contacts, Calendar, Notes, and more. You can also choose to enable iCloud Drive for file storage and synchronization.
- Complete the setup: Review your selected options and tap on "Done" to finalize the addition of the new iCloud account. Your iPad will now start syncing the necessary data for the added account.
Now that you have successfully added an additional iCloud account, you can easily manage and switch between accounts by accessing the "Mail, Contacts, Calendars" settings. Enjoy the expanded capabilities and convenience of having multiple iCloud accounts on your iPad!
Step-by-Step Guide to Incorporating a Supplementary Apple Cloud Profile on an iPad
Are you interested in enhancing your iPad experience by connecting it to multiple Apple Cloud profiles? In this segment, we will provide you with a comprehensive step-by-step guide that will enable you to effortlessly incorporate an additional iCloud account to your iPad device. By doing so, you can seamlessly access and manage multiple accounts, expanding your device's functionality and enabling efficient data synchronization across devices.
- Initiate the setup process by unlocking your iPad device and accessing the Settings application.
- In the Settings menu, scroll down and tap on the option labeled "Passwords & Accounts."
- Within the "Passwords & Accounts" section, you will find a list of all the accounts already configured on your device. Scroll down to the bottom of the screen and locate the option to "Add Account."
- Tap on "Add Account" to proceed to the account setup screen, where you will find various options for different email providers.
- Choose the email provider associated with the iCloud account that you intend to incorporate into your iPad. If your provider is not listed, tap on the "Other" option to manually input the necessary account details.
- Enter the required account credentials, such as the email address and password, in the designated fields. You may also be prompted to provide additional information depending on the selected email provider.
- After entering the necessary information, tap on the "Next" or "Sign In" button to proceed. Ensure that you have a stable internet connection to complete the authentication process successfully.
- Once the account credentials are verified, you will have the option to customize the synchronization settings for the newly added iCloud account. Choose your preferred settings according to your needs and tap on the "Save" or "Done" button to complete the setup process.
- Now that you have successfully added another iCloud account, you can navigate back to the "Passwords & Accounts" section in the Settings menu to access and manage both accounts simultaneously. From here, you can adjust various account-specific settings and toggle features such as Mail, Contacts, Calendars, and more.
By incorporating an additional iCloud account on your iPad, you can effortlessly switch between multiple profiles, access various cloud services simultaneously, and ensure seamless synchronization of data across your devices. Utilize the step-by-step guide provided above to expand your iPad's capabilities and enhance your productivity on the go!
Tips for Managing Multiple iCloud Accounts on iPad
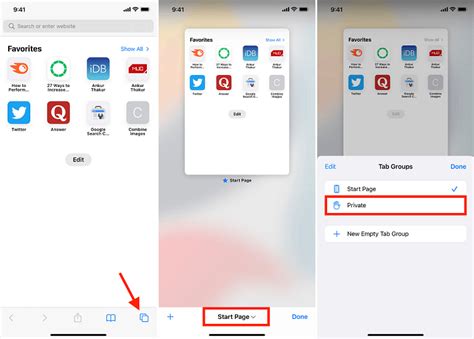
When it comes to managing multiple iCloud accounts on your iPad, there are several useful tips that can help you keep everything organized and easily switch between different accounts. This section will provide you with valuable insights on how to efficiently handle multiple iCloud accounts without any confusion.
1. Stay organized with distinct account names: Assign unique and recognizable names to each of your iCloud accounts on your iPad. This will help you easily differentiate between them when navigating through settings or choosing which account to use for specific tasks.
2. Utilize separate Apple IDs: Having separate Apple IDs for each iCloud account ensures a clear separation of data and settings. It allows you to manage your accounts individually without affecting each other's information. This is particularly useful if you use your iPad for personal and work purposes.
3. Enable iCloud email aliases: If you have multiple iCloud email accounts associated with your iPad, take advantage of iCloud email aliases. These aliases function as additional email addresses that can be easily managed within a single iCloud account. They help keep your communications organized without the need for separate accounts for every email address.
4. Take advantage of Family Sharing: If you have a family with multiple Apple devices, consider setting up Family Sharing. This feature allows family members to share purchases, subscriptions, and iCloud storage plans while keeping their individual iCloud accounts separate. It simplifies account management and makes it easier to manage purchases made across multiple devices.
5. Utilize third-party cloud storage: If you find yourself running out of iCloud storage space or if you prefer to keep certain data separate from your iCloud accounts, consider using third-party cloud storage services. These services allow you to store files, photos, and other data in separate cloud accounts, providing an alternative option for managing and accessing your content.
By following these tips, you can efficiently manage multiple iCloud accounts on your iPad and ensure that your data and settings remain organized and easily accessible. Whether it's for personal or professional use, taking advantage of these strategies will make your iPad experience more seamless and streamlined.
FAQ
Can I add more than one iCloud account on my iPad?
Yes, you can add multiple iCloud accounts on your iPad. This allows you to access different iCloud features and data from each account.
What are the steps to add another iCloud account on an iPad?
To add another iCloud account on your iPad, go to "Settings" and tap on your name at the top. Then, select "iCloud" and tap on "Add Account". Enter the Apple ID and password for the account you want to add, and follow the on-screen instructions to complete the setup.
Is it possible to switch between multiple iCloud accounts on an iPad?
Yes, you can switch between multiple iCloud accounts on your iPad. Simply go to "Settings", tap on your name, then select "iCloud". From there, you can sign out of the current iCloud account and sign in with a different one.
Why would I need to add another iCloud account on my iPad?
There are several reasons why you may need to add another iCloud account on your iPad. For example, if you have multiple Apple IDs for different purposes, such as personal and work-related, adding separate iCloud accounts allows you to keep your data and settings separate.
Can I sync data from multiple iCloud accounts to my iPad?
Yes, you can sync data from multiple iCloud accounts to your iPad. Each iCloud account will have its own set of synced data, such as contacts, calendars, notes, and more. This allows you to access and manage different sets of data from each account on your iPad.




