Unlocking the door to seamless communication, your iPhone 10 offers you the convenience of managing multiple email accounts within a few taps. With this step-by-step guide, you'll uncover the secrets to effortlessly integrating a fresh email account onto your device, effortlessly expanding your digital correspondence horizons.
Imagine the endless possibilities of effortlessly receiving and sending critical messages, without the hassle of manually checking each account individually. By harnessing the power of your iPhone 10, you can streamline your communication process, all while staying productive on the go.
Discover the key to enhancing your digital experience by setting up a new email account on your advanced iPhone 10. No longer limited by the constraints of a single inbox, you can now boldly explore new realms of connectivity, ensuring no important message slips through the cracks.
Setting up your Email Account: A Step-by-Step Guide
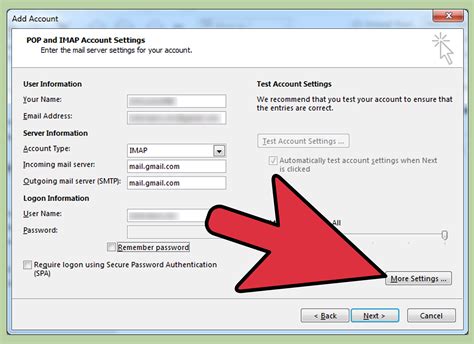
Are you ready to configure your digital correspondence hub on your cutting-edge smartphone? This comprehensive guide will walk you through the process of seamlessly integrating your preferred electronic messaging platform onto your sleek iPhone 10.
Step 1: Accessing the Settings Menu
To initiate the email setup process, locate and tap on the icon resembling a gear to gain access to the settings menu on your refined iPhone 10. This will serve as the gateway to a world of personalization and customization options.
Step 2: Finding the Mail Section
Once you have successfully entered the settings menu, navigate through the list of available options until you encounter the section labeled with the universally recognized envelope icon. This section grants you the power to manage your email accounts.
Step 3: Tapping on the Add Account Option
Within the Mail section, identify the option to add a new account. This action will present you with a diverse range of email service providers to choose from, enabling you to select your preferred platform.
Step 4: Selecting Your Email Provider
Next, take a moment to scan through the list of email providers that the iPhone 10 seamlessly integrates with. Choose your provider by tapping on its name, acknowledging the sophisticated compatibility protocols established between your device and your chosen email platform.
Step 5: Entering Your Account Credentials
Now that you have selected your email provider, you will be prompted to enter your unique account credentials. Carefully input your username and password, ensuring utmost accuracy to eradicate any potential hindrances to your email setup progress.
Step 6: Customizing Your Settings
Once your credentials have been verified, you will be granted access to a series of customizations that empower you to tailor your email experience to suit your individual preferences. Adjust your notification settings, signature, and synchronization frequency to optimize your email management efficiency.
Step 7: Completing the Setup Process
After fine-tuning your email settings, hit the finish line by tapping the confirmation button. This will initiate the synchronization process, allowing your inbox, sent messages, and other folders to be instantly accessible on your iPhone 10.
Take control of your digital correspondence by following these step-by-step instructions. Seamlessly integrate your email account onto your iPhone 10, unlocking a world of connectivity and convenience at your fingertips.
Accessing the Mail Settings
In this section, we will explore how to access the settings related to your email accounts on your iPhone 10. By accessing the mail settings, you can manage various aspects of your email, such as adding new accounts, adjusting notifications, and customizing the appearance of your inbox. This guide will walk you through the steps required to access and navigate the mail settings on your iPhone 10.
Finding the Mail Settings
To begin, you need to locate the mail settings option on your iPhone 10. This can be done by accessing the device's settings menu, which contains various options for customizing your device's preferences. The mail settings option can typically be found within the settings menu under a sub-category related to communication or accounts.
Once you have located the mail settings option, tap on it to proceed to the next step.
Navigating the Mail Settings
Once you are within the mail settings menu, you will have access to a range of options that allow you to manage your email accounts. These options may include adding new accounts, editing existing accounts, adjusting notification settings, organizing your inbox, and more.
Take the time to explore the different sections within the mail settings menu to familiarize yourself with the available options and their functionalities.
Choosing the Type of Email Account
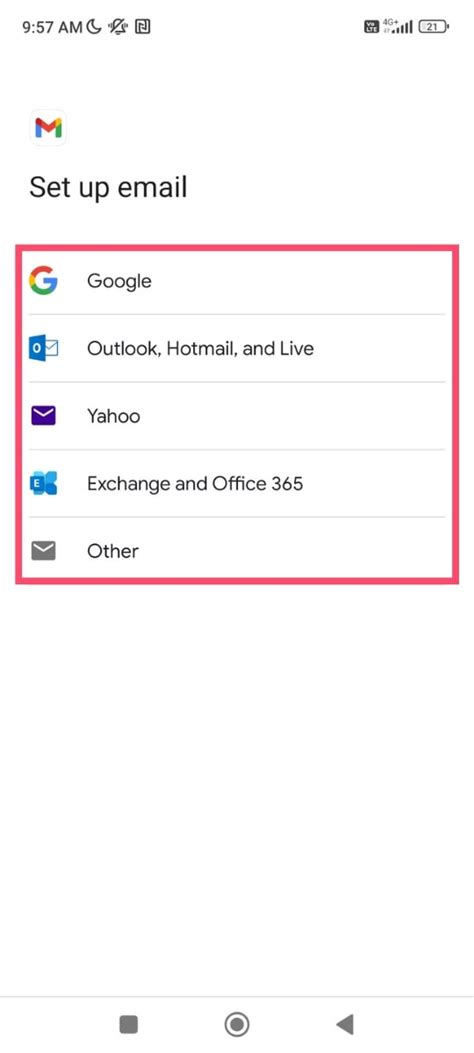
When setting up an email account on your device, it is important to consider the different types of email accounts available. Each type offers unique features and advantages, catering to different preferences and needs.
One common type of email account is a web-based email account. It is accessed through a web browser and can be accessed from any device with an internet connection. Web-based email accounts are often free and offer a user-friendly interface. They are convenient for users who prefer to access their emails from multiple devices or locations.
Another type of email account is a client-based email account, which requires the use of specific email client software. This software is installed on your device, enabling you to send, receive, and manage your emails. Client-based email accounts often offer advanced features, such as offline access and encryption. They are suitable for users who prioritize security and require robust email management capabilities.
Additionally, there are email accounts provided by your internet service provider (ISP). These accounts are usually included in your internet subscription package and are associated with your ISP's domain name. ISP email accounts may offer additional benefits, such as a personalized domain or enhanced technical support. They are suitable for users who prefer to have a more professional-looking email address.
It is important to carefully consider your needs and preferences before choosing the type of email account to set up on your iPhone 10. Evaluate the features, accessibility, and security measures offered by each type to make an informed decision that best suits your requirements.
| Web-Based Email Account | Client-Based Email Account | ISP Email Account |
|---|---|---|
| Accessible from any device with internet connection | Advanced features like offline access and encryption | Associated with ISP's domain name |
| User-friendly interface | Requires email client software installation | Possible personalized domain |
| Convenient for accessing emails from multiple locations | Robust email management capabilities | Enhanced technical support |
Entering Your Account Credentials
When setting up your email account on your iPhone 10, there is a crucial step that requires you to enter your account credentials. This step involves providing the necessary information that allows your device to securely access and sync your email account. It is important to ensure that you enter the correct details to avoid any potential issues or errors.
- Start by navigating to the "Settings" app on your iPhone 10.
- Scroll down and tap on the "Mail" option.
- Under the "Accounts" section, tap on the option to "Add Account".
- You will be presented with different email providers to choose from; select the one that corresponds to your email account.
- Next, you will need to enter your account credentials, including your email address and password. Make sure to double-check the information you enter to ensure accuracy.
- If required, you may need to provide additional information such as the server settings for your email provider. It is recommended to consult your email provider's support documentation or contact their customer support for assistance.
- Once you have entered your account details, tap on the "Next" or "Sign In" button to proceed.
- Your iPhone 10 will then attempt to verify and authenticate your account credentials. This may take a few moments, so please be patient.
- If the entered information is correct and the verification is successful, you will see a message stating that your account has been added successfully.
- Congratulations! You have now successfully entered your account credentials and added your email account to your iPhone 10. You can now access and manage your emails directly from your device.
Remember to keep your account credentials secure and avoid sharing them with anyone. If you encounter any issues during the setup process, double-check your credentials and settings, and consider reaching out to your email provider for further assistance.
Configuring Additional Account Settings
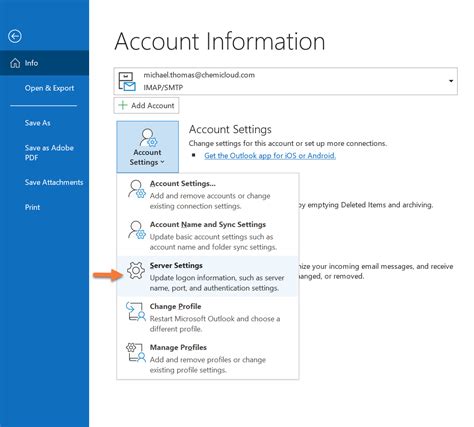
In this section, we will explore the various settings and preferences that can be customized to enhance your email experience on your iPhone 10. By adjusting these additional account settings, you can personalize your email setup to suit your specific needs and preferences.
1. Customizing Notification Settings:
| Notification type | Options |
| New Email Notifications | Enable or disable notifications for new email arrival |
| Sound | Select your preferred sound for email notifications |
| Badge App Icon | Show or hide the app icon badge indicating new emails |
2. Customizing Signature:
Make your email more personal by adding a custom signature that will be appended to all your outgoing messages. This could include your name, job title, contact information, or any other details you want to share with your recipients.
To customize your signature:
- Go to the "Mail" settings
- Select "Signatures"
- Choose the email account you want to modify
- Enter your desired signature in the text box
- Save your changes
3. Managing Email Storage:
Your iPhone 10 allows you to manage your email storage efficiently. By deleting unnecessary emails and optimizing storage settings, you can ensure smooth performance and prevent your device from running out of storage space.
To manage your email storage:
- Go to the "Mail" settings
- Select the email account you want to manage
- Choose "Mailbox Behaviors"
- Review and adjust settings such as deleting messages from the server after a specified time period
- Periodically clean up your mailbox by deleting unnecessary emails
By customizing these additional account settings on your iPhone 10, you can optimize your email usage and tailor it to your preferences, ensuring a seamless and personalized email experience.
Troubleshooting Common Issues with Setting Up Email on Your iPhone 10
Setting up your email account on your iPhone 10 can sometimes be a daunting task, especially when encountering common setup issues. In this section, we will explore some of the most frequently encountered problems when adding an email account to your iPhone 10 and provide troubleshooting tips to help you overcome them.
One common issue users face is incorrect email settings. This can result in errors such as "Cannot connect to server" or "Incorrect username or password." Double-checking and ensuring that you have entered the correct email address, username, password, and server settings are crucial to resolve this problem. Furthermore, make sure that you have selected the appropriate email protocol, such as POP or IMAP, based on your email provider's requirements.
Another frequently encountered problem is compatibility issues between your iPhone's operating system and your email provider's server. If you are using an outdated iOS version or if your email provider requires specific security settings, you may face difficulties in setting up your email account. Updating your iPhone's software to the latest version or contacting your email provider for any specific configuration requirements can potentially resolve this issue.
Network errors can also impact your ability to add an email account successfully. If you are experiencing issues, ensure that you have a stable internet connection and try resetting your network settings if needed. Additionally, enabling Airplane Mode for a few seconds and then disabling it can often help refresh your device's network connections.
Password-related problems can also arise during the email setup process. If you have forgotten your email account password or are entering an incorrect password, you will encounter authentication failures. Resetting your email account password through your email provider's website and ensuring that you are entering the updated password correctly can resolve this issue.
Lastly, if you have tried all the troubleshooting tips mentioned above and are still unable to set up your email account, it is recommended to contact your email provider's support team. They will be able to assist you further and provide specific guidance based on the intricacies of your email service.
How to Add a Google/Gmail Account to an iPhone 14's | iOS 16
How to Add a Google/Gmail Account to an iPhone 14's | iOS 16 by ITJungles 116,172 views 1 year ago 1 minute, 54 seconds
How to Use Gmail on Your iPhone - Complete Beginners Guide
How to Use Gmail on Your iPhone - Complete Beginners Guide by AppFind 80,301 views 1 year ago 33 minutes
FAQ
Is it possible to add multiple email accounts on iPhone 10?
Yes, it is absolutely possible to add multiple email accounts on iPhone 10. You can follow the same steps mentioned earlier to add another email account. Just tap on "Add Account" from the Accounts section in Mail Settings, select your email provider, and enter the login credentials for the new account. You can repeat this process for as many email accounts as you want.
What if I don't know the settings for my email account?
If you do not know the settings for your email account, you can contact your email service provider for assistance. They will be able to provide you with the correct settings for your email account such as incoming and outgoing mail servers, port numbers, and authentication methods. You can then use these settings while setting up your email account on iPhone 10 in the "Add Account" section of the Mail Settings.
Can I automatically sync my email account with my iPhone 10?
Yes, you can automatically sync your email account with your iPhone 10. During the setup process, you will be prompted to select the options you want for your email account, such as syncing mail, calendar, contacts, and notes. By enabling these options, your email account will sync automatically with your iPhone 10, ensuring that you have the latest emails, events, contacts, and notes available on both your email account and your iPhone.




