Discover an innovative way to optimize your iPhone usage by creating personalized shortcuts on your device's home screen. This easy-to-follow guide will walk you through the simple steps required to streamline your daily activities with just a tap of your finger. Say goodbye to unnecessary swiping through multiple applications and embrace the convenience of having your most frequently used features readily accessible on your screen.
Improve your productivity and save valuable time by leveraging the power of custom shortcuts. Whether you want quick access to your favorite website, a specific part of an app, or a specific action, this article will equip you with the necessary knowledge to effortlessly customize your iPhone's home screen based on your unique preferences.
Unlock the potential of your iPhone's functionality by personalizing your home screen. With the ability to set up shortcuts for tasks that matter most to you, such as composing a new email, updating your social media status, or even tracking your fitness progress, you can seamlessly navigate through your device while significantly enhancing your overall user experience.
Access the Main Display on Your iOS Device
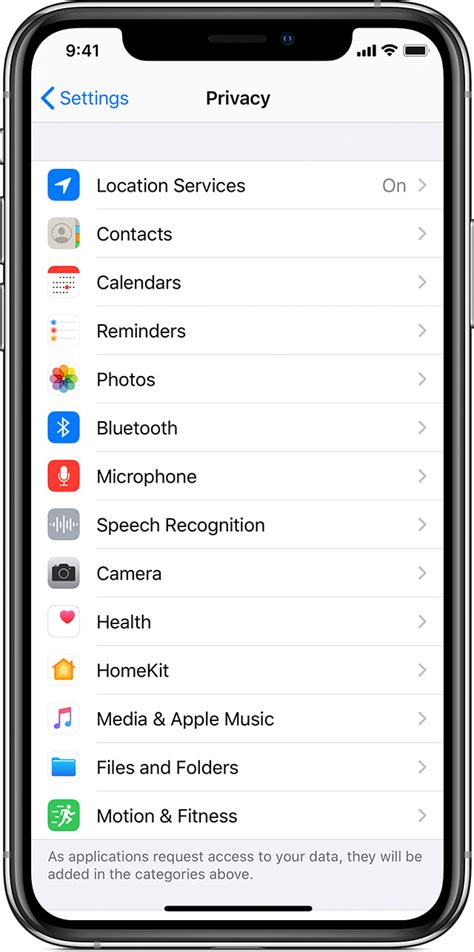
Unlock your iOS device to bring up the primary interface that showcases your favorite apps and features. This allows you to interact with your device and access various functions effortlessly.
By accessing the primary user interface, you can customize your home screen by adding shortcuts to frequently used apps. This enhances user experience and facilitates quick access to your desired applications without the need for navigating through multiple menus.
The home screen acts as a hub for organizing your iOS device, enabling you to have a clutter-free interface tailored to your preferences. It offers a convenient way to access your most-used apps, widgets, and other essential functionalities with just a single tap.
Whether you want to rearrange your app icons, remove unnecessary apps, or add new shortcuts, the home screen serves as a central location to manage your device's layout efficiently.
By integrating your most frequently used apps on the home screen, you can optimize your workflow, stay organized, and streamline your daily activities. Customizing this aspect of your iOS device grants you a seamless experience tailored to your unique needs and preferences.
Accessing your iPhone's home screen is the first step towards personalizing and optimizing your device, allowing you to utilize its functionalities to the fullest extent.
Discover New Apps on the App Store
In this section, we will explore how you can find and download new apps for your device. The App Store is a treasure trove of innovative and useful applications that can enhance your smartphone experience. It provides a vast collection of software solutions spanning various categories, from productivity tools to entertainment and gaming apps.
When you open the App Store, you are greeted with a world of possibilities. You can browse through curated lists, explore top charts, or search for specific apps using keyword search. The App Store's intuitive interface makes it easy to discover new releases, trending apps, and hidden gems. You can read detailed descriptions, view screenshots, and even watch app preview videos to get a better understanding of what an app has to offer.
To help you make informed decisions, the App Store also features ratings and reviews from other users. You can see how many stars an app has received and read user comments to gauge its quality and reliability. The reviews often provide insights into the app's performance, user experience, and overall satisfaction level.
In addition to browsing, the App Store also provides personalized recommendations based on your previous downloads and interests. This feature can be particularly helpful when you're unsure of what you're looking for or simply want to explore new options. The App Store's algorithm analyzes your app usage patterns and suggests relevant apps that you might find interesting.
- Discover trending apps and new releases
- Search for specific apps using keyword search
- Read detailed descriptions and view screenshots
- Watch app preview videos to understand app functionality
- Check ratings and reviews from other users
- Receive personalized recommendations based on your interests
With the App Store at your fingertips, you can embark on a journey of exploration and customization. Whether you're looking for a productivity app to boost your efficiency or a game to unwind after a long day, the App Store has something for everyone. So, start discovering new apps today and make the most of your iPhone experience!
Discover the Perfect App for Your Home Screen
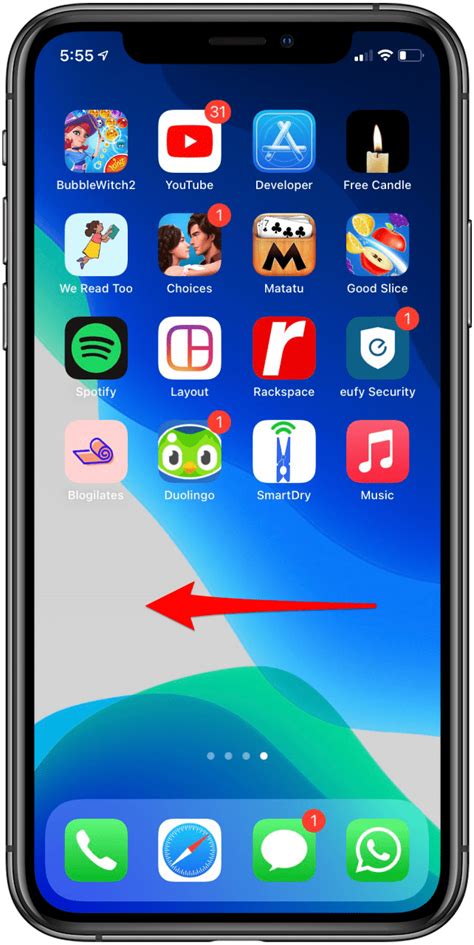
Exploring the vast array of available apps can be an exhilarating journey to find the perfect addition to your iPhone home screen. Whether you're searching for a productivity tool, entertainment app, or a useful utility, this guide will help you navigate through the vast selection of options and select the one that suits your needs.
| Step | Description |
|---|---|
| 1 | Launch the App Store |
| 2 | Tap on the "Search" tab at the bottom of the screen |
| 3 | Type in keywords or phrases related to the functionality of the app you desire |
| 4 | Refine your search by applying filters and sorting options |
| 5 | Browse through the search results, paying attention to the app names and descriptions |
| 6 | Tap on an app that catches your interest to view more details |
| 7 | Read user reviews and ratings to gauge the app's quality and reliability |
| 8 | If satisfied, tap the "Get" or "Buy" button to download and install the app |
| 9 | Once installed, head back to your home screen to find the newly added app |
By following these simple steps, you can effectively search and discover an app that aligns with your preferences, ensuring a seamless integration into your iPhone's home screen. Take your time to explore various options, read reviews, and make an informed decision to enhance your device's functionality and overall user experience.
Adding an App Shortcut in a Few Easy Steps
Once you have located the desired application within the search results on your device, it is time to seamlessly integrate it into your home screen. An effortless way to achieve this is by directly tapping on the visually appealing icon associated with the application you wish to add.
Tap the "Share" Icon: An Essential Step in Adding a Shortcut to your iPhone's Home Screen
Once you've found an app or a website that you frequently use and want quick access to, one way to conveniently reach it is by adding a shortcut to your iPhone's home screen. In order to do this, the first important step you need to take is to tap on the "Share" button.
By tapping on the "Share" button, you unlock a world of possibilities to enhance your iPhone experience. This iconic symbol, often represented by an arrow pointing upwards or an outlined square with an upward-pointing arrow, serves as a gateway to various actions that can be taken with the content you're currently viewing.
Once you tap on the "Share" button, you'll be presented with a menu of options. From here, you can do much more than just sharing the content with others. This menu provides a range of actions you can take, including adding the app or website to your home screen as a shortcut.
When you tap on the option to add a shortcut to your home screen, the iPhone empowers you to create a direct access point to your favorite apps or websites without the need to search or navigate through multiple screens. By placing shortcuts on your home screen, you can save time and effort while enjoying seamless access to the content that matters most to you.
So, the next time you come across an app or a website that you want quick and easy access to on your iPhone, remember the power of the "Share" button. Tapping this small but mighty icon can open doors to a more efficient and personalized iPhone experience.
Adding a Convenient Shortcut to Your Device's Main Page
If you want to enhance the accessibility of your favorite applications, there is a simple way to add their shortcuts to your device's main page. Follow these easy steps to learn how to seamlessly include the apps you frequently use and make accessing them even more convenient.
| 1 | Scroll downwards |
| 2 | Locate the desired app |
| 3 | Tap on the app |
| 4 | Select "Add to Main Page" |
By following these quick instructions, you can effortlessly include shortcuts to your preferred applications on your device's main page. This will save you time and effort that would otherwise be spent searching for the apps in your device's folders. Enjoy a more streamlined user experience and have your most-used apps right at your fingertips!
Edit the name of the app shortcut if desired
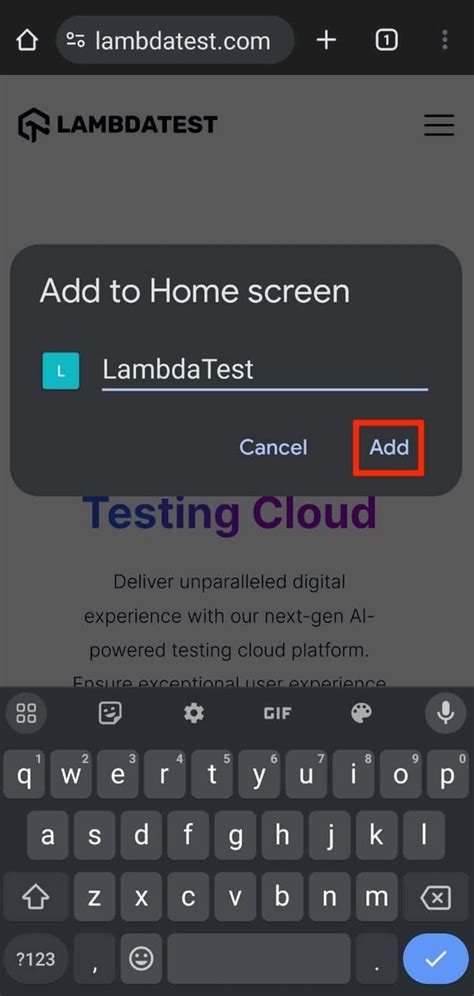
Customizing the label for your app shortcut allows you to personalize it according to your preferences. This section will guide you on how to modify the name of the app shortcut on your iPhone's home screen.
- Locate the app shortcut on your home screen.
- Press and hold the app shortcut until the icons start to wiggle.
- Tap on the app shortcut to enter editing mode.
- An "x" will appear at the top-left corner of the app shortcut icon, indicating that you can delete it (note: we won't be deleting it in this section).
- Look for the text below the app shortcut icon that represents the current name of the app.
- Tap on the current name to activate the keyboard and enter edit mode.
- Delete or modify the existing name using the keyboard as desired.
- Once you are satisfied with the new name, tap outside the app shortcut icon or press the Home button to exit edit mode.
- The app shortcut will now display the updated name as per your customization.
By following these simple steps, you can easily rename your app shortcuts and give them unique labels that match your preferences and organizational style.
Customize Your Home Screen with a New Shortcut
Enhance your iPhone experience by personalizing your home screen with a convenient shortcut to your favorite app. By following these simple steps, you can easily add a new shortcut to your device without any hassle.
Step 1: Locate the small icon in the top right corner of your device screen. This tiny symbol represents a useful function that allows you to modify your home screen.
Step 2: Gently tap on the symbol and a menu will appear, providing you with various options to choose from. Among the available choices, you should select the option that says "Add" to proceed.
Step 3: Once you've selected the appropriate option, you will notice an immediate change on your screen. A new shortcut will be created and placed strategically on your home screen for easy access.
Step 4: To customize the appearance of the shortcut, tap and hold the icon until it starts to wiggle. At this moment, you can freely move it around and position it wherever you prefer.
Step 5: Finally, you can further personalize your new shortcut by giving it a unique name. Simply tap on the highlighted text to enter a desired name for your shortcut, representing the app it will open.
By following these uncomplicated steps, you can effortlessly add a new app shortcut to your iPhone home screen, allowing you to have quick and easy access to your favorite applications. Enjoy a more streamlined and personalized mobile experience!
Locate and Organize Your App Shortcut
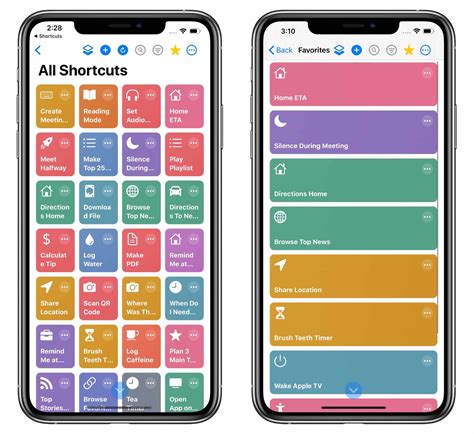
After successfully adding an application shortcut to your iPhone's main interface area, it's crucial to familiarize yourself with its placement and consider rearranging it if necessary. By finding the app shortcut among your collection of icons and customizing its position, you can optimize your home screen for quick and convenient access to your preferred apps.
If you're searching for the app shortcut on your home screen, look for the recognizable symbol that represents the application you added. It could be an easily identifiable logo or an emblem that signifies the app's purpose. By consciously recognizing this symbol, you'll be able to navigate your home screen efficiently and locate the desired app shortcut among the other icons.
Once you've located the app shortcut, you might realize that its current placement doesn't suit your preferences or needs. Don't worry – you can easily rearrange it to a more suitable location. By tapping and holding on the app icon, you can enter the customization mode, where the icons will start to jiggle.
In this customization mode, each app shortcut becomes movable. You can touch and drag it to the desired position on the home screen. Whether you want it front and center, grouped with similar apps, or tucked away in a folder, you have the freedom to organize your app shortcuts according to your own personal arrangement criteria.
Take advantage of this feature to create a home screen layout that maximizes your efficiency and enhances your overall iPhone experience. By organizing your app shortcuts thoughtfully, you'll be able to quickly access the applications you use frequently, ensuring a more productive and streamlined mobile experience.
How to Add App Shortcuts to your Lock Screen on iOS 16 📲
How to Add App Shortcuts to your Lock Screen on iOS 16 📲 by Kayla Le Roux 17,907 views 1 year ago 3 minutes, 21 seconds
FAQ
Can I add shortcuts to my favorite apps on my iPhone home screen?
Yes, you can easily add shortcuts to your favorite apps on your iPhone home screen. This allows quick access to your most-used apps without having to search for them in the App Library or on other pages of your home screen.




