Have you ever wondered how to optimize your wearable technological marvel by programming gentle reminders for your daily routine? Look no further! In this comprehensive article, we will guide you through the intricate process of configuring unobtrusive alerts on your peerless wrist accessory.
The formidable device that adorns your arm is not merely a fashion statement; it is a multifunctional marvel pulsating with the power to enhance your productivity. By making judicious use of its built-in features, you can harness its potential to steer your existence in a well-organized and efficient direction.
Within this enlightening discourse, we shall delve into the realm of digital clockwork and elucidate the art of designing reminders with unparalleled precision. Through our meticulous instructions, you will gain the ability to schedule subtle yet effective prompts that cater to your daily obligations, allowing you to remain in complete control of your invaluable time.
Understanding the Process of Setting a Reminder on Your Apple Smartwatch
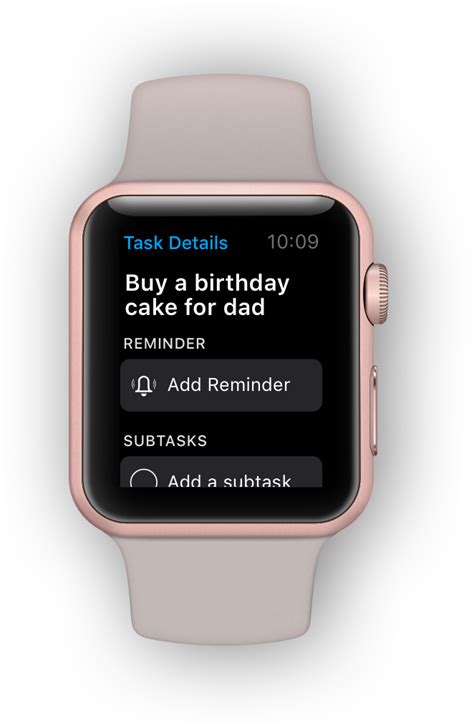
In this segment, we will delve into the essential steps to create a reminder on your wrist-worn Apple device, empowering you to stay organized and punctual.
Step 1: Exploring Ongoing Time Management
Take advantage of your Apple smartwatch's impressive capabilities by effectively utilizing the built-in reminder feature. Seamlessly manage your daily tasks, appointments, and commitments simply by setting reminders on your wrist.
Step 2: Locating the Reminder App
Navigate through your watch's apps by accessing the designated icon that resembles a note. Once you have located it, tap on the reminder app to begin the process.
Step 3: Setting Up a New Reminder
Upon launching the reminder app, a screen will appear displaying your existing reminders. To initiate a new reminder, locate the "+" symbol, usually situated at the top-right corner of the interface, and tap on it.
Step 4: Customizing Your Reminder
Enter the necessary details for your reminder in the provided fields. These details could include the task name, due date, priority level, and any additional notes or instructions related to the task.
| Field | Description |
|---|---|
| Task Name | Provide a concise and descriptive title for your reminder. |
| Due Date | Select the date and time when the reminder should alert you. |
| Priority Level | Assign a priority to your reminder, helping you focus on the most important tasks first. |
| Additional Notes | Include any relevant information or specifics related to the task at hand. |
Step 5: Activating the Reminder
After filling in the required fields, look for the option to save or confirm your new reminder. Once saved, your reminder is now active and will notify you at the designated date and time.
Step 6: Managing and Editing Reminders
For any modifications or adjustments to existing reminders, access the reminder app and locate the particular task you wish to modify. By tapping on the reminder, you will be presented with various options, allowing you to make changes effortlessly.
Step 7: Staying on Top of Your Reminders
Make sure to consistently check your Apple smartwatch for incoming notifications and reminders. By staying vigilant, you can remain organized and ensure that you never miss a crucial task or appointment.
By acquainting yourself with the process of setting a reminder on your Apple smartwatch, you unlock a valuable tool that aids in keeping you on track and accountable.
Get to the Alarm Application on Your Apple Timepiece
Discovering the proper way to access the alarm functionality on your remarkable Apple wrist companion becomes easier than you might think. By following a few simple steps, you'll be able to effortlessly navigate to the alarm application on your exclusive timekeeping device.
Step 1: Wake Up Your Apple Timepiece
First, make sure your extraordinary Apple watch is awake and ready to assist you. Activate the display using the appropriate functionality on the device to bring it to life.
Step 2: Tap Into the Application Grid
Next, gently tap on the application grid icon, which is represented by a cluster of captivating icons that grant access to various features and functionalities of your Apple timepiece.
Step 3: Locate the Clock Icon
Now, quickly scan the collection of enticing icons in the application grid until you spot the clock icon. The clock icon signifies your rendezvous with an array of time-centric applications to enhance your Apple watch experience.
Step 4: Enter the Alarm Application
Once the clock icon has been identified, confidently tap on it to immerse yourself in a world of time management possibilities. You have now successfully entered the alarm application on your exquisite Apple wrist companion.
Choose Your Custom Alert Sound
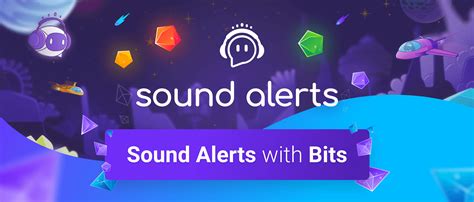
One of the unique features of the Apple Watch is the ability to personalize your alarm sound. Instead of waking up to a traditional ringing sound, you can select a custom alert sound that suits your style and preferences.
Step | Action |
1 | Open the Clock app on your Apple Watch. |
2 | Navigate to the Alarms tab. |
3 | Tap on the alarm that you want to customize. |
4 | Scroll down and select "Sound". |
5 | Browse through the available options and tap on the sound that you want to use. |
6 | Press the "back" button to save your selection. |
By choosing a custom alarm sound, you can personalize your wake-up experience on your Apple Watch. Whether you prefer a gentle melody or a more energetic tune, there are various options to choose from to make your mornings more enjoyable.
Setting the Time for Your Alarm
One of the essential features of your Apple Watch is its ability to set alarms. By setting the time for your alarm, you can ensure that you wake up or are reminded of an important task at the desired time.
Here are some steps to help you set the time for your alarm:
- Access the Clock app on your Apple Watch.
- Select the option to set a new alarm.
- Choose the desired time for your alarm using the available options, such as the hour and minute selectors.
- Consider adding any additional features or settings to customize your alarm, such as selecting a specific sound or enabling a snooze option.
- Confirm the set time and save the alarm.
Once you have set the time for your alarm, your Apple Watch will provide a gentle reminder at the designated time. This feature can be particularly useful for ensuring you wake up on time or stay on schedule throughout the day.
Select the Days of the Week for Your Alarm
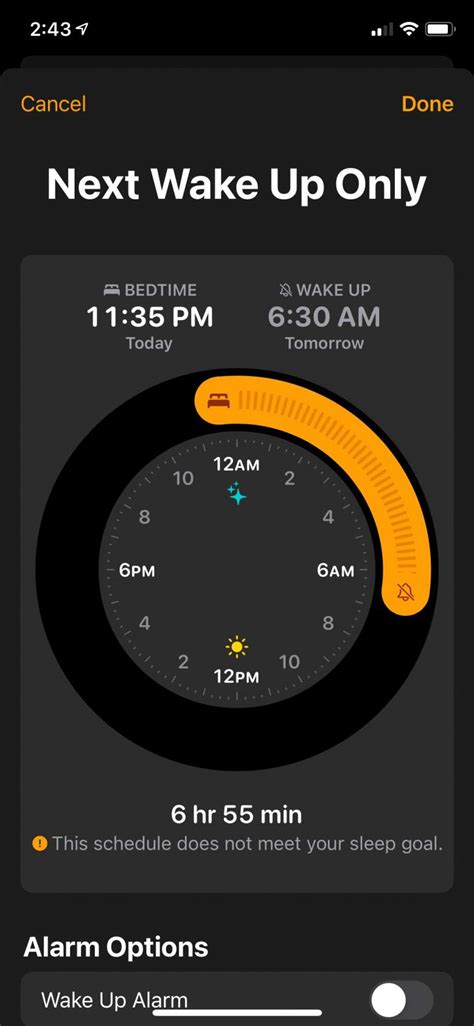
In order to customize your alarm on the Apple Watch, it is important to have control over when the alarm is set to go off. By selecting the days of the week for your alarm, you can ensure that it only activates on certain days, allowing for a more personalized and tailored experience.
Determine your ideal schedule: Begin by considering which days of the week you would like to set the alarm for. Perhaps you only need it on weekdays for work or school, or maybe you prefer to have it ring every day to start your morning routine. It's important to establish your desired pattern before proceeding.
Accessing the alarm settings: To select the days of the week for your alarm, navigate to the Clock app on your Apple Watch. Locate the Alarm tab, which typically resembles a clock face, and tap to open the desired alarm. This will bring up the settings menu, where you can make adjustments specifically for that alarm.
Customizing the days: Within the alarm settings menu, you should find an option to select the days of the week. This may be labeled as "Repeat" or a similar term. Tap on this option to reveal a list of days, each accompanied by a checkbox. Simply tap on the days you want the alarm to be active and ensure that the respective checkboxes are selected.
Save and test: After selecting the desired days, be sure to save the changes by tapping the appropriate button or icon. This will ensure that your customized alarm settings are retained. To confirm that the alarm is set correctly, consider testing it by setting the desired time and waiting for the alarm to trigger on the selected days.
Adjustments and additional options: If your schedule changes or you need to make modifications to the days of the week for your alarm, simply revisit the alarm settings and make the necessary adjustments. Additionally, Apple Watch offers additional features such as snooze options, sound preferences, and vibration settings that you can explore to further personalize your waking experience.
Customizing the days of the week for your alarm on the Apple Watch allows you to have a more tailored and personalized wake-up routine. By following these steps, you can easily select which days the alarm should activate, ensuring that it aligns perfectly with your schedule and needs.
Personalize Your Alarm Description
When it comes to waking up in the morning, the Apple Watch offers a variety of customization options that allow you to make your alarm label as unique as you are. By personalizing your alarm description, you can add a touch of personality and motivation to your morning routine.
Express Yourself: Don't settle for a generic alarm label. Instead, use words and phrases that resonate with you personally. Whether it's a motivational message, a reminder of your goals, or simply a funny phrase to start your day with a smile, your alarm description should reflect your individuality.
Inspire and Motivate: Consider using powerful quotes or affirmations that inspire and motivate you to seize the day. By waking up to a positive message, you can start your morning with a sense of purpose and determination.
Set Goals: Use your alarm description as a reminder of your short-term or long-term goals. Whether it's a reminder to exercise, practice a new skill, or take a moment for self-care, incorporating your goals into your alarm label can help keep you focused and driven throughout the day.
Create a Routine: Customize your alarm description to fit your daily routine. Whether it's a reminder to meditate, drink water, or take medication, your alarm label can serve as a helpful cue to ensure you stay on track with your daily habits.
Get Creative: Have fun with your alarm description by using emojis or symbols to make it visually appealing and memorable. You can also experiment with different fonts or formatting options to make your alarm label stand out.
Remember, your alarm description is a small but powerful way to make your mornings more personal and meaningful. Use it as an opportunity to set the tone for the rest of your day and start each morning with intention and positivity.
Customize the Snooze Duration for Your Reminder
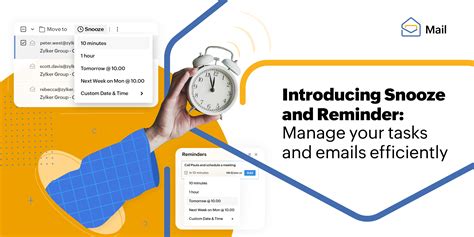
When it comes to managing your daily tasks and appointments, having a reliable alarm system is essential. Your Apple Watch offers the flexibility to set personalized reminders that can wake you up or alert you to important events. One of the key features of the alarm function is the snooze option, which allows you to adjust the duration of the snooze interval. By customizing the snooze duration, you can tailor the alarm system to your preferences and ensure that you wake up or attend to your tasks at the right time.
To adjust the snooze duration for your alarm on your Apple Watch, follow these simple steps:
- Start by accessing the Alarm app on your Apple Watch. You can find it easily on the home screen or by using the digital crown.
- Once you have opened the Alarm app, navigate to the alarm you wish to modify and tap on it.
- Within the alarm settings, you will find the option to adjust the snooze duration. Tap on the snooze option.
- A list of available snooze intervals will appear. Choose the desired duration that suits your needs.
- After selecting the snooze duration, exit the alarm settings and save the changes.
Now that you have customized the snooze duration for your alarm, your Apple Watch will automatically activate the snooze function whenever the alarm goes off. This will give you the flexibility to snooze for a specific interval before the alarm goes off again. Remember to set the alarm time accordingly, considering the snooze duration you have chosen, to ensure you have enough time to complete your tasks.
By understanding and utilizing the snooze option on your Apple Watch, you can tailor the alarm system to your preferences and ensure that you never miss an important event or fail to wake up on time.
Enable Bedtime Mode for a Gentle Wake-Up
Experience a soothing morning routine by activating Bedtime Mode on your trusty wrist companion. This feature allows you to wake up gradually and peacefully, ensuring a refreshing start to your day without the jarring sound of a traditional alarm clock.
Embrace a Calm Awakening
Gone are the days of being rudely awakened by a blaring alarm. With Bedtime Mode, your Apple Watch gently rouses you from your slumber using a subtle combination of soft vibrations and soothing sounds. This gradual wake-up process gives your mind and body the chance to ease into the day ahead, promoting a sense of relaxation and well-being.
Customize Your Wake-Up Experience
Take full control of your morning routine by customizing the Bedtime Mode settings on your Apple Watch. Choose from a selection of gentle alarm sounds or opt for a favorite song from your personal library. Adjust the intensity of the vibrations to suit your preference, ensuring a wake-up experience tailored to your unique needs. You can also set the duration of Bedtime Mode to gradually increase the brightness of your watch face, mimicking the rising sun and creating a natural wake-up environment.
Seamless Integration with Your Sleep Schedule
Sync your Apple Watch's Bedtime Mode with the Sleep Schedule feature on your iPhone for a seamless integration. This allows you to establish a consistent sleep routine, ensuring that you get the recommended amount of rest each night. By aligning your wake-up time with your sleep schedule, you can optimize your mornings and improve your overall sleep quality, leading to increased productivity and well-being throughout the day.
Wake Up Feeling Refreshed
By enabling Bedtime Mode on your Apple Watch, you can say goodbye to groggy wake-ups and start your day on the right foot. Embrace a gentle and peaceful awakening that leaves you feeling refreshed, energized, and ready to conquer whatever lies ahead.
Sync Your Alarms with Other Apple Devices
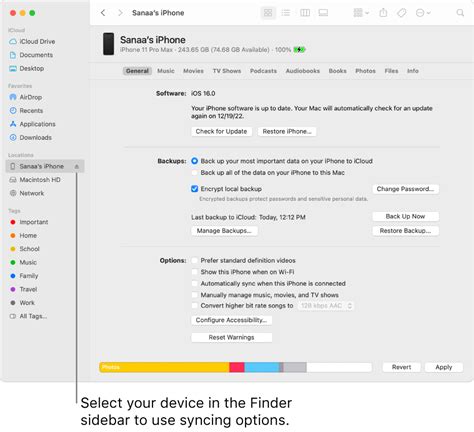
Enhance your time management capabilities by effortlessly synchronizing your wake-up calls with multiple Apple devices. Through seamless integration with other Apple devices, you can ensure that your alarms are easily accessible and consistent across all your gadgets.
Effortless Synchronization: Connect your Apple Watch to your iPhone, iPad, or Mac to effortlessly synchronize your alarms. By doing so, you can easily manage and update your alarms from any device, enjoying the convenience of having your alarms readily available everywhere.
Consistent Alarms: Achieve consistency in your alarm settings across all your Apple devices. Set your morning alarm on your Apple Watch, and it will be automatically transferred to your iPhone and Mac. Say goodbye to discrepancies and ensure a smooth wake-up experience every day.
Multiple Device Access: Have the flexibility to manage your alarms from any Apple device. Whether you're using your Apple Watch on the go, your iPhone during the day, or your Mac in the evening, you can effortlessly access and modify your alarms, ensuring they fit seamlessly into your daily routine.
Synchronized Notifications: Receive synchronized notifications for your alarms across all your Apple devices. No matter which device you're using at the moment, you'll stay informed about upcoming alarms, ensuring you never miss an important appointment or event.
Streamlined Integration: Experience a seamless integration between your Apple Watch and other devices through the power of iCloud. Your alarms will be automatically synced, keeping your schedule consistent and up-to-date without any manual effort on your part.
Unlock the convenience and efficiency of syncing your alarms with other Apple devices. Embrace a consistent wake-up experience and streamline your time management across all your gadgets.
Disabling or Removing an Alarm from Your Apple Timepiece
You are not bound to remain committed to an alarm that you have set on your delightful timekeeping gadget. At times, circumstances may arise where you need to halt the alarm temporarily or delete it permanently. This section will guide you through the process of turning off or removing an alarm on your remarkable wrist companion.
Turning Off an Alarm:
If you wish to momentarily disable an alarm without erasing it completely, you can easily accomplish this on your Apple Watch. Initially, access the alarm function on your timepiece by navigating to the appropriate option via the device's user interface. Look for the desired alarm and gently tap the corresponding control, ensuring that it is no longer activated. Your alarm will now be silenced, granting you respite for a certain timeframe.
Deleting an Alarm:
If you no longer require the presence of an alarm and wish to remove it entirely from your Apple Watch, the process is equally straightforward. Commence by opening the alarm function on your wrist accessory and locate the alarm you have decided to eliminate. Firmly press and hold the alarm entry until a contextual menu appears. Navigate through the options presented until you find the "Delete" choice. Select it confidently, and the alarm will be effaced from your ingenious timekeeping device, leaving no trace behind.
How to Set an Alarm on the Apple Watch [Series 6 & SE]
How to Set an Alarm on the Apple Watch [Series 6 & SE] by Fix369 36,982 views 2 years ago 2 minutes, 3 seconds
FAQ
How do I set an alarm on my Apple Watch?
To set an alarm on your Apple Watch, open the Alarms app on your watch. Tap the "+" button to create a new alarm. Use the digital crown to set the desired time for your alarm. Once set, tap "Save" to save the alarm.
Can I set multiple alarms on my Apple Watch?
Yes, you can set multiple alarms on your Apple Watch. Simply repeat the steps of creating a new alarm for each alarm you want to set. You can customize each alarm with different times, labels, and sounds.
Is it possible to set recurring alarms on Apple Watch?
Yes, you can set recurring alarms on your Apple Watch. When creating a new alarm, tap on "Repeat" and choose the days of the week you want the alarm to repeat on. This is useful for setting alarms for daily routines or weekly schedules.
What happens when my alarm goes off on Apple Watch?
When your alarm goes off on your Apple Watch, it will vibrate on your wrist and play the selected alarm sound. To stop the alarm, you can tap "Stop" or snooze it by tapping "Snooze". The alarm will continue to go off at the set time until you disable or delete it.
Can I manage alarms on my Apple Watch from my iPhone?
Yes, you can manage alarms on your Apple Watch from your iPhone. Open the Apple Watch app on your iPhone and go to the "My Watch" tab. Scroll down and tap on "Alarms". From there, you can add, edit, or delete alarms on your Apple Watch. Any changes made on the iPhone will be synced to your watch.
Can I add an alarm on my Apple Watch?
Yes, you can add an alarm on your Apple Watch. It allows you to set multiple alarms for different times throughout the day.




