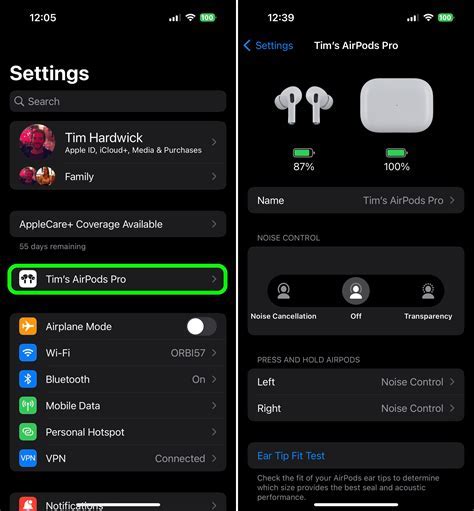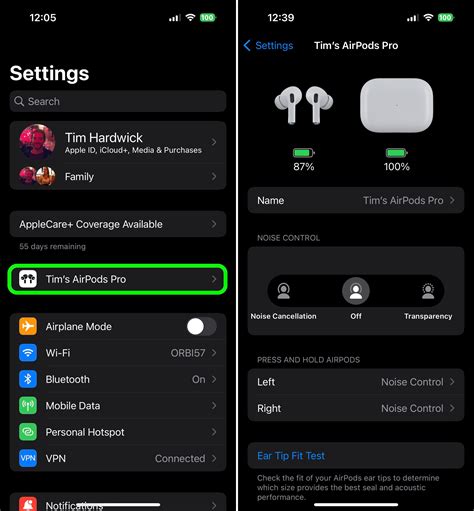In today's fast-paced world, staying connected with our gadgets has become an essential part of our daily routine. With the recent release of the newest iOS 15 update, Apple has introduced an innovative feature that expands the tracking capabilities of your devices. This exciting update allows users to easily incorporate their wireless earbuds, not just any earbuds, but the beloved AirPods, into the advanced locator system.
Imagine the convenience of effortlessly locating your AirPods using this cutting-edge feature, without the need for third-party applications or unnecessary hassle. Through the integration of the AirPods with the locator on iOS 15, users can experience a seamless and efficient way of keeping track of their valuable wireless accessories.
By including your AirPods in the locator system, which was primarily designed for locating devices such as iPhones and iPads, Apple enables users to expand the functionality of this powerful tool. This smart move by Apple ensures that individuals can extend the scope of the locator, moving beyond traditional devices and encompassing everyday gadgets we rely on, such as our AirPods.
Connecting Your Wireless Earbuds to the Device Locator Feature in the Latest iOS Version

With the recent update of Apple's mobile operating system, you now have the ability to pair your wireless earbuds to a handy feature that helps you locate your device when it goes missing. This feature is a great addition to your arsenal of tools to ensure you never lose your precious gadgets again. In this section, we will guide you through the steps on how to establish a connection between your wireless earbuds and the device locator functionality in iOS 15.
1. Initiating the Pairing Process
To begin, make sure your wireless earbuds are within range of your iOS device and ensure that both devices have their respective Bluetooth functionalities enabled. Once you've done that, navigate to the settings menu on your iOS device and look for the "Bluetooth" option. Tap on it to access the Bluetooth settings.
2. Finding the AirPods
Within the Bluetooth settings menu, your iOS device will detect nearby Bluetooth devices, including your wireless earbuds. Look for the device name associated with your earbuds and tap on it to select it. This will initiate the pairing process between your earbuds and your iPhone or iPad.
3. Confirmation and Customization
After tapping on your earbuds' device name, a confirmation prompt may appear on both your iOS device and your earbuds. Confirm the pairing by following the on-screen instructions or by pressing the appropriate button on your earbuds. Once the pairing is successful, you can access additional customization options for the device locator feature, such as enabling or disabling specific alerts or notifications.
4. Testing the Connection
Once the connection is established, you can now test the integration between your wireless earbuds and the device locator feature. Misplace your iOS device, and use your earbuds to trigger the device locator functionality. Listen for any audible cues or prompts from your earbuds that indicate the approximate location of your device. This way, even if you can't physically see your phone or tablet, you can rely on your earbuds to assist you in finding it.
Remember, the device locator functionality is a powerful tool that can make your life a lot easier, especially when it comes to keeping track of your belongings. By connecting your wireless earbuds to this feature in iOS 15, you can enjoy the added convenience and peace of mind knowing that you have an additional layer of security for your valuable devices.
Step 1: Upgrade your operating system
To make full use of the enhanced tracking capabilities for your audio devices, it is essential to update your device's software to the latest version available. By upgrading to the newest release of the operating system, you will gain access to the improved Locator feature, which allows you to seamlessly locate your AirPods.
Ensuring that your device is running the most up-to-date software version will provide you with the optimal performance and functionality, enabling you to take advantage of all the latest features and enhancements. Keeping your operating system current is vital for a seamless and efficient user experience.
Step 2: Activate AirPods Tracking
Once you have successfully connected your wireless earbuds to your Apple device, it's time to enable the ingenious functionality that allows you to locate them with ease. Follow the steps below to activate the AirPods tracking feature.
1. Access the Control Center: Swipe down or up, depending on the iPhone model, from the top-right corner of your screen to reveal the Control Center.
2. Locate the AirPods button: Within the Control Center, keep an eye out for the distinct AirPods icon, which resembles a pair of earbuds. It might be necessary to scroll horizontally or vertically to find it.
3. Tap the AirPods icon: Once you have located the AirPods button, tap on it to access additional settings and options.
4. Enable the "Find My" feature: Within the AirPods settings panel, you will find the option to enable the "Find My" feature for your earbuds. This allows you to track their location using the Locator app.
Note: Make sure your AirPods are connected to your device and are nearby for the "Find My" feature to work effectively.
By successfully completing these steps, you are now ready to utilize the AirPods Locator on your iOS 15 device, ensuring that you never have to worry about misplacing or losing your wireless earbuds again.
Step 3: Discover the Location of your AirPods Using the Find My App
In this step, we will explore how to effectively determine the whereabouts of your wireless earphones by utilizing the remarkable capabilities of the Find My application on your iOS device.
The Find My app, with its advanced features, provides you with the ability to track the precise location of your AirPods, ensuring that you never misplace them again. With its intuitive interface and powerful functionality, locating your AirPods has never been easier.
Once you have accessed the Find My app, you will be presented with a range of options to identify and retrieve your AirPods. By leveraging the app's cutting-edge technology, you can generate a visual representation of their last known location on a map, increasing your chances of finding them quickly and effortlessly.
Furthermore, the Find My app offers additional features, such as playing a sound on your AirPods to help you locate them in close proximity or even marking them as lost, providing you with real-time updates on their movements. These capabilities ensure that you have multiple avenues to recover your AirPods, guaranteeing peace of mind and convenience.
By following this step, you will harness the power of the Find My app, transforming the process of locating your AirPods into a seamless and stress-free experience. Be prepared to effortlessly reunite with your wireless earphones and enjoy uninterrupted audio on-the-go!
Step 4: Utilizing audio or precision tracking to locate your wireless earbuds
Once you have successfully incorporated your EarPods to the tracking feature on your cutting-edge iOS device, you can take advantage of two efficient methods to determine their whereabouts: sound detection and precision finding.
Sound detection is an ingenious feature designed to help you find your missing wireless earbuds by playing a distinct sound through the EarPods themselves. This audible signal aims to guide you towards their vicinity, allowing you to locate them effortlessly.
On the other hand, precision finding takes the tracking experience to a whole new level. By employing advanced technology such as augmented reality and the ultra-wide spectrum chip, your iOS device can provide you with precise visual guidance to your misplaced EarPods. The device's interface displays a virtual map along with detailed indicators, facilitating accurate tracking even in complex environments.
Both sound detection and precision finding present efficient solutions to assist you in finding your wireless earbuds swiftly and with minimal effort. This exceptional functionality ensures that you no longer have to spend valuable time searching for your lost EarPods.
Find My Says "No Location Found" on iPhone? How to Fix it?[iOS16 Supported]
Find My Says "No Location Found" on iPhone? How to Fix it?[iOS16 Supported] by TenorshareOfficial 84,488 views 1 year ago 2 minutes, 47 seconds
FAQ
Can I track my AirPods using the Locator feature on iOS 15?
Yes, you can track your AirPods using the Locator feature on iOS 15. This allows you to easily find your misplaced or lost AirPods by utilizing the Find My network.
How do I add AirPods to the Locator on iOS 15?
To add your AirPods to the Locator on iOS 15, start by opening the Find My app and tapping on the "Devices" tab. Then, select your AirPods from the list of available devices and tap on "Enable Offline Finding." Your AirPods will now be added to the Locator and you can track them using the Find My network.
What is the Find My network?
The Find My network is a network of Apple devices that help you locate your lost or misplaced items. It uses Bluetooth technology to securely communicate the location of your AirPods to your iOS device, so you can easily find them using the Locator feature on iOS 15.
Can I play a sound on my AirPods to help locate them?
Yes, you can play a sound on your AirPods to help locate them. In the Find My app, select your AirPods from the list of devices and tap on "Play Sound." Your AirPods will emit a loud sound, making it easier for you to find them if they are nearby.
What should I do if I cannot find my AirPods even after using the Locator feature on iOS 15?
If you cannot find your AirPods even after using the Locator feature on iOS 15, you can use the Find My app to put your AirPods in Lost Mode. This will enable you to track their last known location and receive a notification if they are found. If you are unable to locate your AirPods, you can also use the Find My app to erase them remotely to protect your personal data.