body {
font-family: Arial, sans-serif;
font-size: 14px;
line-height: 1.5;
}
h1 {
font-size: 24px;
font-weight: bold;
margin-bottom: 20px;
}
strong {
font-weight: bold;
}
em {
font-style: italic;
}
p {
margin-bottom: 15px;
}
Discover how to personalize and optimize your iPad's functionality by incorporating versatile widgets into your device. These dynamic tools offer you an enhanced and interactive user experience, helping you stay organized, productive, and entertained on the go.
With widgets, you can effortlessly access and manage a variety of information, such as weather updates, calendar events, news headlines, and more, all at a glance. They provide quick and convenient access to vital information without the need to open multiple apps, allowing you to make the most of your time and simplify your daily routine.
Customization is key when it comes to widgets, as it enables you to tailor your iPad's home screen to suit your unique needs and preferences. Whether you want to showcase your favorite photos, track your fitness goals, or control smart home devices, there's a widget for every purpose.
Understanding Widgets
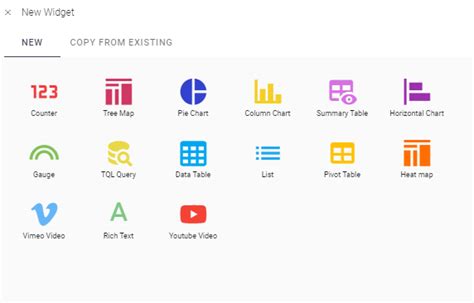
In the realm of personal electronic devices, there exists a wide array of interactive components that enhance and streamline the user experience. One such element, commonly referred to as widgets, plays a crucial role in customizing and personalizing the display of information on your portable device.
Widgets can be thought of as versatile and dynamic tools that provide quick access to specific functions or information, right at your fingertips. They serve as interactive modules that display essential data, offer shortcuts to commonly used applications, and offer real-time updates on various aspects of your device or connected services.
These mini-programs are designed to be visually appealing, with eye-catching displays that make it easy to locate and consume information. From weather forecasts to calendar events, from stock market updates to social media feeds, widgets cater to a wide range of interests and needs. They provide a convenient way to stay informed and connected, without the need for navigating through multiple screens or applications.
With the ability to be rearranged, resized, and personalized according to individual preferences, widgets allow users to tailor their device's home screen to suit their unique requirements. Whether it's having a comprehensive overview of the day's schedule, tracking important stocks, or keeping up with the latest news, the flexibility of widgets ensures that your device adapts to your specific interests and priorities.
Furthermore, widgets offer an opportunity for seamless integration and interaction with other applications. They can provide direct access to frequently used functions within apps, allowing for quicker and more convenient navigation. Additionally, widgets can display real-time updates and notifications from various apps, keeping you informed and up to date without having to open each application individually.
In summary, widgets revolutionize the way we interact and engage with our devices by providing a customizable and accessible medium for important information and functions. Understanding the versatility and benefits of widgets is essential for optimizing your device and elevating your overall user experience.
Checking Compatibility of your iPad for Widget Usage
Assessing Widget Compatibility for your iPad
Before incorporating widgets into your iPad, it is essential to ensure compatibility between your device and the specific widgets you wish to use. This section will guide you through the process of checking compatibility, helping you avoid potential issues and maximize the functionality of your iPad.
Determining Widget Suitability
When considering the addition of widgets to your iPad, it is crucial to evaluate whether the selected widgets are suitable for your device. Different iPad models may have varying levels of compatibility with certain widgets due to differences in hardware, software, and operating system versions. Therefore, before proceeding with the installation, make certain that your iPad meets the necessary requirements to support the desired widgets.
Reviewing System Specifications
One way to determine compatibility is to review the system specifications of your iPad, which can usually be found in the device settings. Pay close attention to processor speed, RAM, and available storage capacity; some resource-intensive widgets may require higher specifications to function optimally. By ensuring that your iPad meets or exceeds the recommended system specifications, you can avoid any potential issues related to compatibility.
Investigating Widget Requirements
In addition to your iPad's system specifications, it is important to familiarize yourself with the specific requirements of the widgets you intend to use. Developers typically provide guidelines and recommendations regarding the device and operating system versions that support their widgets. Take note of these requirements and cross-reference them with the information provided in your iPad's settings to determine compatibility.
Researching Widget Reviews
Another helpful approach is to explore user reviews and feedback regarding the widgets you are considering. Reading about other users' experiences can provide insights into potential compatibility issues or performance problems on specific iPad models. Community forums, app store reviews, and technology publications are valuable sources of information to guide you in making an informed decision.
Testing Widget Functionality
Once you have assessed compatibility based on specifications, requirements, and reviews, it is recommended to test the widgets before fully integrating them into your iPad setup. This can help identify any unforeseen compatibility issues or conflicts with other installed apps. By conducting thorough testing, you can ensure that your chosen widgets operate smoothly and enhance your iPad experience without causing any disruptions.
Conclusion
Prioritizing compatibility when adding widgets to your iPad is essential for a seamless and efficient user experience. By following the outlined steps to check compatibility, you can confidently select and integrate widgets that perfectly complement the capabilities of your specific iPad model, enhancing its functionality and productivity.
Accessing the Widget Library
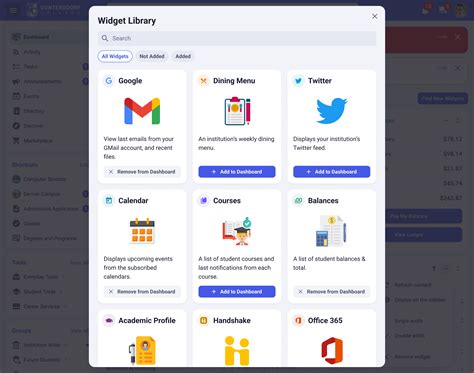
In this section, we will explore the process of accessing the vast collection of interactive elements available in the widget library for your iPad. By utilizing these dynamic and user-friendly components, you can enhance the functionality and visual appeal of your device without any hassle.
With a simple touch of your finger, you can journey into the realm of endless possibilities that the widget library has to offer. Discover a plethora of widgets that can transform your iPad into a personalized powerhouse of productivity, creativity, and entertainment.
Immerse yourself in the world of widgets, where each one is designed to enhance a specific aspect of your iPad experience. From powerful tools that optimize your workflow to captivating visuals that breathe life into your device, the possibilities are limitless.
Unlock the potential of your iPad by accessing the widget library with ease. Navigate through a diverse range of categories and subcategories, each filled with unique widgets waiting to be explored. With intuitive search features and organized sections, finding the perfect widget for your needs has never been easier.
From widgets that provide instant access to your favorite apps and websites, to those that deliver personalized updates on weather, news, and stocks, the widget library has something to cater to every individual's interests and preferences. Explore, experiment, and curate your own collection of widgets that reflect your unique style.
So, why settle for a mundane and static iPad when you can unlock a world of dynamic possibilities? Dive into the widget library and transform your device into a personalized and vibrant hub that complements your lifestyle and meets your every requirement.
Embrace the power of widgets and let your iPad be a true extension of your personality and interests. Access the widget library today and embark on a journey of endless customization and enhanced functionality.
Customizing Your Home Screen with Interactive Tools
Enhance the appearance and functionality of your iPad's home screen by incorporating a diverse range of interactive tools. With the ability to personalize your home screen with the inclusion of widgets, you can conveniently access key information, stay productive, and enjoy a more immersive user experience.
1. Explore the Widget LibraryDiscover a wide array of dynamic widgets available within the vast widget library. These interactive components offer a variety of features, including real-time weather updates, quick access to your favorite apps, breaking news headlines, and personalized calendars. |
2. Activation and PlacementOnce you have identified desirable widgets, enable their functionality by activating them in the settings menu. Once activated, these widgets can be conveniently placed on your home screen. Arrange them to your preference by dragging and dropping, considering factors such as importance, frequency of use, and visual appeal. |
3. Size and CustomizationCustomize the size and appearance of widgets to suit your individual needs and preferences. Some widgets offer flexibility in resizing to ensure easy visibility and optimized use of available screen space. Explore different display options to find the perfect balance between functionality and aesthetics. |
4. Widget StacksMaximize efficiency on your home screen by organizing related or frequently used widgets into convenient stacks. This allows you to access a selection of widgets with a simple swipe or tap, saving valuable screen real estate while ensuring quick and seamless access to desired information. |
5. Personalization through Third-Party WidgetsExtend the capabilities of your home screen with third-party widget options. These additional widgets, developed by various app creators, offer specialized features and functionalities catered to specific interests, hobbies, or professions. Discover and integrate widgets that align with your unique requirements to optimize your iPad experience. |
Customizing Widget Placement and Size
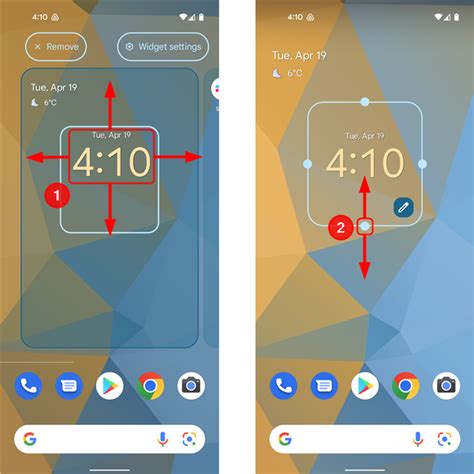
Enhancing the visual appeal and functionality of your tablet device involves exploring the various techniques to customize the placement and size of widgets. By personalizing the arrangement and dimensions of these interactive elements, you can create a truly unique and tailored experience. Here, we will delve into the methods for customizing the position and dimensions of your widgets on your iPad, allowing you to optimize the usage of your screen real estate.
Adjust Widget Placement: To modify the arrangement of widgets on your iPad, begin by tapping and holding on any widget until they start to jiggle. This enters the editing mode, enabling you to rearrange the placement of widgets on your screen. Simply drag and drop the widgets to your desired location, whether it be on the home screen or within the Today View.
Resize Widgets: Widgets come in a variety of sizes, allowing you to maximize the utilization of your available space. To resize a widget, enter the editing mode mentioned above and locate the widget you wish to adjust. Tap the widget to reveal the available sizes, usually denoted by small, medium, and large. Select the desired size that best suits your preferences and needs.
Pro Tip: Certain widgets provide additional customization options within their respective apps. Keep an eye out for settings specific to each widget that allow you to further personalize their appearance and behavior.
By customizing the placement and size of widgets on your iPad, you can create a layout that aligns with your workflow and style. Whether you prefer a minimalist design or a more information-packed screen, the ability to tailor these interactive elements enhances the overall usability and visual appeal of your device.
Removing Widgets from your Home Screen
When it comes to customizing your device's interface, sometimes less is more. In this section, we will explore the process of eliminating unnecessary widgets from your home screen, streamlining your user experience and improving device performance.
- Accessing the Widget Menu:
- Selecting the Widget to Remove:
- Long-press on the Widget:
- Removing the Widget:
- Customizing your Home Screen:
To remove widgets from your home screen, start by accessing the widget menu. This menu allows you to view all the widgets currently available on your device and manage their placement on the home screen.
Once you are in the widget menu, identify the specific widget you wish to remove. Widgets can be identified by their functionality and appearance, such as weather widgets, calendar widgets, or news widgets.
To initiate the removal process, long-press on the widget you want to delete. This action will trigger a set of options related to the widget, including the option to remove it from your home screen.
Select the option to remove or delete the widget from your home screen. Confirm your decision if prompted, and the widget will be removed instantly.
After removing a widget, you may want to rearrange the remaining widgets or add new ones to fill the empty space. Experiment with different combinations to create a home screen layout that suits your needs and preferences.
By familiarizing yourself with the process of removing widgets from your home screen, you can ensure that your device is organized efficiently and tailored to your specific requirements. Remember to regularly review your widgets to maintain a clutter-free home screen and optimize your overall iPad experience.
Managing and Updating your Widget Collection: Keeping your iPad Fresh
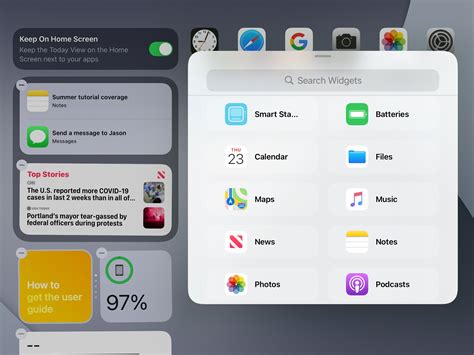
As you explore the vast world of your iPad's capabilities, it's essential to stay organized and keep your widgets up to date. Efficiently managing and updating your widget collection guarantees a seamless user experience and allows you to personalize your iPad to suit your lifestyle.
Streamlining Widget Selection: To ensure your iPad reflects your preferences, regularly review and tailor the widgets on your device. Consider removing widgets that are no longer relevant or useful to make room for new and exciting additions. Prioritize widgets that provide relevant information at a glance and enhance your daily routine.
Updating Widgets: Widgets are constantly evolving to offer improved functionality and features. Regularly check for widget updates in the App Store to ensure you're making the most of the latest enhancements. Developers often release updates that fix bugs, introduce new designs, or offer additional customization options, so keeping your widgets updated is essential for optimal performance.
Customizing Widget Layout: Personalize the layout of your widgets to suit your preferences and needs. Take advantage of the customization options available to adjust the size, order, and appearance of your widgets. Rearrange them to your liking, ensuring that the widgets you rely on the most are readily accessible from your home screen.
Maintaining Widget Performance: To keep your widgets running smoothly and efficiently, it's important to manage their background activity. Limit the number of active widgets to avoid excessive battery drain and potential performance issues. Regularly check your battery usage settings to identify any widgets consuming a significant amount of power and adjust their settings accordingly.
Exploring New Widget Options: Stay on top of the latest releases and innovations by periodically exploring new widget options. Discovering and integrating new widgets into your collection can provide fresh perspectives, improve productivity, and unlock novel features you may have previously overlooked.
Experimenting with Widget Stacks: Take advantage of widget stacks to maximize the available space on your home screen without overwhelming it. Stack multiple widgets together, allowing you to swipe through them to access different information or functionalities conveniently. Organize your widget stacks based on themes, priorities, or time-sensitive content to streamline your experience.
Regular Evaluation: Allocate time on a regular basis to evaluate the performance and relevance of your widgets. As your needs change and new widgets become available, reassess their value in your collection. This ongoing evaluation ensures that your widget selection is always optimized to support your daily tasks and activities.
Remember, managing and updating your widget collection on your iPad provides a tailored experience, enabling you to unlock the full potential of your device and stay organized in today's fast-paced digital world.
[MOVIES] [/MOVIES] [/MOVIES_ENABLED]FAQ
Can I add widgets to my iPad?
Yes, you can add widgets to your iPad. Widgets are small applications that provide quick access to information or features. They can be added to the Home Screen or the Today View on your iPad.
How do I add widgets to the Home Screen of my iPad?
To add widgets to the Home Screen of your iPad, you need to swipe to the right side of the screen to access the Today View. Scroll down to the bottom and tap on the "Edit" button. You will see a list of available widgets. Tap the "+" button next to a widget to add it to the Home Screen. You can also rearrange the widgets by holding and dragging them.
Can I customize the size and arrangement of widgets on my iPad?
Yes, you can customize the size and arrangement of widgets on your iPad. With iOS 14 or later, you can choose between three widget sizes: small, medium, and large. To change the size, tap and hold on a widget, then tap "Edit Widget" and select the desired size. To rearrange the widgets, enter the jiggle mode by tapping and holding an empty space on the Home Screen, then drag the widgets to your preferred positions.




