In this digital age, the convenience and accessibility of cloud storage have revolutionized the way we store, manage, and share our valuable files and documents. Gone are the days of relying solely on traditional physical drives; instead, we have embraced the boundless possibilities that cloud storage offers. One such popular and reliable cloud storage service is provided by the technology giant, known around the globe for its innovation and reliability.
Picture this: you're out and about, capturing stunning moments with your trusty smartphone camera. Whether it's beautiful landscapes, cherished memories, or important documents, you want to ensure that your files are securely stored and readily accessible whenever you need them. With the ever-increasing role of smartphones in our lives, it only makes sense to explore the seamless process of transferring your files directly to the cloud with ease, eliminating the need for transferring them to your computer first.
Unveiling the power of your handheld device, you can effortlessly embark on a journey into the realm of uploading your files to the popular cloud storage platform. By utilizing the functionality of your iPhone, you can securely store a diverse range of files in the digital realm, ensuring that you have them at your fingertips from any device, no matter where you are. Find out how you can simplify your file management and experience a new level of flexibility and convenience by embracing these simple yet effective techniques.
Install the Google Drive Application on Your iOS Device

Setting up the Google Drive application on your iPhone is a straightforward process that allows you to access and manage your files on the go. By installing this application, you can securely store, organize, and share your documents, photos, and other digital content directly from your iOS device.
- Unlock your iPhone and go to the App Store.
- Tap on the "Search" tab located at the bottom of the screen.
- In the search bar, type in "Google Drive" and press the Enter key.
- From the list of search results, find the official Google Drive application and tap on it.
- On the application page, tap on the "Get" button to begin the installation process.
- If prompted, enter your Apple ID password or use Touch ID/Face ID to authenticate the download.
- Wait for the Google Drive application to download and install on your iPhone.
- Once the installation is complete, locate the Google Drive icon on your home screen and tap on it to launch the application.
- Sign in to your Google account or create a new account if you don't have one.
- Follow the on-screen instructions to grant necessary permissions and set up the Google Drive application according to your preferences.
Now that you have successfully installed the Google Drive application on your iPhone, you can start managing your files by uploading, organizing, and accessing them from anywhere. The application provides a user-friendly interface and a range of features to make file management seamless and efficient on your iOS device.
Getting Started: Creating or Signing in to Your Google Account
Welcome to this guide on utilizing the functionality of Google Drive with your iPhone! In order to begin using Google Drive and its various features, you will first need to establish a Google account or sign in to your existing one.
To commence this process, you can either create a brand new Google account or sign in to your pre-existing account. Creating a Google account involves providing certain personal information and selecting a unique username and password. This account will serve as your key to accessing various Google services, including Google Drive.
If you already have a Google account, signing in to your existing account will grant you immediate access to Google Drive without the need for additional setup. Simply input your chosen username and password, and you will be on your way to securely storing and managing your files.
Both creating a new Google account and signing in to your existing account are straightforward processes that will enable you to harness the full potential of Google Drive's capabilities on your iPhone. Let's explore in detail how you can make the most out of this powerful file storage and collaboration tool.
Accessing the File Upload Feature in Google Drive
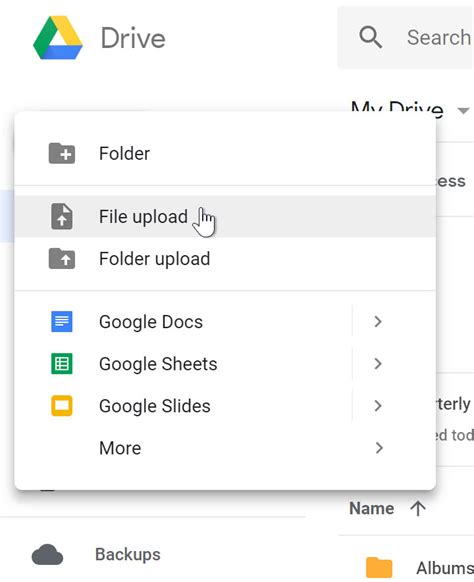
Exploring the pathway to leverage the functionality of adding documents and media files to Google's cloud storage service through a portable device.
When utilizing the powerful capabilities of Google Drive, there is a notable feature that enables users to effortlessly transfer a diverse range of files from their sleek Apple smartphones. Unleashing the potential offered by the file upload functionality within Google Drive right from an iPhone device can greatly enhance productivity and accessibility.
Locating the menu of options:
To initiate the process of accessing the file upload feature in Google Drive, users need to navigate through the intuitive interface on their iPhone. This can be accomplished by tapping on the "Menu" button, typically represented by three horizontal lines, strategically positioned in the upper left corner of the screen. Once this button is tapped, a menu containing various options will gracefully unfold.
Identifying the upload option:
Within the menu, it is crucial to pinpoint the specific option that enables file upload. Users can readily find the upload feature by scouring the available options and looking for an icon that visually represents the notion of adding or transferring files. This icon can often be visualized in the form of an arrow pointing upwards, symbolizing the movement of files from a local device to the cloud storage platform.
Initiating the file upload:
Having successfully pinpointed the upload option, users can confidently tap on it to trigger the file upload process. This action will open a window that presents users with multiple methods of locating the desired files. These methods can include browsing the phone's local storage, accessing recently saved files, or searching by file name or type. Once the desired file is chosen, users simply need to tap on it to initiate the actual upload.
Monitoring the upload progress:
During the upload process, it is essential to monitor the progress of the file transfer to ensure its successful completion. Users can expect to see an indicator that displays the percentage of the upload progress, providing a real-time snapshot of the file's journey from the iPhone to the digital realm of Google Drive. Remaining patient throughout this process ensures a seamless file upload experience.
Confirming the successful upload:
Upon the completion of the upload, Google Drive will confirm the successful transfer of the file by displaying a notification or prompt. This confirmation message serves as a reassuring signal that the file has been securely uploaded to the user's Google Drive account. Users can rest assured that their valuable documents and media files are now effortlessly accessible from various devices through Google Drive's convenient cloud storage solution.
Selecting the Files You Desire to Transfer
In this section, we will explore the process of choosing the specific files you wish to move from your iPhone to your cloud storage account. Through a straightforward method, you can effortlessly handpick the desired files without any hassle.
Step 1: Begin by opening the mobile application on your device.
Step 2: Locate the folder or directory where the files you want to upload are stored. This can be a specific app or the device's file manager.
Step 3: Once you have identified the folder, tap on it to access its contents.
Step 4: Within the folder, navigate through the files by scrolling up or down. Take your time to find the files you wish to upload.
Step 5: To select a file, tap and hold its icon or name until a menu appears.
Step 6: From the menu, choose the "Select" option to enable selection mode.
Step 7: Now, you can select multiple files by tapping on their respective icons or names. Each selected file will be highlighted.
Step 8: If desired, you can also select an entire folder by tapping on the folder's icon or name.
Step 9: Once you have chosen all the necessary files, tap on the designated "Next" or "Continue" button to proceed.
Step 10: Lastly, follow the prompts provided by the application to complete the file transfer process and upload your selected files to your preferred cloud storage destination.
Choosing the Destination Folder in Google Drive
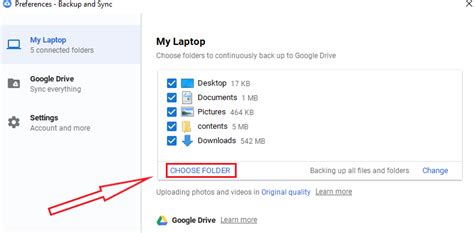
When it comes to storing your files in the cloud, it's important to have control over where exactly they are placed. In this section, we will explore the various methods available for selecting the destination folder within Google Drive, ensuring that your files are organized and easily accessible.
One way to choose the destination folder is by utilizing the search feature. By entering a specific keyword or phrase related to the desired folder, Google Drive will display relevant results that match your search criteria. This allows you to quickly locate and select the folder you wish to upload your files to.
An alternative method is to navigate through the folder structure manually. Google Drive provides a user-friendly interface that allows you to browse through your existing folders and subfolders. By selecting the desired parent folder and then drilling down into the appropriate subfolder, you can easily identify and choose the destination folder for your files.
In addition to these methods, Google Drive also offers the option to create new folders directly from the upload interface. This allows you to organize your files on the go, without the need to navigate through the existing folder structure. With just a few clicks, you can create a new folder and designate it as the destination for your files.
To further streamline the file uploading process, Google Drive provides the ability to save a specific folder as the default destination. This means that every time you upload files from your iPhone, they will automatically be placed in the preselected folder. This feature ensures consistent organization and saves you time in selecting the destination folder each time.
| Overall, Google Drive offers a variety of options for choosing the destination folder of your files. Whether you prefer to search, navigate through the folder structure, create new folders, or set a default destination, Google Drive caters to your organizational needs. |
Monitoring the Upload Progress and Managing Uploaded Files
Ensuring smooth and efficient file upload processes is critical for individuals using their iPhone to upload documents to cloud storage platforms. This section delves into techniques and tools that enable users to monitor the progress of their uploads and effectively manage the files they have uploaded.
- Stay Informed: Keeping track of the upload progress is essential to ensure that files are successfully transferred to the desired destination. Utilizing built-in progress indicators or third-party applications can provide real-time updates on the status of the upload, allowing users to monitor and manage their files with ease.
- Organize your Files: Once the files have been successfully uploaded, it is important to have an organized system in place. This enables efficient retrieval and management of files when needed. Creating folders and applying relevant tags or labels to the uploaded files can help in categorizing and locating them quickly, simplifying the overall file management process.
- Collaboration and Sharing: Cloud storage platforms often offer collaboration features, allowing users to share uploaded files with specific individuals or teams. It is essential to understand how to grant access to uploaded files, set permissions, and control editing capabilities to ensure seamless collaboration and secure file sharing.
- Version Control: Keeping track of different versions of uploaded files is crucial in maintaining document integrity and ensuring the correct version is being used. Understanding version control features and practices provided by the cloud storage platform can help users efficiently manage their files and avoid any potential confusion or conflicts.
- Data Security: Safeguarding uploaded files from unauthorized access or potential data breaches is of utmost importance. Exploring encryption options, setting up two-factor authentication, and regularly reviewing privacy settings are some of the key steps users can take to ensure the security of their uploaded files.
By effectively monitoring the upload progress and implementing efficient file management practices, individuals can optimize their experience when uploading files from their iPhone to cloud storage platforms. These practices enhance productivity, ensure data integrity, and provide peace of mind when it comes to file storage and management.
Troubleshooting Common Issues and Error Messages
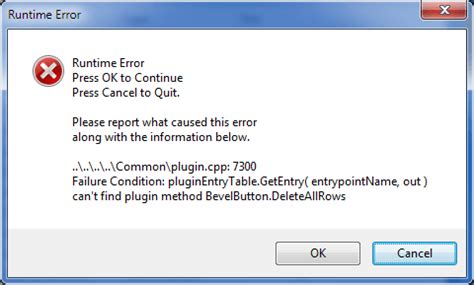
When attempting to transfer files using various methods, such as utilizing a smartphone device or cloud storage platforms, users may encounter a range of issues and error messages. This section aims to provide guidance on resolving these common problems.
- File Size Limitations: Many file storage services have restrictions on the maximum file size that can be uploaded. If you encounter an error message related to exceeding the file size limit, consider compressing or reducing the file size before attempting the upload again.
- Internet Connectivity: It is crucial to have a stable internet connection for successful file transfers. If you are experiencing difficulties uploading files, check your internet connection strength and consider switching to a different network or ensuring a stronger signal.
- Authentication Issues: When accessing cloud storage platforms, it is necessary to have proper authentication credentials. If you receive an error message that indicates authentication failure, double-check your login details and try logging in again. Alternatively, consider resetting your password if necessary.
- Unsupported File Formats: Different platforms support different file formats. If you encounter an error message mentioning an unsupported file format, verify if the file format is compatible with the platform you are using. If not, consider converting the file to a supported format or utilizing a different storage platform.
- Insufficient Storage Space: If you receive an error message suggesting that there is insufficient storage space available, check your account's storage allocation. Delete unnecessary files or consider upgrading your storage plan to accommodate the files you wish to upload.
- System Updates: Ensure that your device and the applications involved are up to date. Sometimes, issues and error messages can be resolved by installing the latest updates, which often include bug fixes and performance improvements.
It is important to remember that the troubleshooting steps provided are general guidelines and may vary depending on the specific platform or application you are using. If the issues persist, it is recommended to consult the official documentation or contact customer support for further assistance.
How to Back Up iPhone Data With Google Drive
How to Back Up iPhone Data With Google Drive by Teacher's Tech 97,197 views 2 years ago 4 minutes
[2023👍] How To Upload Photos And Videos On Google Drive From iPhone
[2023👍] How To Upload Photos And Videos On Google Drive From iPhone by TechUntold 4,212 views 1 year ago 2 minutes, 4 seconds
FAQ
Can I upload files to Google Drive from my iPhone?
Yes, you can upload files to Google Drive from your iPhone using the Google Drive app.
What is the process to upload files to Google Drive from an iPhone?
To upload files to Google Drive from an iPhone, you need to open the Google Drive app, tap the "+" button, select the "Upload" option, choose the file you want to upload from your iPhone, and then tap the "Upload" button to start the process.
Can I upload multiple files at once to Google Drive from my iPhone?
Yes, you can upload multiple files at once to Google Drive from your iPhone. Simply select multiple files from your iPhone when prompted during the upload process.
Is it possible to upload photos and videos directly to Google Drive from my iPhone?
Yes, you can upload photos and videos directly to Google Drive from your iPhone using the Google Drive app. Just select the media files you want to upload and follow the same upload process as for other files.
Can I upload files to a specific folder in Google Drive from my iPhone?
Yes, you can choose the destination folder for the uploaded files within the Google Drive app on your iPhone. When uploading a file, you will have the option to select the folder where you want to save it.
Can I upload files to Google Drive from my iPhone?
Yes, you can upload files to Google Drive from your iPhone using the Google Drive app. It allows you to easily upload and access your files from your mobile device.




