Introducing an exciting addition to your iPad's functionality that will undoubtedly revolutionize the way you navigate and interact with your device. Enhance your productivity and convenience by incorporating a dynamic and powerful feature right at your fingertips!
Imagine having the ability to effortlessly perform calculations and solve complex mathematical equations without the need for third-party applications or cumbersome manual calculations. Experience the ease and efficiency of having a calculator conveniently accessible from your iPad's Control Center. Say goodbye to switching between apps or searching for a calculator application buried within your device.
With this groundbreaking feature, you can now seamlessly perform calculations directly from the Control Center with just a few simple taps. Whether you're a student working on homework assignments, a professional dealing with intricate financial calculations, or simply someone looking to simplify their daily math-related tasks, this invaluable addition will undoubtedly elevate your iPad experience to new heights.
Accessing the Control Center
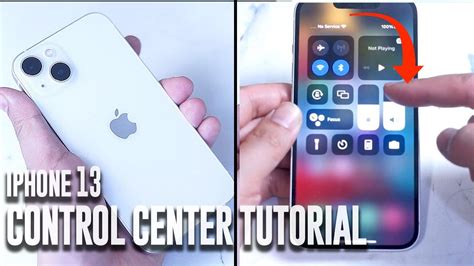
In order to interact with the functionality provided by the Control Center on your iPad device, you can follow a few simple steps to easily access its features. The Control Center offers a range of convenient options that can enhance your overall user experience.
One way to access the Control Center is by swiping down from the top-right corner of your iPad screen. This gesture will reveal the Control Center menu, which includes various controls and shortcuts. Another method is to swipe up from the bottom of your screen, which will also display the Control Center.
Once you have accessed the Control Center, you will notice a collection of icons and buttons that represent different features and settings. These icons are designed to provide quick access to common tasks and functions, such as adjusting brightness, controlling volume, enabling airplane mode, and more.
To interact with a specific feature or setting, you can simply tap on the corresponding icon in the Control Center. This will activate or deactivate the selected function depending on its current state. For example, tapping on the Wi-Fi icon will toggle the Wi-Fi connection on or off, while tapping on the Bluetooth icon will enable or disable Bluetooth connectivity.
In addition to the icons, the Control Center also includes slider controls for adjusting brightness and volume. By dragging the brightness slider, you can make your screen brighter or dimmer depending on your preferences. Similarly, adjusting the volume slider allows you to increase or decrease the volume level of your iPad's speakers.
Furthermore, the Control Center offers quick shortcuts to commonly used features, such as the flashlight, calculator, camera, and more. These shortcuts can be accessed by tapping on the corresponding icon in the Control Center. For example, tapping on the flashlight icon will instantly turn on the flashlight mode, while tapping on the camera icon will launch the camera app.
Overall, the Control Center provides a convenient and efficient way to access various features and settings on your iPad. By familiarizing yourself with its layout and functionality, you can easily navigate and take advantage of its capabilities to enhance your overall user experience.
Customizing the Control Center
One of the great features of the iPad is the ability to customize the Control Center to suit your individual needs and preferences. By customizing this tool, you can easily access the features and functions that are most important to you, enhancing your overall user experience.
When it comes to customizing the Control Center, there are a variety of options to choose from. You can add or remove shortcuts for frequently used apps, adjust the brightness and volume settings, enable or disable certain features, and even rearrange the layout of the buttons for easier access.
To begin customizing the Control Center, start by accessing the settings menu on your iPad. From there, look for the Control Center tab and tap on it. Here, you will find a list of options that you can toggle on or off to include or exclude certain features from the Control Center.
For example, if you frequently use the flashlight feature, you can enable it in the Control Center settings so that it appears as a button in the Control Center panel. Similarly, if you rarely use the camera shortcut, you can remove it from the Control Center to declutter the interface.
Another customization option is rearranging the buttons in the Control Center. By pressing and holding a button, you can enter an edit mode that allows you to drag and drop buttons into your preferred order. This way, you can prioritize the features you use the most and place them at the top for quick and easy access.
Overall, customizing the Control Center on your iPad is a simple and effective way to tailor the device to your liking. By personalizing this tool, you can streamline your navigation, save time, and have a more efficient and personalized user experience.
Enabling the Calculator in Control Center
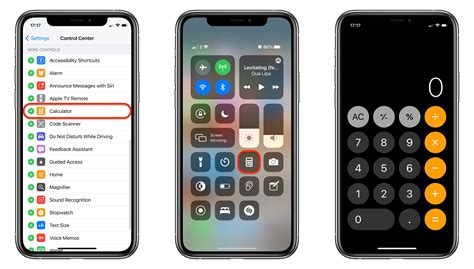
One of the convenient features of the iPad is the ability to customize the Control Center to suit your needs. In this section, we will explore how to enable the calculator function within the Control Center, allowing quick and easy access to this essential tool without the need to navigate through various apps or menus.
Step 1: Begin by opening the "Settings" app on your iPad. This can be identified by the icon resembling gears.
Step 2: Within the Settings menu, locate and select the option labeled "Control Center." This feature allows you to customize the functions and appearance of the Control Center.
Step 3: Once inside the Control Center settings, look for the section called "Included Controls." This is where you can choose which functions to include in the Control Center.
Step 4: Scroll through the list of available controls until you find the one labeled "Calculator." This option may be labeled differently depending on the version of iOS you are using, so keep an eye out for any synonyms or similar terms.
Step 5: Tap the "+" button next to the Calculator option to add it to the Control Center. You can also rearrange the order of the controls by pressing and dragging the three horizontal lines next to each option.
Step 6: Once you have added the Calculator to the Control Center, exit the Settings app and return to your home screen.
Step 7: To access the Calculator from the Control Center, simply swipe up from the bottom of the screen to reveal the Control Center interface. Locate the icon or button that represents the Calculator and tap on it to open the app instantly.
With the Calculator now conveniently accessible in the Control Center, you can perform quick calculations without interrupting your workflow or having to search for the app. This customization option allows you to tailor your iPad experience to suit your personal needs and maximize productivity.
Exploring the Functionality of the Calculator in Control Center
Discover the versatile capabilities offered by the built-in calculator found within the convenient Control Center of your iPad. With its intuitive design and user-friendly interface, the calculator becomes a powerful tool for performing a wide range of calculations effortlessly.
Perform Basic Arithmetic: Utilize the calculator in Control Center to swiftly add, subtract, multiply, or divide numerical values. Whether you need to calculate a quick tip at a restaurant or solve a simple math problem, the calculator provides a handy solution.
Access Advanced Features: Dive into the advanced features of the Control Center calculator, such as scientific functions, memory functions, and trigonometric calculations. Unlock the potential to solve complex equations or perform intricate mathematical operations right at your fingertips.
Switch between Portrait and Landscape Modes: Seamlessly transition between portrait and landscape modes to suit your preferred viewing and input style. The calculator adapts to your device's orientation, ensuring optimal usability and efficiency.
Customize the Appearance: Personalize your calculator experience by customizing its appearance. Choose from a selection of vibrant themes or adjust the button sensitivity to match your typing style, making the calculator feel truly tailored to your needs.
Integration with other Apps: Take advantage of the calculator's seamless integration with other apps on your iPad. Use it alongside note-taking apps, financial management apps, or productivity apps to effortlessly perform calculations while staying organized and productive.
Quick Access Convenience: Enjoy the convenience of having the calculator readily available in the Control Center, accessible with just a swipe and a tap. Say goodbye to searching for a standalone calculator app and streamline your workflow with easy access to essential calculations.
Discover the power and versatility of the built-in calculator within Control Center, empowering you to perform a wide range of calculations with ease and efficiency. Explore its various features, customization options, and seamless integration with other apps, making it an indispensable tool for your daily iPad usage.
Customizing Calculator Functions
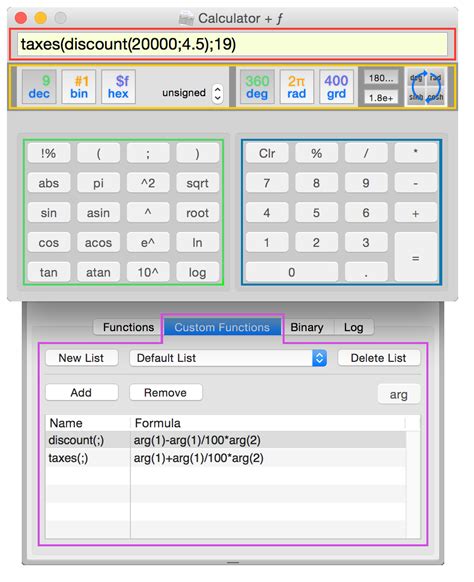
In this section, we will explore the various ways you can tailor the features and operations of your calculator to suit your specific needs and preferences.
Personalized Functions: One of the advantages of customizing the calculator functions is the ability to create personalized shortcuts for frequently used calculations. By assigning specific mathematical operations or formulas to certain buttons, you can streamline your calculations and reduce the time spent manually entering equations.
Advanced Operations: Customize your calculator to include advanced mathematical functions, such as logarithms, exponentials, and trigonometric functions. This will enable you to perform more complex calculations directly from the control center, without the need for additional apps or tools.
Unit Conversions: Another useful customization option is the ability to add unit conversions to your calculator. Whether you frequently need to convert between different measurement systems or currencies, having this feature readily available in the control center can save you time and effort.
Memory Functions: Customize your calculator to include memory functions, allowing you to store and recall values for later use. This can be particularly helpful when you need to perform calculations using a specific constant or when dealing with multiple equations that share common variables.
Themes and Layouts: Personalize the appearance of your calculator by selecting different themes and layouts. This will not only make the calculator more visually appealing, but it can also improve functionality by grouping related buttons and operations together for easier access.
Accessibility Options: Customize your calculator to enhance accessibility for individuals with visual impairments or other disabilities. This can include features like larger text, high contrast colors, or voice guidance for input and output.
By customizing the calculator functions, you can optimize its usability and efficiency, making it a valuable tool for a variety of mathematical tasks.
Exploring the Benefits of Including a Tip Calculator
Adding a tip calculator to your device's control panel can significantly improve your day-to-day transactions. This feature provides convenience and efficiency by allowing you to quickly calculate the appropriate tip for your bill. Let's delve into the advantages of incorporating a tip calculator into your device.
A tip calculator offers a streamlined solution to the task of determining how much to tip in various situations. With just a few taps on your device, you can effortlessly calculate the ideal tip amount based on the total bill and your desired tipping percentage. This eliminates the need for mental math or separate calculator apps, saving you time and effort.
- Accuracy: By having a tip calculator readily accessible in your control center, you can avoid any potential miscalculations while splitting bills or calculating tips for multiple individuals. This ensures fairness and accuracy in your transactions.
- Convenience: With a tip calculator in your control center, you no longer have to navigate through various apps or search for a calculator whenever you need to calculate a tip. It's always just a click away, providing convenience at your fingertips.
- Time-saving: The efficiency of a tip calculator lies in its ability to expedite the tipping process. Instead of spending excessive time manually calculating the tip, you can simply input the bill amount and desired tip percentage, instantly obtaining the correct tip amount.
- Practicality: Incorporating a tip calculator into your device's control center allows you to easily access it at any time, whether you're dining out, grabbing a coffee, or attending social events where tipping is customary. It's a practical tool that fits seamlessly into your daily routine.
- Personalization: Another advantage is the ability to customize the tipping percentage according to your preferences or regional norms. A tip calculator in your control center enables you to set your default tipping percentage, making it even more personalized and tailored to your needs.
In conclusion, including a tip calculator in your device's control center provides numerous benefits, ranging from improved accuracy and convenience to time-saving and personalization. This tool simplifies the process of calculating tips, making your transactions smoother and hassle-free.
Removing the Calculator from Control Center
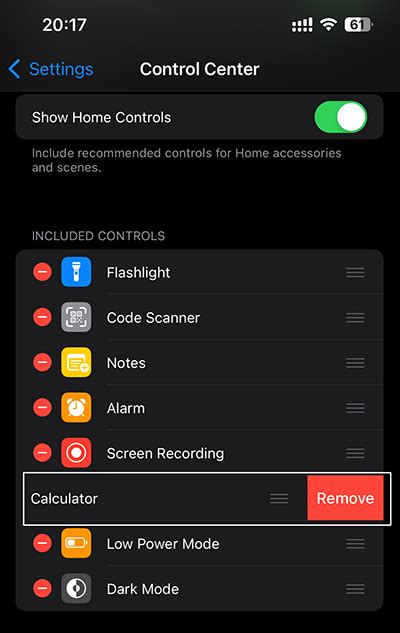
When it comes to customizing your device's settings, it's important to have the ability to personalize it according to your preferences. One feature that you may want to modify is the presence of the calculator in the Control Center of your device. Fortunately, it is possible to remove the calculator from the Control Center, giving you a streamlined and more personalized experience.
To remove the calculator from the Control Center, follow these simple steps:
- Start by opening the Settings app on your device.
- Scroll down and tap on "Control Center".
- In the Control Center settings, you will see a list of available controls.
- Locate the "Calculator" option and tap on the green (+) button next to it to remove it from the Control Center.
- The calculator will now be removed from the Control Center, giving you a more simplified interface.
By removing the calculator from the Control Center, you can customize the layout and access only the controls that are most important to you. This allows for a more personalized and efficient user experience, tailored to your specific needs.
[MOVIES] [/MOVIES] [/MOVIES_ENABLED]FAQ
Can I add a calculator to my iPad Control Center?
Yes, you can add a calculator to your iPad Control Center by following a few simple steps.
Why would I want to add a calculator to my iPad Control Center?
Adding a calculator to your iPad Control Center allows for quick and easy access to a calculator without having to open a separate app. It can be useful for performing quick calculations on the go.
How do I add a calculator to my iPad Control Center?
To add a calculator to your iPad Control Center, go to your iPad's Settings, then tap on Control Center. From there, tap on Customize Controls and find the Calculator option. Tap the green plus (+) button next to Calculator to add it to your Control Center. The calculator icon will then appear in your Control Center, allowing you to access it with a single swipe up from the bottom of your screen.




