As technology continues to streamline our daily lives, the integration of wireless devices has become commonplace. Gone are the days of tangled cords and restrictive peripherals. Now, with the advent of wireless headphones, users can experience the freedom of movement without sacrificing audio quality.
While the convenience of wireless headphones is undeniable, one may encounter a learning curve when attempting to harness the full potential of their built-in microphone. Whether you're a seasoned pro or just dipping your toes into the world of wireless audio, this guide will equip you with the knowledge needed to unlock the power of your headphones' microphone functionality.
Within these digital days, the realm of audio input holds a multitude of possibilities. From virtual meetings to online gaming to voice-controlled applications, the microphone in your wireless headphones serves as a gateway to seamless communication. This article aims to demystify the process of activating and optimizing your headphone's microphone on your PC.
Steps to Activate Microphone Functionality for Wireless Headsets on Personal Computers

Ensuring your wireless headphones are properly set up and ready to use the microphone feature on your PC is essential for a seamless communication experience. This section will guide you through the necessary steps to enable the microphone functionality on your wireless headphones.
Step 1: Pair your wireless headphones with your PC by following the manufacturer's instructions. This typically involves activating the Bluetooth feature on both devices and initiating the pairing process.
Step 2: Once the pairing is complete, access the sound settings on your PC. This can usually be done by right-clicking on the volume icon in the system tray and selecting the appropriate option, or by navigating through the control panel settings.
Step 3: Locate the audio devices section within the sound settings. This is where you can manage and control the audio input and output devices connected to your PC.
Step 4: Identify your wireless headphones in the list of available audio devices. It may be listed as a Bluetooth headset or by the name of the manufacturer or model of your headphones. Select it as the default communication device.
Step 5: Once your wireless headphones are set as the default communication device, locate the microphone settings within the sound settings section. Adjust the microphone volume and sensitivity according to your preferences.
Step 6: Test the microphone functionality of your wireless headphones by using an application that supports audio input, such as a voice-recording software or a communication platform. Speak into the microphone and ensure that the sound is being captured correctly.
Step 7: If you encounter any issues with the microphone functionality, check for any software updates or firmware updates for your wireless headphones. These updates often include bug fixes and can help resolve any compatibility issues with your PC.
In conclusion, activating the microphone functionality on your wireless headphones for PC involves pairing your headphones, accessing the sound settings, setting your headphones as the default communication device, adjusting microphone settings, and testing the microphone functionality. Following these steps will ensure a smooth and functional communication experience on your PC using wireless headphones.
Check the Compatibility of Your Wireless Headset with Your PC
Before using your wireless headset with your PC, it is essential to ensure that it is compatible for a seamless connection and optimal performance. Checking the compatibility of your headset involves assessing its compatibility with your PC's operating system, Bluetooth version, and any additional software or drivers that may be required.
Here are some steps to help you check the compatibility of your wireless headset:
- 1. Operating System Compatibility: Determine if your headset is compatible with the operating system installed on your PC. Different headsets may have specific compatibility requirements, such as Windows, Mac, or Linux.
- 2. Bluetooth Version: Verify that your PC has the required Bluetooth version to connect with your wireless headset. Some headsets may require Bluetooth 4.0 or higher for optimal performance.
- 3. Driver and Software Updates: Check if there are any specific drivers or software updates available for your headset that need to be installed on your PC. Manufacturers often release updates to fix compatibility issues and enhance functionality.
- 4. Pairing Process: Familiarize yourself with the pairing process for your wireless headset and ensure that your PC supports the necessary pairing methods. Some headsets may require standard Bluetooth pairing, while others may involve a specific setup process.
- 5. Online Resources: Visit the manufacturer's website or user forums to gather information about your wireless headset's compatibility with different PC systems. Other users' experiences and troubleshooting tips can provide valuable insights.
By carefully assessing the compatibility of your wireless headset with your PC, you can avoid connectivity issues and ensure that your microphone and audio work seamlessly during your online meetings, gaming sessions, or any other activities that require audio input.
Connecting Your Wireless Headset to Your PC

Have you recently purchased a wireless headset and want to connect it to your PC? In this section, we will guide you through the step-by-step process of establishing a connection between your headset and your computer. Whether you are looking to enjoy an immersive gaming experience or improve the audio quality during your video calls, follow these instructions to easily connect your wireless headphones to your PC.
Before you begin, make sure to check if your PC has Bluetooth capabilities. If not, you may need to purchase a Bluetooth adapter to enable wireless connectivity. Once you have confirmed that your PC is Bluetooth-enabled, you can proceed with the following steps.
| Step | Description |
|---|---|
| 1 | Put your wireless headphones in pairing mode. This can usually be done by pressing and holding the power button or a dedicated pairing button on the headphones. |
| 2 | Open the Bluetooth settings on your PC. You can usually find this option in the system tray or by navigating to the settings menu. |
| 3 | Click on the "Add Bluetooth or other device" button to start the pairing process. |
| 4 | Select the option to add a Bluetooth device. |
| 5 | Your PC will now search for available devices. Once your wireless headphones appear in the list, click on them to initiate the pairing. |
| 6 | Follow any on-screen prompts to complete the pairing process. This may include entering a PIN or confirming the connection on both your PC and headphones. |
| 7 | Once the pairing is successfully completed, your wireless headphones will be connected to your PC. You can now enjoy wireless audio and, if applicable, use the microphone on the headset for calls or voice chats. |
Remember to refer to the instruction manual provided with your specific wireless headphones for any additional steps or troubleshooting tips. Now that you have successfully connected your wireless headphones to your PC, you can experience the freedom of wireless audio without compromising on sound quality.
Adjusting Sound Settings on Your PC
In this section, we will explore the various ways you can customize the audio output on your computer. By adjusting the sound settings, you can optimize the audio experience while using your wireless headphones, ensuring clear and crisp sound quality for all your activities.
One of the key aspects of adjusting sound settings is controlling the volume. You can easily increase or decrease the volume level to suit your preferences and the environment you are in. Additionally, you can fine-tune the balance between the left and right audio channels, ensuring a well-balanced sound experience.
Furthermore, your PC offers different equalizer settings that allow you to enhance or modify the frequencies of the audio output. By adjusting the equalizer, you can emphasize specific frequencies like bass for a more immersive music or gaming experience, or reduce certain frequencies to eliminate background noise or enhance vocal clarity.
| Sound Setting | Description |
|---|---|
| Volume | Control the overall loudness of the audio output. |
| Balance | Adjust the audio distribution between the left and right channels. |
| Equalizer | Modify the frequencies of the audio output for a customized sound experience. |
Additionally, you can explore advanced sound settings that allow you to enable or disable audio enhancements, such as virtual surround sound or spatial audio. These enhancements can provide a more immersive and realistic audio experience, especially when enjoying movies, games, or virtual reality content.
By familiarizing yourself with the sound settings on your PC, you can optimize the audio output to complement your wireless headphones and ensure an enjoyable and personalized sound experience for whatever purpose you are using your computer for.
Updating the Audio Drivers on Your PC
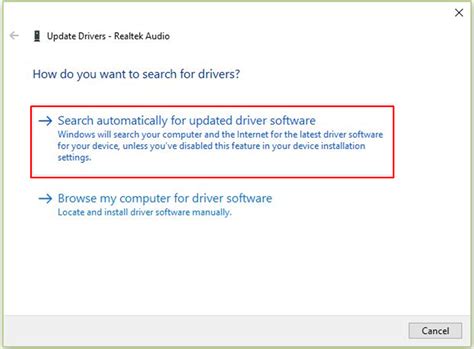
When it comes to ensuring that your wireless headphones with a built-in microphone work properly on your PC, updating the audio drivers is an essential step. Having the latest audio drivers installed on your computer helps to optimize the performance and compatibility of your headphones, allowing them to function seamlessly.
Why Update Audio Drivers?
Audio drivers serve as a communication bridge between your PC's operating system and your headphones. They facilitate the transmission of audio signals, enabling you to hear sounds and utilize the microphone effectively. Keeping your audio drivers updated is crucial for a smooth and successful connection between your wireless headphones and your PC.
The Benefits of Updating
Updating your audio drivers comes with several benefits. Firstly, it ensures that you have access to all the latest features and enhancements that the headphone manufacturer may have released. These updates often include improved audio quality, reduced latency, and enhanced microphone functionality.
Moreover, updating your audio drivers can also resolve common issues such as audio distortion, connectivity problems, or microphone malfunctions. This is because manufacturers often release driver updates to address known compatibility or performance issues.
How to Update Audio Drivers
Updating your audio drivers can be done in a few simple steps. The first step is to identify what audio hardware you have on your PC. This information can usually be found in the Device Manager or the Sound settings in your computer's Control Panel.
Once you have identified the audio hardware, visit the manufacturer's website to find the latest driver version for your specific model. Download the driver and follow the installation instructions provided by the manufacturer. It's always recommended to create a backup of your current audio drivers before installing any updates, in case you encounter any issues.
After you have successfully installed the updated drivers, it's a good practice to restart your computer to ensure that the changes take effect. Once your PC has restarted, your wireless headphones with a microphone should now be ready to use, offering improved performance and functionality.
Remember, regularly updating your audio drivers is crucial in ensuring that your wireless headphones with a built-in microphone are fully optimized for use on your PC.
Test and Troubleshoot the Audio Input Settings
In this section, we will focus on examining and resolving issues related to the audio input settings on your PC. It is important to ensure that the microphone on your wireless headphones is functioning properly in order to have clear and crisp audio during conversations or recordings. By testing and troubleshooting the microphone settings, you can identify any potential problems and find suitable solutions.
- Check the microphone connection: First, make sure that the wireless headphones are properly connected to your PC. Ensure that the headset is securely plugged into the appropriate audio input jack or connected wirelessly via Bluetooth.
- Adjust microphone volume: Access the audio settings on your PC and verify that the microphone volume is set to an appropriate level. You can adjust the volume using the operating system's sound settings or any audio control software provided with your wireless headphones.
- Verify microphone functionality: Test your wireless headphones' microphone to ensure it is functioning as expected. Open a voice recording application or use the built-in voice recorder on your PC. Speak into the microphone and verify that the audio is being captured and recorded properly.
- Check for driver updates: Sometimes outdated or incompatible drivers can cause microphone issues. Visit the manufacturer's website for your wireless headphones and check if there are any available driver updates. Install any updates that may address microphone-related problems.
- Adjust system settings: In some cases, the microphone may not be recognized by your PC due to incorrect system settings. Go to the audio settings on your PC and ensure that the correct input device (your wireless headphones) is selected as the default microphone.
- Test with another device: If you are still experiencing microphone problems, try using your wireless headphones with another device, such as a smartphone or tablet. This can help determine if the issue is specific to your PC or if it is a problem with the headphones themselves.
- Seek technical support: If you have exhausted all troubleshooting steps and the microphone on your wireless headphones is still not working properly, it may be necessary to seek technical support from the manufacturer or contact a professional for assistance.
By following these steps, you can test and troubleshoot the microphone settings on your wireless headphones to ensure optimal functionality and performance.
FAQ
Can I use the microphone on my wireless headphones while they are connected to my PC?
Yes, you can use the microphone on your wireless headphones while they are connected to your PC. Once the wireless headphones are connected, make sure to enable the microphone as the default recording device on your PC. This will allow you to use the microphone for applications such as voice chat, online calls, or audio recording. You may need to adjust the microphone volume or settings in the sound control panel of your PC to ensure optimal performance.
Do all wireless headphones have a built-in microphone?
No, not all wireless headphones have a built-in microphone. While many wireless headphones nowadays come with built-in microphones, there are still some models that focus solely on providing high-quality audio and do not include a microphone. If you specifically need wireless headphones with a microphone, make sure to check the product specifications or details before purchasing to ensure that it meets your requirements.
Is it possible to use the microphone on wireless headphones for gaming on a PC?
Yes, it is possible to use the microphone on wireless headphones for gaming on a PC. Many wireless headphones specifically designed for gaming come with built-in microphones that provide clear voice communication during gameplay. Make sure to enable the microphone as the default recording device on your PC and configure it in your game settings to use the microphone on your wireless headphones for in-game voice chat or online multiplayer.




