Embrace the true potential of your cutting-edge audio gear by unlocking an incredible feature that can take your hands-free communication to a whole new level. Discover how to effortlessly harness the power of audio technology by activating the built-in sound transmitting capabilities on your sleek headset. In this article, we will guide you through the simple steps to activate the voice capture function on your state-of-the-art cordless earpiece, ensuring that you can fully immerse yourself in the world of seamless connectivity and crystal-clear conversations.
Unleashing the voice control option on your contemporary sound solution has never been easier. Allow yourself to experience the convenience and freedom of having your every spoken word captured effortlessly without lifting a finger. With a few simple adjustments, your modern auditory device can transform into a multi-purpose tool that enhances both your auditory experience and intercommunication skills.
By following the user-friendly instructions provided in this guide, you will be able to effortlessly enable the sound capturing feature on your alternative listening companion. Say goodbye to fumbling with your smartphone or struggling to find the perfect microphone position when answering phone calls or recording voice memos. Experience the future of mobile conversation as the wireless connection between you and your listeners becomes seamless and unobtrusive.
Setting Up and Activating the Mic on Your Cordless Earbuds

Discover the seamless process of configuring and activating the built-in microphone on your handy wireless earpieces. Unleash the potential of these wireless audio devices by enabling the microphone functionality to conveniently make calls or record audio.
Synchronize Your Cordless Earbuds
Before diving into the microphone setup, ensure that your cordless earbuds are successfully connected to your preferred device. Whether it be a smartphone, tablet, or computer, establishing a stable wireless connection is essential for a smooth microphone-enablement process.
Pairing your earbuds with your device, establishing a stable Bluetooth connection, or connecting via proprietary technology are some of the initial steps to synchronize your wireless audio device.
Accessing the Earbud's Settings
Now that your earbuds are harmoniously connected with your device, it is time to access the settings of your audio device. Locate the dedicated app or settings menu that allows you to customize the functionality of your wireless earbuds.
Make your way to the designated app or settings section, where options for enabling the microphone should be found. Often, you can find this under the "Audio" or "Microphone" category.
Enabling the Microphone Feature
Once you have successfully accessed the settings panel for your earbuds, it's time to enable the microphone feature. Toggle the switch or select the appropriate option to activate the microphone on your wireless audio device.
By enabling the microphone feature, you unlock the capability to use the earbuds for hands-free communication, voice commands, or audio recording.
Testing the Microphone
After enabling the microphone feature, it is crucial to ensure that it functions as intended. Test the microphone by making a voice recording or placing a call to verify its functionality.
Speak into the microphone to confirm that the audio is being captured adequately and that clarity is maintained. Adjust the microphone settings if necessary to optimize the audio quality.
Enjoying the Freedom of Wireless Communication
With the microphone successfully set up and activated on your wireless earbuds, revel in the convenience of hands-free communication. Use your mobile device or computer without the hassle of holding it up to your ear, and embrace the freedom of wireless technology.
Effortlessly make calls, participate in virtual meetings, or record audio with ease, all while experiencing the true wireless freedom that cordless earbuds offer.
Connecting Your Wireless Headset to the Device
In this section, we will explore the process of establishing a connection between your wireless headset and the device you wish to use it with. Efficiently linking your headphones with the device is essential for a seamless audio experience, ensuring clear sound transmission and accessibility to wireless features.
Firstly, it is important to locate the pairing button on your wireless headset. This button is typically denoted with a Bluetooth symbol, which resembles a zigzag or a letter "B" inside a square. Press and hold this button to initiate the pairing mode on your headset.
Next, navigate to the Bluetooth settings on your device. These settings can usually be found in the system preferences or settings menu, denoted by a gear or cogwheel icon. Once you have accessed the Bluetooth settings, ensure that the Bluetooth function is switched on.
Within the Bluetooth settings, your device should start scanning for available devices nearby. This scanning process may take a few moments, so be patient. Once your wireless headset appears on the list of available devices, click on it to establish a connection.
After selecting your wireless headset, your device may prompt you to enter a passcode or confirm the connection. Follow the on-screen instructions to complete this step. Some devices may automatically generate a passcode, while others may require you to create one.
Once the pairing process is complete, you should receive a confirmation message on your device indicating a successful connection with your wireless headset. Test the audio by playing a sound or music file to ensure that the audio is transmitted correctly and the connection is stable.
In summary, connecting your wireless headset to the device involves initiating the pairing mode on the headset, accessing the Bluetooth settings on the device, selecting the headset from the available devices list, and following any necessary prompts to establish the connection. By successfully accomplishing these steps, you will be ready to enjoy the convenience and freedom of wireless audio with your microphone-enabled headset.
Adjusting and Testing Sound Input Settings
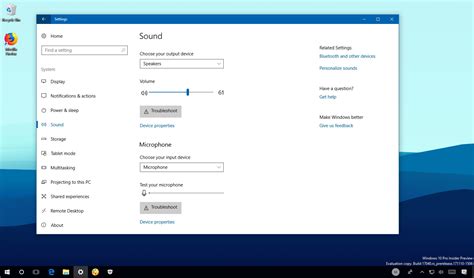
This section provides guidance on adjusting and testing the settings related to the audio input device on your wireless headphones. By optimizing the sound input settings, you can ensure optimal performance and clarity during voice calls or recordings. Whether you're using your headphones for professional purposes or casual conversations, understanding how to adjust and test your microphone settings is essential.
- Step 1: Access the microphone settings on your device. This can usually be done through the settings menu or control panel.
- Step 2: Once you have accessed the microphone settings, explore the various options available. These options may include adjusting the microphone sensitivity, noise cancellation level, and enabling or disabling features like echo cancellation or automatic gain control.
- Step 3: To optimize the microphone's performance, it's recommended to adjust the sensitivity level. Higher sensitivity settings can pick up even faint sounds, while lower sensitivity settings are suitable for reducing background noise. Experiment with different sensitivity levels to find the right balance for your needs.
- Step 4: Test your microphone settings by using the built-in recording software or applications. Confirm that your voice is clear and free from distortion. Adjust the settings as needed to improve the audio quality.
- Step 5: Consider using additional software or applications specifically designed for microphone testing. These tools can provide more detailed insights into the microphone's performance, such as frequency response, signal-to-noise ratio, and audio recording quality.
- Step 6: In some cases, updating the firmware or drivers for your wireless headphones can resolve any microphone-related issues. Check the manufacturer's website for any available updates and follow the instructions for installation.
By following these steps, you can effectively adjust and test the microphone settings on your wireless headphones. Taking the time to optimize these settings will ensure clear and crisp sound input for your various audio needs. Remember to regularly revisit these settings to adapt to different environments or to accommodate any changes in your audio requirements.
Troubleshooting Common Issues with Microphone Functionality on Wireless Headsets
When using wireless headphones with built-in microphone capabilities, it is important to ensure that the microphone is functioning properly to enable seamless communication. However, users may encounter various issues that can impede the microphone's functionality. This section aims to address and troubleshoot some common problems that users may face while using the microphone feature on their wireless headsets.
Inadequate Volume or Low Sound Quality
If you are experiencing low microphone volume or poor sound quality, there are a few troubleshooting steps you can take:
- Ensure that your headset's microphone is not blocked or covered by any objects.
- Adjust the microphone volume settings on your device to an appropriate level.
- Check if there are any software updates available for your headset and install them if necessary.
- Try using the headset with another device to determine if the issue is specific to your current device.
Interference or Bluetooth Connectivity Problems
If you are encountering interference or experiencing connectivity issues with your wireless headset's microphone, consider the following troubleshooting steps:
- Keep your headset and the device it is connected to within close proximity to improve the Bluetooth signal strength.
- Avoid having multiple Bluetooth devices operating in close proximity, as they can interfere with each other.
- Ensure that your headset is fully charged or has sufficient battery power for a stable connection.
- Try resetting the Bluetooth connection between your device and the headset to establish a fresh connection.
Compatibility Issues with Voice Chat Applications
If you are unable to use the microphone feature in specific voice chat applications, follow these troubleshooting steps:
- Check if the voice chat application you are using is compatible with your wireless headset model.
- Update the voice chat application to the latest version available, as it may include fixes for compatibility issues.
- Verify that the microphone is selected as the input device within the voice chat application settings.
- Try using a different voice chat application to determine if the issue persists.
FAQ
What are wireless headphones?
Wireless headphones are headphones that can connect to an audio device, such as a smartphone or computer, without the need for a physical cable. They use wireless technology, such as Bluetooth, to transmit audio signals from the device to the headphones.
Can wireless headphones be used for making calls?
Yes, many wireless headphones have a built-in microphone that allows you to make and receive phone calls. They can be used for voice calls, video calls, and even voice commands with virtual assistants like Siri or Google Assistant.
How do I enable the microphone on wireless headphones?
The process of enabling the microphone on wireless headphones can vary depending on the model and brand. Generally, you need to ensure that the headphones are paired and connected to your audio device. Then, go to the settings of your device and navigate to the Bluetooth or audio settings. Look for the connected headphones and make sure the microphone is enabled or set as the default input device. If you're using wireless headphones with a separate dongle, make sure it's properly connected and recognized by your device.




