With each passing year, technology evolves and brings forth an array of innovative gadgets that redefine our digital experience. Among these groundbreaking creations, the highly-anticipated iPad Pro 2022 emerges as a game-changer in the realm of tablet devices. Packed with unprecedented features and remarkable capabilities, this next-generation masterpiece is every tech enthusiast's dream come true.
Are you one of the lucky individuals who have acquired this state-of-the-art tablet, eager to explore its full potential? Look no further! In this comprehensive guide, we unveil the step-by-step process to effortlessly activate your iPad Pro 2022. Regardless of your technical prowess, this user-friendly tutorial will equip you with the essential knowledge and resources needed to seamlessly set up and unleash the power of your new device.
Throughout this enlightening journey, we will delve into the intricacies of configuring your iPad Pro 2022, providing invaluable insights into the settings you must adjust to ensure an optimal user experience. From initiating the initial setup, customizing accessibility preferences, to establishing a secure digital environment, we leave no stone unturned in our mission to provide you with the most detailed instructions.
Prepare to embark on a transformative voyage as we demystify the activation process of the iPad Pro 2022. By the end of this guide, you will wield the necessary expertise to harness the full potential of your cutting-edge tablet, unlocking a world of infinite possibilities at your fingertips. So, without further ado, let us begin the thrilling journey towards maximizing your iPad Pro 2022 experience!
Navigate the Settings Menu
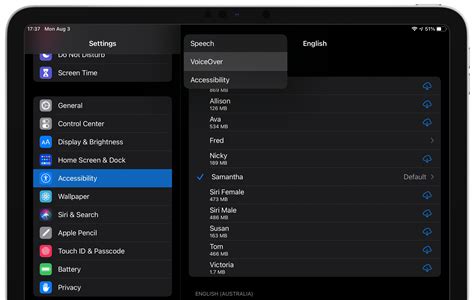
Discover the intricate labyrinth of the iPad Pro 2022's settings, where a world of customization and control awaits. Dive into an array of options and configurations to fine-tune your device to suit your preferences and needs.
1. Basic Navigation: Begin your exploration of the settings menu by familiarizing yourself with the interface. Tap on the "Settings" icon on your home screen to access a plethora of categories that open up a realm of possibilities.
2. System Settings: Delve into the heart of your iPad Pro's control center by navigating through the system settings. Customize your device's general preferences, such as language, date and time, and accessibility options, to optimize your user experience.
3. Network and Connectivity: Unleash the power of your iPad Pro's networking capabilities by diving into the network and connectivity settings. Fine-tune your Wi-Fi, Bluetooth, and cellular configurations, ensuring seamless connectivity wherever you go.
4. Privacy and Security: Safeguard your digital world by exploring the privacy and security settings. From managing app permissions to setting up robust passcodes and Face ID, take control of your device's privacy and protect it from potential threats.
5. Display and Brightness: Immerse yourself in a world of visual customization by delving into the display and brightness settings. Adjust display settings, such as brightness level, True Tone, and Night Shift, to create the perfect viewing experience for every moment.
6. Sound and Haptics: Elevate your audio experience by exploring the sound and haptics settings. Customize ringtones, alert sounds, and haptic feedback to ensure your iPad Pro resonates with your personal style.
7. App and Account Settings: Discover a realm of app and account settings, where you can manage and fine-tune individual app preferences and account configurations. From email accounts to social media profiles, personalize each app to enhance your productivity and connectivity.
8. Battery and Power: Optimize your power management by navigating through the battery and power settings. Monitor battery usage, enable low power mode, and toggle battery health features to ensure your iPad Pro stays juiced up throughout the day.
Embark on an exhilarating journey through the settings menu of your iPad Pro 2022, unlocking a multitude of possibilities and tailoring your device to match your unique style and requirements. Let the exploration begin!
Connecting Your Advanced iPad to a Wireless Network
In this section, we will walk you through the process of establishing a reliable Wi-Fi connection on your cutting-edge iPad device, ensuring seamless browsing and internet access whenever you need it.
Step 1: Access Network Settings
Firstly, navigate to the settings menu on your iPad to access the network settings. Look for the icon that represents settings, typically a cogwheel or gear. Once located, tap on it to proceed.
Step 2: Locate Wi-Fi
Within the settings menu, search for the option that pertains to Wi-Fi connectivity. It is commonly represented by the universally recognized Wi-Fi symbol. Tap on it to enter the Wi-Fi settings.
Step 3: Enable Wi-Fi
Within the Wi-Fi settings section, locate the toggle that allows you to enable or disable Wi-Fi. It may have a slider or a button next to it. Make sure the toggle is in the "on" position to enable Wi-Fi connectivity.
Step 4: Select a Network
Once Wi-Fi is enabled, wait for a list of available networks to populate. This process may take a few seconds. Swipe or scroll through the list to find the desired network you wish to connect to.
Step 5: Connect to Network
Tap on the network name of your choice to initiate the connection process. If the network is password-protected, you will be prompted to enter the appropriate credentials. Type in the passphrase carefully, ensuring accurate capitalization and avoiding typos.
Step 6: Confirm Connection
After entering the password, tap on the "Connect" or similar option to establish a connection with the selected Wi-Fi network. Your iPad will now attempt to connect, and once successfully connected, you will see the Wi-Fi icon in the device's status bar.
By following these simple steps, you can seamlessly connect your advanced iPad to a Wi-Fi network, providing you access to the online world and enabling a host of experiences and capabilities on your device.
Configuring Facial Recognition or Fingerprint Authentication: Step-by-Step Instructions
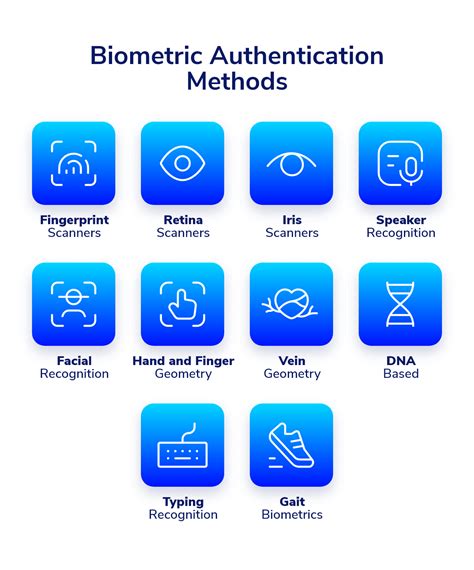
Securing your iPad Pro 2022 with cutting-edge biometric authentication methods is an essential step towards safeguarding your device and personal information. In this section, we will walk you through the process of setting up either Face ID, which utilizes facial recognition, or Touch ID, which relies on fingerprint scanning. Follow these step-by-step instructions to enable your preferred biometric authentication method.
- Unlock your iPad Pro 2022 by turning it on and accessing the home screen.
- Navigate to the "Settings" app, which can be identified by its gear icon.
- Within the Settings menu, locate and select the "Face ID & Passcode" or "Touch ID & Passcode" option, depending on your preferred authentication method.
- If you have previously set up a passcode on your iPad Pro, you will be prompted to enter it at this stage to proceed.
- In the "Face ID & Passcode" or "Touch ID & Passcode" section, choose the "Set Up Face ID" or "Set Up Touch ID" option.
- Follow the on-screen instructions to capture your facial features or fingerprints using your iPad Pro's built-in sensors.
- Once the configuration process is complete, you will have the ability to use Face ID or Touch ID to unlock your iPad Pro, authorize App Store purchases, and securely access various applications and features.
By configuring Face ID or Touch ID on your iPad Pro 2022, you can enjoy the convenience and enhanced security provided by these advanced biometric authentication methods. Whether you opt for facial recognition technology or fingerprint scanning, follow the step-by-step instructions outlined above to enable your preferred method and protect your device and sensitive information with ease.
Customize your Home Screen and Display Preferences
Enhance your iPad Pro experience by personalizing your device's Home Screen and adjusting its display preferences to suit your unique needs. By customizing the Home Screen and display, you can create a personalized interface that matches your style and preferences, making your iPad Pro truly your own.
Start by organizing your apps and widgets on the Home Screen to optimize your workflow and access your favorite content with ease. You can arrange your icons based on frequency of use, category, or any other criteria that works best for you. Additionally, you can create folders to declutter your Home Screen and keep similar apps neatly organized.
Don't forget to take advantage of iPad Pro's widgets, which provide at-a-glance information and quick access to your favorite apps. Choose from a wide range of widget sizes and layouts to curate a Home Screen that meets your information needs and aesthetic preferences. Whether you're monitoring the weather, tracking your fitness goals, or staying updated on the latest news, widgets offer convenient and personalized experiences.
In addition to customizing your app layout, you can further personalize your iPad Pro's display preferences. Tailor the appearance of your device by adjusting settings such as brightness, color temperature, and True Tone to ensure optimal viewing experience and reduce eye strain. Experiment with different display options to find the perfect balance for your preferences, whether you prefer a warmer or cooler color palette.
Furthermore, explore the accessibility features that come with your iPad Pro to make the display more comfortable to use. Enable features like Dark Mode and Dynamic Type to improve readability in low-light environments or adjust text size to suit your visual needs. Additionally, you can enable Color Filters to customize the appearance of your screen and reduce visual discomfort.
By customizing your Home Screen and display preferences on your iPad Pro, you can create a personalized and efficient user experience that enhances both productivity and enjoyment. Take the time to explore the various options and tailor your device to match your individual style and needs.
[MOVIES] [/MOVIES] [/MOVIES_ENABLED]FAQ
How do I enable the iPad Pro 2022?
To enable the iPad Pro 2022, press and hold the power button located at the top edge of the device until you see the Apple logo appear on the screen. Once the device powers on, follow the on-screen instructions to set up your iPad Pro 2022.
What are the new features of the iPad Pro 2022?
The iPad Pro 2022 comes with several new features. It features Apple's M1 chip, offering enhanced performance and power efficiency. It also has a Liquid Retina XDR display with mini-LED technology, providing stunning visual quality and improved brightness. Additionally, the iPad Pro 2022 supports 5G connectivity, allowing for faster internet speeds. These are just a few of the notable features of the iPad Pro 2022.
Can I use the Apple Pencil with the iPad Pro 2022?
Yes, you can use the Apple Pencil with the iPad Pro 2022. It is compatible with the second-generation Apple Pencil, which attaches magnetically to the side of the iPad Pro for storage and wireless charging. The Apple Pencil offers precise and responsive stylus input, making it ideal for drawing, note-taking, and other tasks.
How do I update the software on my iPad Pro 2022?
To update the software on your iPad Pro 2022, go to the Settings app and select "General" from the menu. Then, tap on "Software Update" and your iPad will check for any available updates. If an update is found, you can tap "Download and Install" to begin the update process. Make sure your iPad is connected to Wi-Fi and has sufficient battery life before starting the update.




