Are you tired of being limited to using only one brand of devices? Are you eager to explore the possibilities of combining two powerful tech giants? Look no further! In this comprehensive guide, we will walk you through the simple yet effective steps to establish a connection between your Samsung device and the world-renowned Apple iPad. By following these instructions, you can break free from the constraints and unlock a whole new level of versatility.
When it comes to technology, compatibility is key. By enabling your Samsung device to interact with the iPad, you will open up a realm of endless opportunities. Whether you want to seamlessly transfer files, effortlessly share media, or synchronize your devices for optimal productivity, this guide will equip you with the knowledge and tools required to make it all possible.
Embark on a journey of technological convergence as we teach you how to bridge the gap between Samsung and Apple. With each step carefully outlined, you will gain a deeper understanding of the intricate mechanisms that allow these seemingly incompatible devices to harmoniously work together. Gain invaluable insights into the inner workings of your devices and unleash their combined potential like never before.
Get ready to redefine the boundaries of what is possible. No longer will you be confined to a single operating system or limited by device-specific features. This step-by-step guide will empower you to forge your path towards a more connected and versatile tech ecosystem. Prepare to immerse yourself in a world where Samsung and Apple unite to revolutionize the way you use your devices!
Step 1: Check Compatibility and Requirements
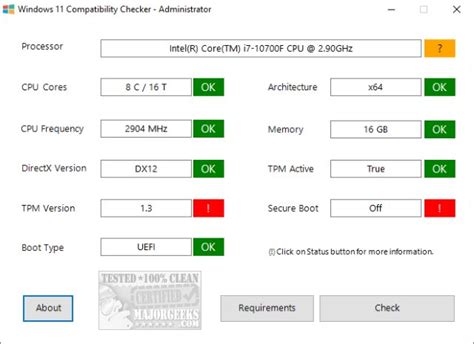
Before beginning the process of connecting your iPad to your Samsung device, it is important to first confirm that they are compatible with each other and meet the necessary requirements. This ensures a smooth and successful connection between the two devices.
To check compatibility, verify that your iPad model and Samsung device are capable of establishing a connection. Different iPad models may have different compatibility levels with Samsung devices, so it is crucial to ensure they are compatible.
Next, review the requirements for enabling your iPad on a Samsung device. This may include having the latest software updates installed on both devices, ensuring a stable internet connection, and having the necessary cables or adapters to establish a physical connection, if required.
| Compatibility Checklist: | Requirements Checklist: |
|---|---|
| Confirm iPad and Samsung device models | Ensure latest software updates |
| Verify compatibility between devices | Stable internet connection |
| Check for any specific limitations or restrictions | Required cables or adapters |
By carefully checking the compatibility and requirements, you can save time and avoid any potential issues before attempting to enable your iPad on a Samsung device. This initial step sets a solid foundation for a successful connection and enhances the overall user experience.
Step 2: Obtain and Set Up the Required Software
In this section, we will go through the necessary steps to download and install the software that is essential for enabling your iPad on a Samsung device. By following these simple instructions, you will have the required tools ready to proceed with the integration of the two devices.
- Check device compatibility: Before proceeding, ensure that your Samsung device is compatible with the required software. Check the device specifications and software requirements to avoid any issues during the installation process.
- Find the appropriate software version: Identify the specific software version that is compatible with your Samsung device. You can find this information on the official website of the software provider or through reliable sources. Make sure to download the correct version to ensure compatibility.
- Download the software: Once you have obtained the necessary information, proceed to download the software onto your computer. Visit the official website or a trusted source that offers the software for download. Follow the provided instructions to initiate the download process.
- Install the software: After the download is complete, locate the downloaded file on your computer and run the installation process. Follow the on-screen prompts to install the software following the recommended settings. Be patient while the installation is in progress.
- Configure software settings: Once the installation is finished, access the software's settings to configure it according to your preferences. Familiarize yourself with the different options available and customize them to enhance the performance and compatibility of your Samsung device with the iPad.
By completing these steps, you will have successfully downloaded and installed the necessary software for enabling your iPad on a Samsung device. Now you are ready to proceed with the next steps in the integration process.
Step 3: Establishing a Connection Between Your iPad and Samsung Device
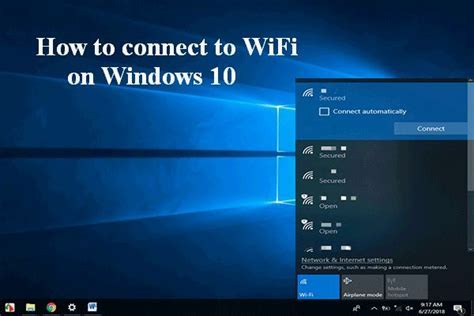
After completing the necessary steps discussed in the previous sections, you are now ready to connect your iPad to your Samsung device. This stage is crucial as it allows for seamless communication and data exchange between the two devices.
- 1. Ensure that both your iPad and Samsung device are powered on and within close proximity to each other.
- 2. On your iPad, navigate to the "Settings" menu.
- 3. Scroll down and tap on the "Bluetooth" option.
- 4. Toggle the Bluetooth switch to the "On" position to enable Bluetooth functionality.
- 5. On your Samsung device, access the "Settings" menu as well.
- 6. Look for and select the "Connections" or "Bluetooth & device connections" option.
- 7. Once you are in the Bluetooth settings, tap on the "Scan" or "Pair new device" button.
- 8. Your Samsung device will start scanning for nearby devices. Wait for your iPad to appear in the list of available devices.
- 9. Once your iPad is detected, tap on it to initiate the pairing process.
- 10. A notification or prompt may appear on your iPad's screen, asking you to confirm the pairing request. Follow the on-screen instructions to complete the connection.
It is important to note that the steps listed above may vary slightly depending on the model and operating system versions of your iPad and Samsung device. However, the general concept remains the same for establishing a successful connection between the two devices.
Step 4: Activating USB Debugging on Your Samsung Device
Upon reaching this step, you will need to proceed with enabling the USB debugging feature on your Samsung device in order to establish a successful connection with your iPad. This section will guide you through the process of activating USB debugging on your Samsung device to ensure smooth interaction between the two devices.
Step 5: Grant Necessary Permissions
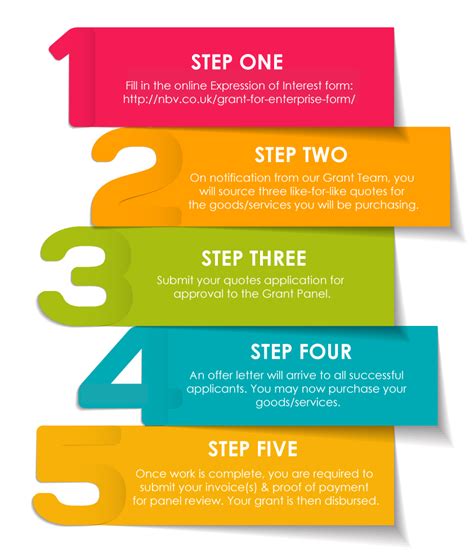
Once you have successfully completed the previous steps, it is vital to provide the required authorizations in order to ensure a seamless connection between your iPad and Samsung device. By granting the necessary permissions, you enable the devices to communicate effectively and enhance the overall functionality.
When it comes to establishing a connection between your iPad and Samsung device, granting access is crucial. Your devices may require permissions such as access to specific apps, files, or features. It is essential to carefully review and allow these permissions to enable a smooth and optimized user experience.
In order to grant necessary permissions, navigate to the settings menu on both your iPad and Samsung device. Look for the section related to device permissions, security, or privacy settings. Within this section, you may find options to manage app permissions and restrict or allow access to various resources.
Ensure that you thoroughly understand the implications of granting permissions before making any changes. Review the details provided for each permission and consider the possible consequences. Remember that granting unnecessary permissions may lead to potential security risks or a compromised user experience.
Take a moment to assess the specific requirements for your iPad and Samsung device connection. Consider any additional applications or features that may need to be enabled or disabled for optimal performance. It is recommended to refer to the user manuals or official support documentation for detailed instructions on granting permissions.
Once you have made the necessary changes, proceed to test the connection between your iPad and Samsung device to ensure that all permissions have been successfully enabled. Enjoy the seamless integration and enhanced functionality that comes with granting necessary permissions to establish a reliable and efficient connection.
Step 6: Activating Accessibility Features for iPad
In this section, we will explore the various accessibility features available for iPad users on a Samsung device. By enabling these features, users can enhance their experience and ensure that their iPad is tailored to their individual needs.
- On your Samsung device, open the Settings app.
- Scroll down and tap on the "Accessibility" option.
- Under the Accessibility menu, you will find a wide range of features designed to provide a more inclusive experience for iPad users.
- One such feature is VoiceOver, which provides spoken feedback to assist users with visual impairments. To enable VoiceOver, tap on its corresponding option and toggle the switch to the "On" position.
- Another useful feature is Zoom, which allows users to magnify the screen for better visibility. To activate Zoom, select the Zoom option and toggle the switch to the "On" position.
- If you prefer larger text, you can adjust the Text Size setting. Simply tap on Text Size and move the slider to increase or decrease the font size according to your preference.
- For individuals with hearing impairments, the Hearing Devices option provides support for Bluetooth-enabled hearing aids and other compatible devices. Tap on Hearing Devices, follow the on-screen instructions to connect your device, and enable the feature.
By activating these accessibility features, you can optimize your iPad usage on a Samsung device and customize it to meet your specific needs. Take advantage of these inclusive features to make your iPad experience more comfortable and accessible.
Step 7: Configure Display and Interaction Settings
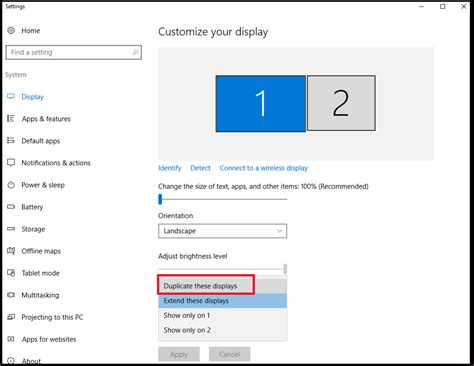
In this step, we will focus on customizing the appearance and functionality of your iPad on Samsung device. By adjusting the display and interaction settings, you can optimize your user experience and personalize the device according to your preferences.
This section will guide you through the various options available to modify the display and interaction settings on your iPad. These settings include adjusting the brightness level, choosing the theme or wallpaper, setting screen timeout options, configuring the lock screen, and more.
One important aspect to consider is adjusting the display brightness to ensure comfortable viewing in different environments. You can dim or brighten the screen based on your surroundings by accessing the display settings. Additionally, you can explore various themes or set a custom wallpaper to enhance the visual appeal of your iPad.
- Adjust the screen timeout settings to control the duration before the screen automatically turns off when left idle. This helps in conserving battery life and securing your device.
- Configure the lock screen options to secure your iPad and choose the type of lock mechanism you prefer, such as a pattern, PIN, or fingerprint sensor.
- Customize the home screen layout by rearranging app icons or creating folders to organize your apps efficiently.
- Explore additional display and interaction settings like font size, font style, and motion features to further personalize your device.
By following these steps, you can fine-tune the display and interaction settings on your iPad to suit your specific requirements and enhance your overall user experience.
Step 8: Personalize Your iPad Experience on Samsung
As you continue the process of integrating your iPad into your Samsung device, it's time to focus on customizing your iPad experience to suit your preferences. By personalizing various settings and features, you can truly make it your own.
One way to enhance your iPad experience is by customizing the display settings. Adjust the brightness and color temperature to ensure optimal viewing comfort, and choose a wallpaper that reflects your personality. Additionally, explore the various font and text size options to enhance readability.
Emphasize certain apps or features by rearranging your home screen and organizing your apps into folders. This can help streamline your access to frequently used apps and make navigation easier. You can even set a specific app as the default for certain tasks, further simplifying your day-to-day usage.
Another aspect of customization is tailoring the notification settings to your preference. Decide which apps should send you notifications, and how you want to be notified–whether through sound, vibration, or a visual alert. This way, you can stay connected to the updates and notifications that matter most to you.
Express yourself through customized sounds and vibrations. Customize and assign unique ringtones and vibrations to different contacts, allowing you to identify incoming calls and messages without even looking at your device. This personal touch adds a touch of individuality to your iPad experience.
Lastly, take advantage of the numerous accessibility features available to make your iPad experience more inclusive and user-friendly. Enable functions such as voiceover, closed captions, or assistive touch to cater to specific needs and preferences.
By exploring and utilizing these customization options, you can create a personalized and tailored iPad experience on your Samsung device.
Step 9: Troubleshooting and Frequently Asked Questions
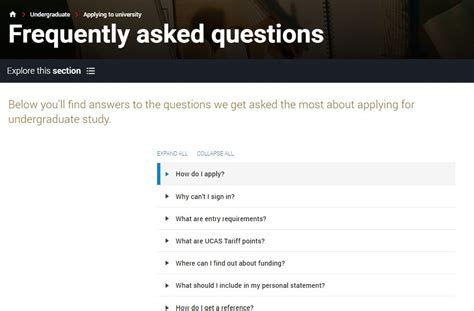
In this section, we will address common issues that users may encounter when attempting to connect their iPad to a Samsung device. We will provide troubleshooting steps and answers to frequently asked questions to help you resolve any difficulties you may face during the process.
| Issue | Troubleshooting Steps |
|---|---|
| The iPad cannot detect the Samsung device. |
|
| The screen mirroring is laggy or frozen. |
|
| The audio is not playing on the Samsung device. |
|
| The connection drops frequently. |
|
If you have any other questions or concerns regarding the process of enabling iPad on Samsung, please refer to the following frequently asked questions:
- Q: Can I only connect specific iPad models to Samsung devices?
- A: As long as both devices meet the necessary requirements, you should be able to connect any iPad model to a Samsung device.
- Q: Is there a limitation on the number of iPads that can be connected to a Samsung device simultaneously?
- A: The number of iPads that can be connected simultaneously may vary depending on the specific Samsung device and its capabilities. It is recommended to consult the user manual or manufacturer's website for more information.
- Q: Can I stream videos from my iPad to a Samsung Smart TV?
- A: Yes, if your Samsung device is a Smart TV and supports screen mirroring or AirPlay, you should be able to stream videos from your iPad to the TV.
We hope that this troubleshooting guide and FAQ section have been helpful in resolving any issues you may encounter while enabling your iPad on a Samsung device. If you continue to experience difficulties, it is recommended to seek further assistance from the respective device's manufacturer or customer support.
[MOVIES] [/MOVIES] [/MOVIES_ENABLED]FAQ
Can I connect my iPad to a Samsung device?
Yes, you can connect your iPad to a Samsung device. There are several ways to establish a connection between the two, such as using a Bluetooth connection, Wi-Fi Direct, or a third-party app. This article will guide you through the various steps to enable iPad on Samsung.
What are the benefits of connecting an iPad to a Samsung device?
Connecting an iPad to a Samsung device can provide you with several benefits. For example, it allows you to share files, play multimedia content, and even mirror your iPad's display on the Samsung device's screen. Additionally, you can use certain Samsung features on your iPad, expanding the functionality of your device.
Can I enable iPad on Samsung using a third-party app?
Yes, you can enable iPad on Samsung using a third-party app. There are various apps available on both the App Store and Google Play Store that can help establish the connection between your iPad and Samsung device. One common example is the "SmartThings" app by Samsung, which allows seamless integration between the two devices. Simply install the app on both devices, follow the on-screen instructions, and you'll be able to enable iPad on Samsung.




