Welcome to the exciting world of tablet technology! Today, we are going to explore the process of setting up and activating your sleek, cutting-edge device. Whether you're a novice or a tech-savvy individual, this step-by-step guide will equip you with the knowledge to seamlessly power on your new tablet and begin your digital journey.
In this guide, we will walk you through the essential steps required to activate your state-of-the-art tablet without any hassle. By following these straightforward instructions, you can transform your tablet into a versatile tool that will enhance your productivity, facilitate seamless communication, and provide endless entertainment options.
Throughout this guide, we will provide clear and concise instructions, so you can confidently embark on this activation process without any confusion or frustration. With each step, we will emphasize the importance of specific actions and ensure you have a comprehensive understanding of the various features and settings available to you.
So, whether you have just unwrapped your brand new tablet or have been contemplating its activation for some time, get ready to unlock the full potential of your device. Let's dive in and discover how a series of simple actions can unleash a world of endless possibilities at your fingertips!
Getting Started with Your Brand-New Tablet: A Comprehensive Tutorial

So, you've just acquired the latest addition to the world of cutting-edge handheld devices – a sleek and advanced tablet that opens up a world of possibilities. In this section, we will present a step-by-step walkthrough to help you acquaint yourself with your remarkable new acquisition.
Unboxing and Initial Setup
When you first get your brand new iPad, there are a few important steps you need to follow in order to get it up and running. The unboxing and initial setup process is crucial as it ensures that your iPad is ready for use and tailored to your preferences. In this section, we will guide you through the exciting process of unboxing your iPad, connecting it to power, and completing the initial setup.
Step 1: Unboxing
To begin the unboxing process, gently remove the iPad from its packaging, taking care not to damage any of the components. Ensure that you have all the necessary items included in the box, such as the charging cable, power adapter, and any additional accessories that may be included depending on the model of your iPad. Take a moment to appreciate the sleek design and craftsmanship of your new device.
- Remove the plastic film from the iPad's display and any protective stickers from other surfaces.
- Inspect the iPad for any visible damage or imperfections. If you notice anything unusual, contact Apple Support for assistance.
Step 2: Powering on the iPad
Once your iPad is unboxed, locate the power button, usually found on the top or side of the device. Press and hold the power button until the Apple logo appears on the screen, indicating that it is booting up. Be patient as the startup process may take a few moments.
Step 3: Language and Region Selection
After your iPad has successfully powered on, you will be prompted to choose your preferred language and region. Select the language that you feel most comfortable with and choose your current location or desired region. These settings can be adjusted later if needed.
Step 4: Connecting to Wi-Fi
Next, you will need to connect your iPad to a Wi-Fi network. Tap on the available Wi-Fi networks and select the one you wish to connect to. If the network is password-protected, enter the password when prompted. Ensure that you have a stable internet connection to proceed with the setup process and future app installations.
Step 5: Setting up Apple ID
An Apple ID is essential for accessing various features on your iPad, such as the App Store, iCloud, and more. If you already have an Apple ID, sign in using your credentials. If you don't have one, follow the on-screen instructions to create a new Apple ID. Make sure to enter accurate information and remember your login details for future use.
Step 6: Enable or Disable Siri
Siri, Apple's virtual assistant, can be a useful tool for voice commands and hands-free interactions. Decide whether you want to enable or disable Siri during the setup process. You can always change this setting later in the iPad's preferences.
Step 7: Setup Touch ID or Face ID
Depending on the model of your iPad, you may have the option to set up either Touch ID or Face ID for added security and convenience. Follow the on-screen instructions to configure these features, allowing you to unlock your iPad and authorize purchases with ease.
Step 8: Customize Display and Privacy Settings
Take some time to customize the display and privacy settings according to your preferences. Adjust settings such as brightness, text size, and notifications to enhance your iPad experience. Additionally, review the privacy options and decide which permissions you want to grant to various apps and services.
Congratulations! You have successfully unboxed and completed the initial setup of your new iPad. Now you can dive into the world of apps, games, and endless possibilities that your iPad has to offer.
Connecting to Wi-Fi and iCloud
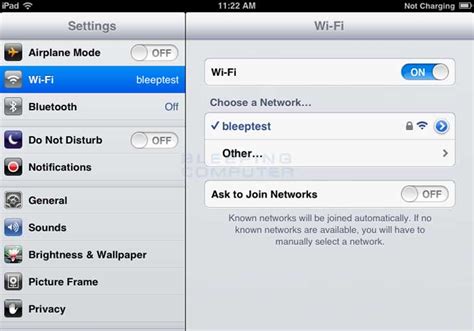
One of the essential steps to get started with your new iPad is connecting to Wi-Fi and setting up iCloud. Wi-Fi enables you to access the internet and download apps, while iCloud allows you to synchronize your data across multiple devices seamlessly. Here's a simplified guide to help you through the process.
- Power on your iPad by pressing and holding the power button until the Apple logo appears.
- On the iPad's home screen, locate and tap on the "Settings" app.
- In the settings menu, find and tap on the "Wi-Fi" option.
- Toggle the Wi-Fi switch to the "On" position if it is not already enabled.
- Your iPad will now scan for available Wi-Fi networks. Select your preferred network from the list.
- If the network is password-protected, enter the Wi-Fi password when prompted.
- Once connected to Wi-Fi, return to the home screen and open the "Settings" app again.
- Tap on your Apple ID at the top of the settings menu.
- In the Apple ID section, select "iCloud."
- Provide your Apple ID and password to sign in to iCloud.
- Review the available options and choose what you want to sync with iCloud, such as contacts, calendars, photos, and more.
- Toggle the switches next to each option to enable or disable synchronization.
- Tap on "Storage" to manage your iCloud storage settings if needed.
- Your iPad is now connected to both Wi-Fi and iCloud, allowing you to enjoy seamless internet access and data synchronization.
Exploring the Basics: Navigating the Home Screen and Using Apps
When you first start using your iPad, it's important to learn how to navigate the home screen and use different apps effectively. This section will guide you through the basics and help you get familiar with the essential features of your device.
- Locating the Home Screen: The home screen is the starting point of your iPad experience. It's a grid of icons that represent different applications and functions. You can easily access the home screen by pressing the home button located at the bottom of the iPad or swiping up from the bottom of the screen.
- Navigating Apps: Once you are on the home screen, tap on an app icon to open it. You can organize your apps in different ways, including creating folders and rearranging them. To move an app, long press on its icon until it starts jiggling, then drag it to your desired location or drop it into a folder.
- Using App Switcher: To switch between recently used apps, swipe up from the bottom of the screen and pause in the middle to reveal the app switcher. You can then swipe left or right to find the app you want to use and tap on it to open. This feature allows for quick multitasking.
- Customizing the Dock: The dock is a bar located at the bottom of the screen that provides quick access to your most frequently used apps. You can customize the dock by adding or removing app icons. Simply long press on an app icon, drag it to the dock, and release to add. To remove an app from the dock, long press on its icon in the dock and choose "Remove" when the options appear.
- Organizing Apps with Folders: Folders allow you to group similar apps together, keeping your home screen organized. To create a folder, long press on an app icon until it starts jiggling, then drag it onto another app. This will automatically create a folder with both apps inside. You can then customize the folder name by tapping on it and typing a new name.
- Searching for Apps: If you have numerous apps installed on your iPad, finding a specific app can be time-consuming. To quickly locate an app, swipe down from the middle of the home screen to reveal the search bar. Type the name of the app you're looking for, and it will appear in the search results.
By understanding how to navigate the home screen and effectively use apps, you'll be able to maximize your iPad experience and effortlessly access the features and functions that matter to you.
[MOVIES] [/MOVIES] [/MOVIES_ENABLED]FAQ
How do I turn on a new iPad for the first time?
To turn on a new iPad for the first time, press and hold the power button located on the top or side of the device until the Apple logo appears on the screen. Once the logo appears, release the power button, and the iPad will boot up.
What should I do if my new iPad won't turn on?
If your new iPad won't turn on, there are a few steps you can try. Firstly, make sure the device is charged by connecting it to a power source using the included charging cable. If the iPad still doesn't turn on, try force restarting it by holding down both the power button and the home button simultaneously for about 10 seconds until the Apple logo appears. If none of these steps work, it is recommended to contact Apple support for further assistance.
Can I turn on a new iPad without the power button?
No, it is not possible to turn on a new iPad without the power button. The power button is a vital component of the device's hardware and is necessary to initiate the power-up process. If the power button is damaged or not functioning properly, it is recommended to have it repaired or replaced by an authorized service center.




