In today's interconnected digital landscape, seamless file sharing between different operating systems is no longer just a luxury – it's a necessity. Imagine the freedom and efficiency of accessing your Windows folders from the comfort of your Ubuntu system, without the need for cumbersome external devices or complex workarounds. With our comprehensive step-by-step guide, you'll unlock the true potential of cross-platform file sharing, empowering you to effortlessly navigate and manipulate your Windows folders using Ubuntu over a network.
This groundbreaking tutorial takes you on a journey through the intricacies of bridging the gap between two of the most popular operating systems in existence. Gone are the days of being restricted to a single platform, confined by walls of inaccessible data. By leveraging the power of Ubuntu's networking capabilities, you can blur the boundaries and harness the synergy of Windows and Linux, creating a harmonious digital ecosystem that works to your advantage.
Prepare to expand your horizons as we delve into the intricacies of seamlessly integrating your Ubuntu system with the vast expanse of your Windows folders. Through meticulously crafted step-by-step instructions, accompanied by clear and concise explanations, you'll gain a deep understanding of the inner workings behind this revolutionary cross-platform file sharing technique. Boost your productivity, streamline your workflow, and eliminate the frustrations that come with isolated operating systems – this guide holds the key to unlocking a world of boundless possibilities.
Understanding the Importance of Connecting Ubuntu with Windows File Structure

Exploring the seamless integration between different operating systems is vital for optimizing workflows and accessing resources efficiently. In particular, comprehending the necessity of establishing a connection between Ubuntu and the Windows file system allows users to leverage the strengths of both platforms, harnessing the power of Ubuntu's open-source capabilities while still benefiting from Windows-specific applications and data. By bridging the gap between these two systems, individuals can achieve enhanced productivity, maximize resource utilization, and foster collaborative environments.
Here are some key insights on why it is crucial to connect Ubuntu with the Windows file structure:
- Broadening Software Compatibility: Ubuntu's open-source nature may limit its compatibility with certain Windows-specific applications. By accessing Windows folders from Ubuntu, users gain the ability to utilize a wider variety of software, ensuring compatibility with a diverse range of programs needed for their tasks.
- Effortless Data Transfer: Connecting Ubuntu to Windows folders simplifies the transfer of files between the two systems. This can be especially useful in scenarios where collaboration or sharing of resources is required, allowing users to seamlessly exchange data and eliminate the need for complex file conversion processes.
- Maximizing Resource Accessibility: Many individuals utilize both Ubuntu and Windows systems for different purposes. Connecting Ubuntu with Windows folders enables users to access and utilize their Windows files directly from within the Ubuntu environment, eliminating the need for constant switching between operating systems and ensuring all resources are readily available.
- Streamlining Workflows: Integrating Ubuntu with the Windows file system optimizes workflows by empowering users to perform tasks without interruptions caused by navigating between multiple platforms. This streamlining effect saves time, enhances efficiency, and enhances one's overall computing experience.
- Enabling Hybrid Environments: Connecting Ubuntu with the Windows file structure facilitates the creation of hybrid environments, allowing individuals to seamlessly work across both operating systems. This is particularly useful for organizations or individuals who need to leverage the strengths of both Ubuntu and Windows simultaneously.
By acknowledging the significance of accessing Windows folders from Ubuntu, users can unlock a plethora of benefits that enhance their computing experience, promote efficient workflows, and foster the integration of diverse operating systems.
Step 1: Establishing the Network Connection
In order to facilitate the seamless interaction between Ubuntu and Windows systems, it is essential to establish a reliable and stable network connection. This step will enable the smooth transmission of data and facilitate the effortless sharing of resources between the two operating systems.
Configuring the Network Settings on Ubuntu
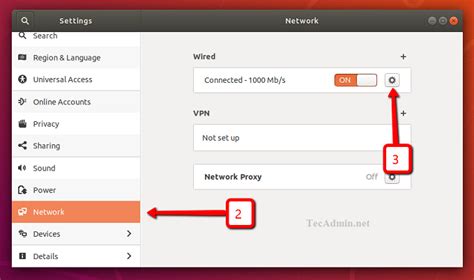
In this section, we will explore the process of configuring the network settings on Ubuntu, allowing for seamless access to Windows folders from Ubuntu over a network connection. By fine-tuning the network settings, Ubuntu can establish a strong and reliable connection with the Windows operating system, enabling efficient file sharing and collaboration.
To begin, we need to navigate to the network settings on Ubuntu. There are several ways to access these settings, but one straightforward method is to click on the network icon located in the top-right corner of the screen. A drop-down menu will appear, providing various options related to network connectivity.
Once you have accessed the network settings, the next step is to identify the network connection you wish to configure. Depending on your setup, this could include a Wi-Fi network, a wired Ethernet connection, or other network interfaces. By selecting the appropriate connection, you can proceed with modifying its settings to establish effective communication between Ubuntu and Windows.
Within the network settings, you will find a range of configuration options. These include the ability to manually enter IP addresses, subnet masks, and gateway addresses. Paying attention to these details is crucial, as they determine how Ubuntu interacts with the Windows network and its folders. Taking the time to input accurate information ensures a smooth network connection and facilitates seamless access to Windows folders.
In addition to IP addresses and other network-specific settings, it is essential to configure DNS options adequately. DNS, or Domain Name System, translates domain names into IP addresses, enabling efficient communication between devices on a network. By correctly configuring DNS settings on Ubuntu, you ensure that it can accurately resolve Windows folder addresses and establish a solid connection.
Once you have made all the necessary adjustments to the network settings, it is crucial to apply the changes and test the connection. This can be done by attempting to access Windows folders from Ubuntu over the network. If the configuration was successful, you should be able to seamlessly browse, open, and transfer files between the two operating systems.
In conclusion, properly configuring the network settings on Ubuntu is vital to enable efficient access to Windows folders over a network. By adjusting IP addresses, DNS settings, and other network-specific options, Ubuntu can establish a reliable connection and facilitate smooth file sharing. Paying attention to these settings and thoroughly testing the connection ensures a seamless experience when accessing Windows folders from Ubuntu.
Installing Samba on Ubuntu: Step 2 towards Windows Folders Access
In this section, we will delve into the process of installing Samba on your Ubuntu system. Samba is a software suite that enables communication between Ubuntu and Windows systems, allowing you to access Windows folders securely over a network. By following the steps outlined in this tutorial, you will be able to establish a seamless connection between your Ubuntu machine and Windows folders, facilitating easy file transfer and sharing.
- Update the Ubuntu system by opening the terminal and running the command
sudo apt update. This ensures that you have the latest software repositories. - Next, install the Samba package by typing
sudo apt install sambain the terminal. The installation process may take a few moments, and you will be prompted to provide your user password to authenticate the installation. - Once Samba is installed, you need to configure its settings to ensure proper functioning. Begin by creating a backup of the original Samba configuration file with the command
sudo cp /etc/samba/smb.conf /etc/samba/smb.conf.bak. This creates a backup file that can be used in case any changes result in unforeseen issues. - Now, open the Samba configuration file using the command
sudo nano /etc/samba/smb.conf. This will launch the nano text editor, allowing you to make changes to the configuration file. You will find a plethora of options in the file, but for the purpose of accessing Windows folders, we will focus on specific sections. - In the configuration file, locate the
[global]section. Here, you can define global settings that apply to the entire Samba system. For cross-platform compatibility and secure communication, it is recommended to add the following lines:
workgroup = WORKGROUP: ReplaceWORKGROUPwith the workgroup name used by your Windows systems.encrypt passwords = yes: This enables password encryption for secure authentication.client min protocol = NT1: This sets the minimum protocol version to NT1 for compatibility with older Windows systems.
Feel free to explore additional options in the [global] section based on your specific requirements.
- Next, scroll down or search in the configuration file for a section denoted by
[homes]. Uncomment the line that saysvalid users = %Sby removing the preceding semicolon (;). This allows users to access their home directories through Samba. - To enable access to all folders on the Ubuntu system, locate the
[printers]section and add the linebrowseable = yesbelow it. This ensures that all shared folders are visible on the network. - Save the changes made to the Samba configuration file by pressing
Ctrl + O, followed byEnter. Then, exit the nano text editor by pressingCtrl + X. - To apply the configuration changes, restart the Samba service using the command
sudo service smbd restart. This notifies the system of the new settings and ensures effective communication between Ubuntu and Windows systems over the network.
By completing the steps outlined in this section, you have successfully installed and configured Samba on your Ubuntu system. This brings you one step closer to accessing Windows folders seamlessly from your Ubuntu machine, enhancing your file sharing and transfer capabilities across the network.
Setting up Samba on Ubuntu: A Comprehensive Installation and Configuration Guide
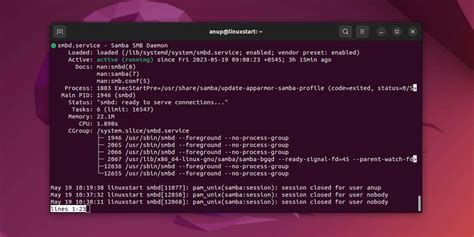
In this section, we will explore the process of installing and configuring Samba on your Ubuntu system. Samba, a powerful open-source software suite, enables seamless file and print sharing between Linux and Windows machines on a network. By following the step-by-step instructions provided here, you will gain a clear understanding of how to set up Samba to facilitate efficient data exchange and collaboration between different operating systems.
1. Installing Samba:
To begin, we'll walk you through the installation of Samba on your Ubuntu machine. This involves using the package management system, apt, to download and install the necessary Samba packages. Once installed, you will have all the required components to proceed with configuring Samba.
2. Configuring Samba:
Now that Samba is installed, it's time to configure it to suit your network environment. This involves editing the Samba configuration file, which contains various settings and parameters that determine how Samba interacts with other devices on the network. We will guide you through the process of modifying the configuration file to ensure seamless integration and optimal performance.
3. Setting Up Samba Shares:
With Samba installed and configured, the next step is to create shares that will allow access to specific folders or directories on your Ubuntu machine. We will explain the different options available for setting up shares, including read-only and read-write permissions, user authentication, and access control. By the end of this section, you will have successfully defined shares that can be accessed by Windows machines on your network.
4. Testing Samba Configuration:
After completing the setup and configuration, it is essential to test the functionality of your Samba installation. We will show you how to verify that Samba is working correctly by accessing the shared folders from a Windows machine. This process will help you ensure that the file and print sharing capabilities are fully operational and troubleshoot any potential issues that may arise.
By following this comprehensive guide, you will have successfully installed, configured, and tested Samba on your Ubuntu system. This will enable seamless communication and collaboration between Ubuntu and Windows machines on your network, leveraging the power of Samba for efficient data exchange.
Step 3: Sharing Windows Directories
Once you have successfully connected your Ubuntu system to the Windows network, the next step is to set up file sharing to access Windows directories. This will allow you to easily transfer files between your Ubuntu and Windows systems, enhancing collaboration and sharing capabilities.
Sharing Windows directories involves configuring your Windows system to make specific folders available for network access. By enabling sharing on these folders, you can grant permissions to Ubuntu and other networked devices to access and manipulate the contents. This step is essential for seamless file transfer and management.
Here is a step-by-step guide on how to share your Windows folders:
| Tips:
|
Once you have completed the steps above, your Windows folders will be accessible from your Ubuntu system over the network. This will enable you to conveniently transfer files, access shared resources, and collaborate seamlessly between both operating systems.
Sharing Folders on Windows: An Easy Way to Collaborate
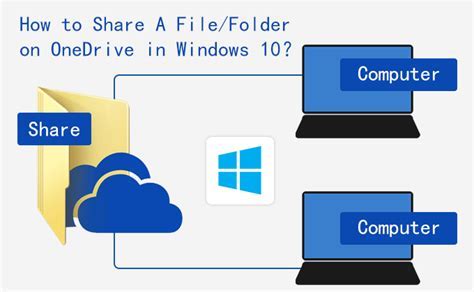
Enabling Folder Sharing on your Windows operating system provides a convenient method for collaborating and sharing files with others on the same network. This feature allows you to grant access to specific folders, empowering you to work together seamlessly and efficiently with colleagues and team members. In this section, we will explore the steps to enable folder sharing on your Windows computer, enhancing your ability to collaborate effectively.
Step 1: Accessing Folder Properties
To begin sharing folders on Windows, first, navigate to the folder you wish to share. Right-click on the folder to open the context menu, and select the "Properties" option from the list. This will open a new window with various tabs.
Step 2: Enabling Sharing Permissions
In the "Properties" window, click on the "Sharing" tab. Here, you will find the option to enable folder sharing. Check the box labeled "Share this folder" to activate the sharing feature. You can also provide a specific name for the shared folder if desired.
Step 3: Assigning Access Permissions
Once you have enabled folder sharing, you can customize the access permissions for different users on the network. Click on the "Permissions" button to set permissions for specific individuals or groups. You can choose to grant read-only access or full control, depending on your requirements. Additionally, you can add or remove users as needed.
Step 4: Applying the Changes
After configuring the sharing and access permissions, click "Apply" to save the changes. Windows will then apply the sharing settings to the selected folder. If you encounter any security warnings or prompts, follow the instructions to proceed accordingly.
Note: It is important to ensure that your Windows computer and Ubuntu system are connected to the same network for successful folder sharing.
By following these straightforward steps for enabling folder sharing on Windows, you can seamlessly collaborate with others on the network, fostering efficient teamwork and facilitating the sharing of essential files and resources.
Step 4: Establish Connection to Windows Directories
In this step, we will outline the process of establishing a connection between your Ubuntu system and the directories on a Windows machine. By creating this connection, you will be able to access and work with the files and folders residing on the Windows system, using Ubuntu's network capabilities.
Before proceeding, it is important to ensure that both the Windows and Ubuntu systems are connected to the same network. This network connection acts as the bridge that allows communication between the two operating systems.
To begin, open the file manager on your Ubuntu system. In the top menu bar, select the "Go" option and click on "Connect to Server." This will open a dialog box where you can enter the necessary information to establish the connection.
In the dialog box, you will see a field labeled "Server." Here, you will input the IP address or hostname of the Windows machine. Additionally, you may need to specify the path to the specific directory you wish to access on the Windows system.
Next, choose the appropriate network protocol from the drop-down menu. Common protocols include SMB (Server Message Block) and NFS (Network File System). Consult your network administrator or refer to the Windows system settings to determine which protocol should be used.
Once you have entered the required information, click on the "Connect" button to initiate the connection. If the information provided is valid, Ubuntu will establish a secure connection with the Windows directories, granting you access to the files and folders stored within.
With the connection established, you can now navigate through the Windows directories in Ubuntu's file manager, just like you would with the native Ubuntu directories. You can open, edit, copy, and transfer files between the Windows and Ubuntu systems seamlessly.
Remember, maintaining a stable network connection is essential for uninterrupted access to the Windows directories, so ensure that the network connection remains active throughout your work session.
Accessing Shared Windows Folders on Ubuntu

Discovering a seamless way to interact with shared folders between Ubuntu and Windows operating systems can greatly improve productivity and collaboration. This section will explore the important aspect of accessing shared Windows folders on the Ubuntu platform, providing you with the necessary information to effortlessly navigate the connection process.
Streamline File Access:
Effortlessly access shared resources across your network by following these instructions to establish a connection between Ubuntu and Windows. Unlock the potential for efficient file sharing, enabling seamless collaboration and easy retrieval of important data.
Connecting Ubuntu and Windows:
Discover the step-by-step process to establish a connection between Ubuntu and Windows systems, allowing for effortless folder access. Dive into the configuration settings required to ensure smooth and secure file sharing between these two operating systems.
Seamless Collaboration:
Unleash the power of teamwork by seamlessly accessing shared Windows folders on Ubuntu. Enable effective cooperation within your network, enhancing productivity and creating a streamlined workflow that promotes efficient information exchange.
Navigating Shared Resources:
Learn how to effortlessly navigate shared Windows folders on your Ubuntu system. Enhance your file management capabilities by exploring the various techniques to access, modify, and transfer files across different platforms, ensuring a smooth experience throughout.
Step 5: Troubleshooting
In this section, we will explore common issues that may arise when trying to access folders on a Windows operating system from Ubuntu over a network. It is important to be aware of these troubleshooting steps in order to resolve any potential problems that may occur during the process.
1. Connection Failure:
If you are experiencing difficulty connecting to the Windows folders from Ubuntu, there are several factors that could be causing this issue. First, ensure that both the Windows and Ubuntu machines are connected to the same network. Additionally, check that the network settings on both systems are properly configured, including the IP address and subnet mask.
2. Authentication Error:
When attempting to access Windows folders from Ubuntu, it is common to encounter authentication errors. This can be due to incorrect login credentials or inadequate permissions on the Windows folders. Double-check the username and password entered during the connection setup and verify that the user has the necessary permissions to access the shared folders on the Windows machine.
3. Firewall Issues:
Firewalls can often create obstacles when accessing Windows folders from Ubuntu over a network. Ensure that the necessary ports are open and accessible on both the Windows and Ubuntu machines. Adjust the firewall settings accordingly, allowing the appropriate communication between the two systems.
4. File and Folder Permissions:
If you are able to establish a connection but are encountering difficulties accessing specific files or folders on the Windows machine, the issue may lie with the file and folder permissions. Make sure that the necessary permissions are granted to the Ubuntu user in order to access and modify the files or folders in question. Adjust the permissions accordingly on the Windows machine to resolve this issue.
5. Network Configuration:
If all else fails, it may be necessary to review the overall network configuration to identify any potential issues. Check the network settings, such as DNS and gateway settings, on both the Windows and Ubuntu machines for any discrepancies. Consider resetting the network adapters or restarting the networking services to resolve any underlying networking problems.
By following these troubleshooting steps, you will be able to overcome common obstacles and successfully access Windows folders from Ubuntu over a network. Remember to carefully analyze the specific issue at hand and apply the appropriate solutions in order to ensure a seamless connection between the two operating systems.
Common Challenges and Effective Solutions

In the process of establishing interaction between Ubuntu and Windows systems across a network, several common difficulties may arise. This section aims to address these challenges and provide comprehensive solutions that will aid users in successfully accessing and sharing files and folders between the two operating systems.
1. Authentication Issues:
Occasionally, users may encounter problems with authentication when attempting to access Windows folders from their Ubuntu system. This may be due to incorrect login credentials or insufficient privileges. To resolve this, double-check the username and password for the Windows system and ensure that the account has the necessary permission to access the desired folders.
2. Firewall Restrictions:
In some instances, the Windows system's firewall settings may actively block incoming connections from Ubuntu. To address this, verify that the firewall allows incoming requests from the Ubuntu system. Adjust the firewall settings accordingly to permit network access to the Windows folders.
3. Network Connectivity Problems:
Network connectivity issues can hinder the access to Windows folders from Ubuntu. Ensure that both systems are connected to the same network and have a stable connection. Troubleshoot any network problems by checking network cables, resetting routers, or contacting network administrators for further assistance.
4. Compatibility Concerns:
Another common obstacle is compatibility between the Windows and Ubuntu systems. This can manifest as difficulties in reading certain file formats or incompatible network protocols. To overcome this, install appropriate software or codecs on Ubuntu to support the required file formats and ensure that the protocols used for file sharing are compatible between the two operating systems.
5. Permissions and Ownership:
File and folder permissions can impede access from Ubuntu to Windows folders. Be sure to review the permissions and ownership settings of the shared folders on the Windows system. Adjust the settings to allow read and write access for the Ubuntu system or specific users, as needed.
6. File Naming Issues:
Windows and Ubuntu have different rules and restrictions for file and folder names. This can lead to issues when trying to access certain files or directories. Ensure that the filenames are compatible with both operating systems to prevent any accessibility problems.
7. Troubleshooting Steps:
If all else fails, attempting some general troubleshooting steps may help alleviate any remaining issues. This may include restarting both systems, updating the operating systems and relevant software, or resetting network configurations. Consult the user manuals or online forums for additional troubleshooting suggestions.
[MOVIES] [/MOVIES] [/MOVIES_ENABLED]FAQ
Can I access my Windows folders from Ubuntu over a network?
Yes, you can access your Windows folders from Ubuntu over a network. This step-by-step guide will show you how to do it.
What do I need to access Windows folders from Ubuntu over a network?
To access Windows folders from Ubuntu over a network, you will need a computer running Ubuntu, a computer running Windows with network sharing enabled, and a network connection between the two computers.




