As mobile technology continues to evolve, our dependency on smartphones has become deeply ingrained in our daily routines. Whether it's to stay connected with loved ones or to access important information on the go, our smartphones have become an extension of ourselves. One of the best ways to personalize and secure your mobile experience is by creating a personal profile on Opera iOS - a popular web browser that offers a range of features to enhance your browsing experience.
Have you ever wished for a seamless way to access your favorite websites, bookmarks, and preferences without the hassle of remembering multiple passwords or sifting through countless tabs? Well, Opera iOS has got you covered! With the creation of a personal profile, you can harness the power of synchronization, ensuring that your browsing experience remains fluid and uninterrupted across all your devices.
Creating a personal profile in Opera iOS is incredibly simple. By providing basic information and setting up a unique username and password, you'll gain access to a plethora of features that will transform the way you browse the web. From customized themes to personalized news feeds, Opera iOS offers a range of options to suit your individual preferences and needs. So, buckle up and get ready to explore the world of personalized browsing with Opera iOS!
Creating Your Personal Profile on Opera for iOS
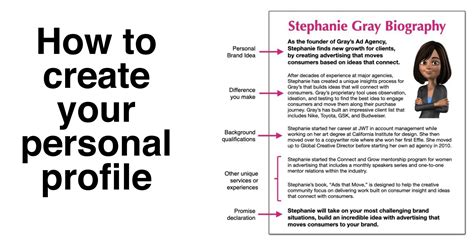
Embark on a journey to personalize your experience on Opera for iOS by creating your very own profile. In this section, we will guide you through the steps to set up a unique identity within the browser, enabling you to take full advantage of its features and tailor your browsing experience to your preferences.
Follow these easy steps to establish your personal profile:
- Launch Opera on your iOS device.
- Navigate to the settings menu, which can be accessed through the menu icon located at the bottom of the browser interface.
- Within the settings menu, scroll down and locate the "Profiles" option.
- Tap on "Profiles" to enter the profiles management section.
- Click on the "Create Profile" button to initiate the profile setup process.
- Provide a unique name for your profile, a reflection of your individuality.
- Customize your profile by adding a distinct avatar to visually represent your identity.
- Explore the various settings and options available to personalize your browsing experience, such as selecting your preferred search engine, adjusting privacy settings, and managing bookmarks.
- Once you have completed the customization of your profile, click on the "Save" button to finalize the creation process.
Congratulations! You have successfully created your personal profile on Opera for iOS. Now you can fully immerse yourself in a browsing experience tailored to your needs and preferences.
Signing into Your Personal Profile
In order to manage your personal account within the Opera iOS application, it is crucial to know how to sign in to your profile. By successfully logging into your personal profile, you gain access to a multitude of features and settings tailored to your individual preferences.
- Start by launching the Opera iOS app on your device.
- Locate and tap on the "Sign In" or "Log In" button, usually situated at the top right corner of the interface.
- Upon tapping the login button, you will be directed to a page where you can enter your unique credentials.
- Enter your username or email address associated with your personal account.
- Next, input your chosen password, ensuring it is both secure and easy for you to remember.
- Double-check all the provided information to ensure accuracy.
- Click on the "Sign In" or "Log In" button to proceed with the authentication process.
- If all the provided details are correct, you will be granted access to your personal account within the Opera iOS app.
Signing into your personal profile opens up a world of possibilities, enabling you to synchronize your browsing history, bookmarks, and personalized settings across multiple devices. By securely accessing your account, you can maximize your Opera iOS experience and effortlessly manage your preferences.
Recovering Your Password on Opera for iOS

In this section, we will guide you through the steps to reset your password on the Opera browser for iOS devices. If you find yourself unable to access your Opera account due to a forgotten or compromised password, you can easily regain access by following these instructions.
- Launch the Opera browser on your iOS device.
- Navigate to the login page of the Opera browser.
- Tap on the "Forgot Password" option.
- Enter the email associated with your Opera account.
- Open your email inbox and locate the password reset email sent by Opera.
- Follow the instructions in the email to reset your password.
- Once the password is reset, return to the Opera login page.
- Enter your email and the new password in the respective fields.
- Tap on the "Sign In" button to access your personal Opera account.
By following these simple steps, you will be able to reset your password and regain access to your Opera account, ensuring the security of your personal information and allowing you to enjoy the various features and benefits of the Opera browser on your iOS device.
Managing Your Profile Preferences
When using the Opera browser on your mobile device, it is essential to have full control over your personalized settings to enhance your browsing experience. In this section, we will explore the various options available to manage and customize your profile preferences.
1. Customizing Your User Preferences
Within the Opera browser, you have the freedom to set your individual preferences according to your browsing habits and personal preferences. From organizing your bookmarks and favorite websites to selecting a personalized homepage, you can tailor your browsing experience to suit your needs.
2. Adjusting Privacy and Security Settings
Privacy and security are paramount when browsing the internet, and Opera offers a range of customizable settings to ensure your online safety. Discover how to enable or disable features such as ad-blockers, VPN, and cookie tracking to protect your personal information and enhance your privacy while browsing.
3. Managing Passwords and Autofill
In the modern internet landscape, managing numerous passwords and filling out forms can be time-consuming. Opera offers a convenient password manager and autofill feature, allowing you to securely store and autofill your login credentials across different websites. Learn how to manage your passwords, enable autofill, and ensure the utmost convenience while browsing.
4. Customizing Appearance and Layout
Personalize the appearance of your Opera browser by selecting from various themes and skins to match your unique style and preference. Additionally, explore options for adjusting the layout, such as enabling or disabling the sidebar and customizing the toolbar, to optimize your browsing interface.
By understanding and utilizing these various personal account settings offered by Opera, you can fully customize your browsing experience, enhance privacy and security, and streamline your interactions with frequently visited websites. Take advantage of the flexibility and personalization options available to create a tailored browsing environment that suits your individual needs.
Troubleshooting Issues with Accessing Your Personal Account
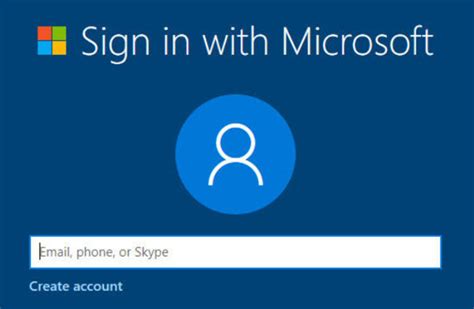
Encountering difficulties while trying to log in to your individual profile can be frustrating and time-consuming. This section aims to provide practical tips and solutions for resolving common issues that may arise when attempting to gain entry to your personal online account.
If you find yourself unable to sign in to your specific user profile, it is essential to first verify your login credentials. Double-check that your username and password are accurate and correctly inputted, as typographical errors can often lead to access issues.
In the event that your login information is correct but you are still unable to access your personal account, consider resetting your password. By following the necessary account recovery steps provided by the platform you are using, you can create a new password and regain access to your account.
Another potential troubleshooting step is to clear the cache and cookies of your browser. Temporary internet files can sometimes interfere with the login process, causing authentication problems. Clearing these data can help refresh your browsing experience and potentially resolve any login obstacles.
In case you are accessing your account from a new device or location, it is important to ensure that you have the necessary permissions and authentication to do so. Platforms often provide additional security measures, such as two-factor authentication or email verification, to safeguard your account against unauthorized access. Make sure to follow the required steps to confirm your identity and gain entry to your personal profile.
If you have tried all the aforementioned troubleshooting steps and are still encountering issues with accessing your personal account, it may be necessary to contact customer support. Reach out to the platform's support team via their designated channels to receive further assistance and guidance in resolving the login problem you are facing.
Remember: Troubleshooting issues with accessing your personal account requires careful attention to detail and patience. By following the recommended steps and seeking assistance when necessary, you can overcome these obstacles and regain seamless access to your online profile.
Review the profile In settings app if you want to install it
Review the profile In settings app if you want to install it de Life Is Good 52 620 vues il y a 3 ans 2 minutes et 6 secondes
Best Browser for the iPad Pro EP 9: Opera for the iPad Pro
Best Browser for the iPad Pro EP 9: Opera for the iPad Pro de Mark Yaasi 4 672 vues il y a 2 ans 9 minutes et 56 secondes




