Have you ever found yourself in a situation where you needed to retrieve copied data on your cutting-edge iPhone 11, but couldn't quite figure out how? Unveiling the enigma surrounding the clipboard functionality on this popular device is the aim of this enlightening article.
One of the prominent features of modern smartphones is their ability to store copied text or images temporarily, allowing users to paste them in different applications when needed. This concealed utility, often referred to as the clipboard or pasteboard, serves as a silent companion, preserving a trail of recently copied content.
Unlocking the treasure trove of the clipboard on your iPhone 11 can be a perplexing issue for many. But fear no more, for we will guide you through the intricate maze of iOS options and reveal the secret path to accessing this hidden gem of functionality.
Accessing the Clipboard: A Step-by-Step Guide for iPhone 11 Users

In this section, we will explore the simple yet essential process of accessing the clipboard on your iPhone 11. The clipboard, an integral part of your device's functionality, allows you to temporarily store and manage text snippets or media files. By gaining access to this feature, you will have the ability to conveniently use and manipulate content across various apps and tasks.
- Unlock your iPhone 11 by utilizing the designated authentication method, such as Face ID, Touch ID, or passcode.
- Locate and open the desired app where you intend to utilize the clipboard contents.
- Activate the text input field or the area where you wish to paste the clipboard content.
- To access the clipboard, tap and hold on the text input field until a pop-up menu appears.
- Within the pop-up menu, select the "Paste" option to insert the most recent item copied to the clipboard.
- If you prefer to view and manage the entire clipboard history, navigate to the app called "Notes" on your iPhone 11.
- Within the "Notes" app, create a new note or open an existing one to access the contents of the clipboard.
- Tap and hold inside the note, then select the "Paste" option to insert the most recent clipboard item.
- Explore and utilize additional features of the "Notes" app, such as organizing, editing, or deleting clipboard contents.
- Remember to clear or remove sensitive information from the clipboard after usage to maintain privacy and security.
By following these step-by-step instructions, iPhone 11 users can easily access the clipboard, retrieve copied items, and efficiently incorporate them into their desired applications and tasks. Take advantage of this versatile feature to streamline your productivity and enhance your overall user experience.
Understanding the Functionality of the Clipboard Feature on Apple's Latest Smartphone
Discovering the inner workings of the cutting-edge clipboard functionality on the most recent addition to Apple's smartphone lineup is a fundamental step towards maximizing the potential of your iPhone 11. The clipboard, an integral part of the iOS ecosystem, facilitates seamless copying and transferring of various types of content across different applications. This comprehensive exploration aims to provide users with a profound understanding of the ingenious clipboard feature and its practicality within the iPhone 11 experience.
Uncovering the Hidden Treasure: Exploring the Clipboard Functionality on your iPhone 11
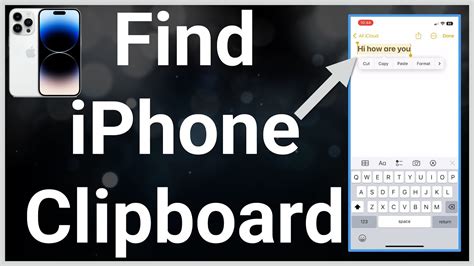
In the vast realm of your iPhone 11, there lies a hidden trove of possibilities known as the clipboard. Unlocking the potential of this feature allows you to effortlessly manage and access a collection of your copied content. In this section, we delve into the exciting tips and tricks that will aid you in locating, utilizing, and maximizing the full potential of the clipboard on your iPhone 11.
Discovering the Hidden Gem
So, you've wondered where exactly your iPhone 11 keeps all the text, links, and media you recently copied? Look no further, as we embark on a quest to uncover the elusive clipboard function. By understanding its whereabouts, you can harness a powerful tool that simplifies your daily digital interactions.
Unleashing the Power of Shortcuts
Imagine having the ability to quickly access your most frequently used snippets of text or links without having to repeatedly copy and paste them. Through the magnificent world of shortcuts, you can effortlessly create customized commands that streamline your productivity. Discover how to enable and configure shortcuts to revolutionize the way you interact with your clipboard.
An Organized Oasis: Managing Your Clipboard History
Did you know that your iPhone 11 diligently records a history of your copied content? Dive into the realm of managing your clipboard history, where you can conveniently revisit your past copies and regain access to valuable information. Learn how to clear unnecessary items from your clipboard to maintain privacy and optimize storage space.
Efficiency at Your Fingertips: Enhancing Clipboard Functionality
Unlock the potential of your clipboard by exploring additional features and functionalities. Get introduced to iOS apps that enable seamless synchronization between multiple devices, allowing you to effortlessly access your copied content across different platforms. Discover advanced techniques to further amplify your clipboard's usability and efficiency.
Empowering Your Workflow: Leveraging the Clipboard for Productivity
Apple's iOS ecosystem offers a multitude of features that integrate with your clipboard, revolutionizing your overall productivity. From the dynamic drag and drop functionality to utilizing universal clipboard across devices, this section offers valuable insights to maximize the potential of your clipboard and enhance your workflow in unimaginable ways.
By exploring the nooks and crannies of your iPhone 11's clipboard, you'll uncover a world of endless possibilities that simplify your digital life and boost your productivity. Let's embark on this expedition together, unlocking the hidden treasure within your device.
Exploring Different Methods to Access the Copy-Paste Functionality on the iPhone 11
In this section, we will delve into various approaches and techniques that can be utilized to interact with the feature on Apple's latest smartphone model.
Discovering alternative ways to engage with the copy-paste functionality on the iPhone 11 can enhance your productivity and streamline your workflow. By exploring different methods, you can uncover hidden shortcuts, unique gestures, and additional options to make the most out of this essential tool.
Exploring the diverse possibilities for accessing the copy-paste feature on your iPhone 11 can help you tailor your user experience to suit your specific needs. Whether it involves utilizing voice commands, swiping gestures, or exploring third-party applications, this section will guide you through the variety of options available to access the clipboard.
Accessing Clipboard on iPhone 11 Using the Control Center
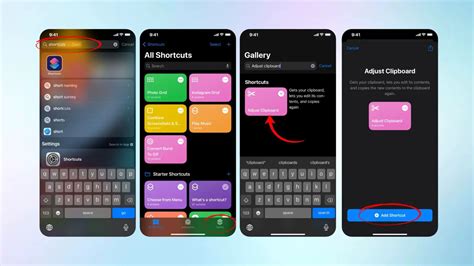
In the realm of iPhone 11, there exists a powerful tool that grants users the ability to seamlessly access and manage their copied content. This tool, known as the Clipboard, holds a plethora of information that has been copied or cut from various sources. In this section, we will explore how you can effortlessly access the Clipboard by utilizing the Control Center feature on your iPhone 11.
When it comes to accessing the Clipboard, the Control Center serves as a convenient gateway. The Control Center is a centralized hub that offers quick access to various functions and settings of your iPhone. By incorporating the Clipboard functionality into the Control Center, Apple has streamlined the process of accessing and managing the copied content.
Step 1: Begin by swiping down from the top right corner of your iPhone 11 screen to open the Control Center. This action will reveal a collection of essential shortcuts and toggles. |
Step 2: Next, locate the Clipboard icon within the Control Center. The Clipboard icon is represented by a clipboard with a checkmark, symbolizing its function as a repository for your copied content. |
Step 3: Tap on the Clipboard icon to open the Clipboard interface. Here, you will find a list of the most recent items that you have copied or cut. |
Step 4: To access a specific item from the Clipboard, simply tap on it. The selected item will then be readily available for you to paste into any desired location, such as a document, message, or email. |
By utilizing the Control Center, you can effortlessly access and manage the Clipboard on your iPhone 11. Whether you need to retrieve a copied text snippet or paste an image that you previously saved, the Clipboard provides a seamless experience for managing your copied content.
Accessing Clipboard through Third-Party Apps on iPhone 11
In this section, we will explore an alternative method to seamlessly access and utilize the clipboard feature on your iPhone 11. Rather than relying solely on the native functionality, iPhone users have the option to leverage third-party applications to enhance their clipboard experience.
By granting permission and integrating these third-party apps into your device's system, you can expand the capabilities of your clipboard beyond its default functions. These apps provide a wide range of additional features and options, allowing you to manage and manipulate text, images, and other media snippets on your iPhone 11 in innovative ways.
Enhancing Clipboard
Third-party apps offer advanced features and added functionality to the clipboard on your iPhone 11. They enable seamless synchronization across multiple devices, powerful sorting and categorization options, and the ability to save and share clipboard contents with other users. These apps often provide additional convenience by allowing customization of shortcut commands, making it easier and quicker to access and utilize your clipboard content.
Exploring Options
There is a wide range of third-party clipboard apps available on the App Store for iPhone 11 users to explore. Each app offers unique features and functionality, catering to various user preferences and needs. Some apps focus on providing a straightforward and simple clipboard experience, while others offer more robust and advanced features for users in need of a high level of customization and organization.
Note: It is essential to be cautious while granting permissions and installing third-party apps on your device. Make sure to review the app's privacy policy and user reviews to ensure the reliability and safety of the app.
Conclusion
Utilizing third-party apps to access the clipboard on your iPhone 11 opens up a world of possibilities, allowing you to personalize and enhance your clipboard experience. These apps provide innovative features, increased functionality, and seamless synchronization, improving your overall productivity and efficiency when working with clipboard content.
Why and How to Clear Clipboard History on iPhone 11
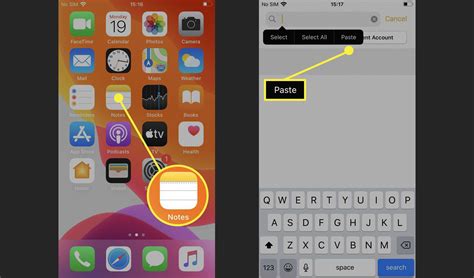
In this section, we will explore the importance of clearing the clipboard history on your iPhone 11 and discuss how to do it effectively. Keeping your clipboard history clear is an essential practice for maintaining privacy and security as it prevents sensitive information from being easily accessed or exploited. By regularly clearing the clipboard history on your iPhone 11, you can protect your personal data and ensure peace of mind.
The Significance of Clearing Clipboard History
Regularly clearing your clipboard history on the iPhone 11 safeguards your privacy and security. When you copy or cut information on your device, it is stored in the clipboard temporarily, making it easily accessible to other applications or potential threats. This includes sensitive data such as login credentials, credit card details, addresses, and more. Clearing the clipboard history ensures that any potentially compromising information is immediately removed, reducing the risk of unauthorized access or exposure.
How to Clear Clipboard History on iPhone 11
To clear the clipboard history on your iPhone 11, simply follow these steps:
- Step 1: Open the Settings app on your device.
- Step 2: Scroll down and tap on General.
- Step 3: Select Reset and then tap on Reset All Settings.
- Step 4: Enter your passcode, if prompted, and confirm your action.
- Step 5: Your iPhone 11 will restart, and the clipboard history will be completely cleared.
Note: Resetting all settings will not delete any personal data, but it will remove any customized preferences or settings you have made on your device. Make sure to backup your device before proceeding.
By following these steps, you can easily and effectively clear the clipboard history on your iPhone 11. By doing so, you enhance the protection of your personal information and ensure that any sensitive data is not easily accessible or vulnerable to unauthorized access.
Advanced Clipboard Management on iPhone 11: Customize and Synchronize
In this section, we will explore the advanced features of clipboard management on your iPhone 11, allowing for seamless customization and synchronization of your clipboard content. By personalizing your clipboard experience and syncing it across multiple devices, you can enhance your productivity and streamline your workflow.
| Customizing Clipboard | Synching Clipboard |
| 1. Tailoring Clipboard Shortcuts | 4. Utilizing Universal Clipboard |
| 2. Creating Custom Actions | 5. Managing Clipboard History |
| 3. Modifying Clipboard Appearance | 6. Enabling iCloud Sync |
Enhance your clipboard management by customizing its functionality. Tailor clipboard shortcuts according to your preferences, allowing for quick access to frequently used snippets of text or media. Furthermore, discover how to create custom actions that automate complex tasks and streamline your workflow, making your iPhone 11 an indispensable productivity tool.
Not only can you customize your clipboard on a single device but also sync its content across multiple devices seamlessly. With the Universal Clipboard feature, copying content on your iPhone 11 allows you to paste it on your iPad or Mac instantly, eliminating the need for manual transfers. Additionally, learn how to manage your clipboard history effectively, ensuring easy access to previously copied items.
To ensure continuous synchronization and accessibility of your customized clipboard, enable iCloud Sync. By doing so, you can seamlessly work across your Apple devices, picking up where you left off and having all your personalized clipboard settings and content readily available.
Troubleshooting: Common Issues Encountered when Accessing the Clipboard on your iPhone 11
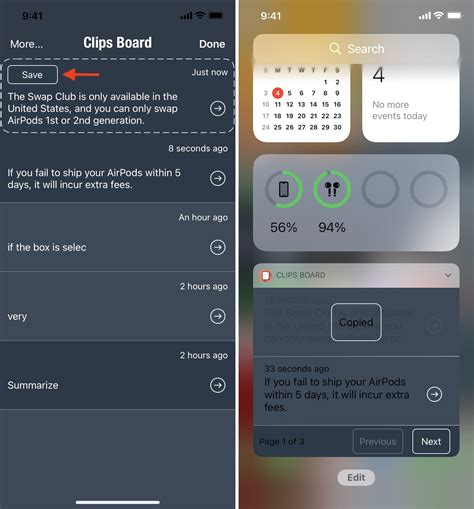
In this section, we will address some of the common challenges that users may face when attempting to access and utilize the clipboard feature on their iPhone 11 device. We will provide helpful insights and strategies to overcome these issues and ensure smooth functionality of the clipboard.
1. Clipboard not responding
If you find that the clipboard feature is unresponsive or non-functional on your iPhone 11, there are a few troubleshooting steps you can follow. Firstly, ensure that your device is running on the latest iOS version. Restarting your device or force quitting the application you are using can also rectify the issue. If the problem persists, it is advisable to consult Apple Support or visit an authorized service center for further assistance.
2. Missing clipboard content
Occasionally, iPhone 11 users may encounter situations where their clipboard content goes missing or fails to be copied successfully. This can be due to various reasons such as incompatible app settings or software glitches. It is recommended to check the specific app's permissions and settings related to clipboard access. Clearing the app cache or reinstalling the app might also rectify the issue. Additionally, using alternative methods to copy and paste, such as utilizing a third-party clipboard manager app, can help mitigate the problem.
3. Privacy concerns
Privacy is a significant concern when it comes to utilizing the clipboard feature on any device, including the iPhone 11. Users often worry about their sensitive information being exposed or misused. Apple has implemented robust security measures to protect user data, but it is essential to exercise caution when copying and pasting sensitive information. Avoid copying passwords or confidential data to the clipboard, and regularly review the privacy settings on your device to ensure optimal security.
4. Incompatibility with certain apps
Some apps may not support the clipboard feature on the iPhone 11 or may have limitations on the types of content that can be copied and pasted. In such cases, it is advisable to explore alternative methods within the specific app to accomplish the desired task. Contacting the app developer or checking for any available updates for the app may also help resolve compatibility issues.
5. Transferring clipboard content between devices
While the iPhone 11 clipboard is designed to store and manage copied content within the device, transferring clipboard content to other devices can be challenging. Apple's ecosystem offers features like AirDrop and Handoff that enable seamless transfer of content between compatible devices. Utilizing cloud-based services or utilizing productivity apps that support cross-device syncing can provide additional options for transferring clipboard content.
By addressing these common issues, users can enhance their clipboard experience on the iPhone 11 and ensure smooth and efficient copying and pasting of content.
FAQ
Is there a specific shortcut to open the clipboard on iPhone 11?
No, there isn't a specific shortcut to directly open the clipboard on iPhone 11. However, you can access the clipboard by long-pressing on a text input field and selecting "Paste" from the pop-up menu.
Where can I find the clipboard feature on iPhone 11?
The clipboard feature on iPhone 11 is accessed through text input fields in various apps. When you long press on a text input field, a pop-up menu will appear where you can find the option to access the clipboard and paste the content you have copied.
Can I view the entire clipboard history on iPhone 11?
No, unfortunately, iPhone 11 does not provide a built-in feature to view the entire clipboard history. It only allows you to access the most recent item that you have copied, and it gets replaced when you copy something else.
Are there any third-party apps to manage the clipboard on iPhone 11?
Yes, there are several third-party apps available on the App Store that provide clipboard management functionality for iPhone 11. Some popular options include "Copied," "Paste," and "Clips Reimagined." These apps allow you to view and manage your clipboard history, organize copied items, and use other advanced features.
Can I open the clipboard on iPhone 11?
Yes, you can open the clipboard on iPhone 11.




