Unlocking the true potential of your iPad 2 and making the most of its features can feel like solving a complex puzzle. With the harmonious synchronization of hardware and software, this device opens up a world of endless possibilities. The fluidity and responsiveness of iOS 9.3.5, combined with the sleek design and intuitive interface of the iPad 2, lay the groundwork for a seamless user experience.
Delving beyond the surface-level usage, this comprehensive exploration aims to deepen your understanding of the iPad 2 operation. From unraveling the intricacies of multitasking and app interactions to exploring the versatility of its digital stylus, every aspect of this device will be dissected to provide an in-depth understanding.
Prepare to discover the hidden potential and lesser-known features of the iPad 2 on iOS 9.3.5. Equipped with a powerful processor and an array of innovative functionalities, this handheld device offers an immersive multimedia experience. Whether you're an avid gamer, a social media enthusiast, or a creative professional seeking a portable workstation, this guide will equip you with the knowledge to unlock the device's true potential.
Throughout this journey, we will highlight essential tips and tricks, providing insights that will empower you to master your iPad 2. Unleash your creativity with powerful photo editing tools, make seamless video calls, or even use your iPad 2 as a second screen - the possibilities are limitless. Join us as we embark on an exploration through the capabilities of the iPad 2 on iOS 9.3.5, and unlock a new realm of possibilities in the palm of your hands.
Get Familiar with the Basics of iPad 2 Functionality on iOS 9.3.5
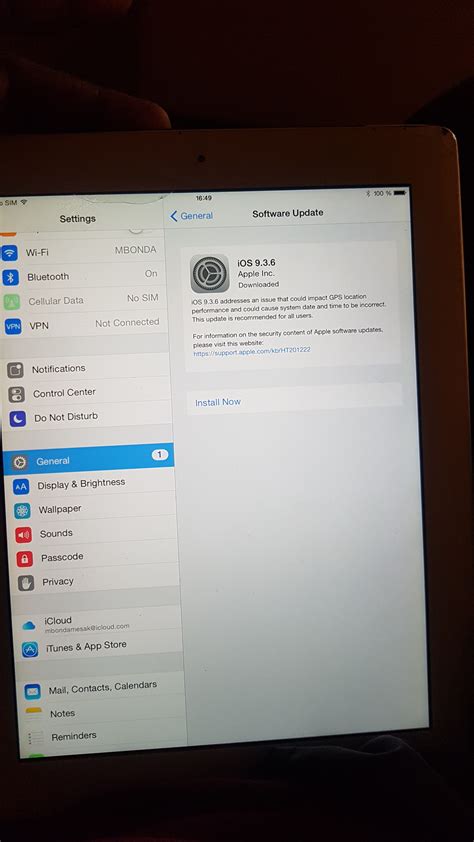
Embarking on a journey to explore the intricate workings of the iPad 2 on the iOS 9.3.5 platform necessitates a solid grasp of its fundamental principles. In this section, we delve into the core elements that define the essence of utilizing the iPad 2, effortlessly navigating its features and functionalities.
- Mastering the Home Button: The Home button, located at the bottom center of the device, serves as a portal to the iPad's various functions. By comprehending the intricacies of its usage, you unlock a world of possibilities with just a simple press.
- Exploring the Multitasking Gesture: With the iPad 2's advanced capabilities, harness the potential of the Multitasking Gesture, which allows for effortless switching between different applications to enhance productivity and streamline workflow.
- Unleashing Productivity with Split View: Take advantage of the Split View feature, which enables you to simultaneously view and engage with two applications, maximizing efficiency and multitasking like never before.
- Understanding the Dock: Located at the bottom of the screen, the Dock provides quick access to frequently used applications, enabling seamless transitions between tasks and enhancing overall user experience.
- Customizing Settings and Preferences: Tailor the iPad 2 to suit your needs by exploring the vast array of settings and preferences available. From personalizing the wallpaper to managing notifications, delve into the customization options to craft an optimal user experience.
- Mastering Gestures for Navigation: Familiarize yourself with the various gestures that facilitate swift and intuitive navigation across the iPad 2. From swiping and pinching to tapping and dragging, these gestures unlock a realm of fluid interaction with the device.
By unraveling these fundamental aspects of the iPad 2's functionality on iOS 9.3.5, you pave the way for a seamless and rewarding user experience. Each element contributes to the holistic understanding of the device, empowering you to harness its full potential.
Navigating the Home Screen and App Switcher
Efficiently maneuvering through your device's interface is fundamental to maximizing your iPad 2 experience. This section will explore the various techniques and gestures required to effortlessly navigate the home screen and app switcher, allowing you to seamlessly transition between apps and customize your device's layout.
Home Screen Navigation:
The home screen serves as the initial point of interaction with your iPad 2, providing quick access to all your installed applications and essential features. To navigate through the home screen, simply swipe your finger horizontally across the screen to scroll between different pages. Alternatively, you can use the page indicators located at the bottom of the screen to directly jump to a desired page.
Customizing your home screen layout is also possible, enabling you to organize apps into folders or rearrange them according to your preferences. To create a folder, press and hold an app icon until it starts shaking, then drag it on top of another app. The two apps will merge into a new folder, which can be renamed. Likewise, to rearrange apps, press and hold an app icon, then drag it to the desired location.
App Switcher:
The app switcher allows you to quickly switch between recently used applications without returning to the home screen. To access the app switcher, double-click the home button, which will bring up a card-like interface showcasing the most recent apps. You can swipe left or right to scroll through the cards and locate the desired app. Once located, simply tap on the card to switch to the respective application.
In summary, mastering the navigation of the home screen and app switcher on your iPad 2 grants you seamless access to your installed apps and enhances your overall user experience. Utilizing the various gestures and techniques provided will empower you to customize your home screen layout and efficiently switch between applications.
Exploring the Control Center and Notification Center

In this section, we will delve into the functionalities of the Control Center and Notification Center on your iPad 2 device running on the iOS 9.3.5 operating system. By understanding how to navigate and utilize these features, you will be able to make the most of your iPad experience without having to rely solely on the main interface.
The Control Center serves as a hub for quick access to various settings and controls, allowing you to customize your device for optimal usage. It provides convenient shortcuts to frequently used functions such as adjusting screen brightness, toggling Wi-Fi and Bluetooth connections, and controlling media playback. With the ability to customize the Control Center to your preferences, you can personalize your iPad to suit your specific needs and preferences.
On the other hand, the Notification Center acts as a centralized hub for all your notifications, ensuring that you stay informed and up to date with the latest updates from your apps, messages, and other sources. By swiping down from the top of the screen, you can reveal the Notification Center and access a chronological list of all your notifications. From here, you can view, manage, and interact with each notification as needed, making it convenient to stay organized and in control of your device's activities.
By exploring and familiarizing yourself with the Control Center and Notification Center, you will be able to navigate your iPad 2 more efficiently and take advantage of the various features and functionalities they offer. Whether you need quick access to settings or want to stay on top of your notifications, these tools are designed to enhance your overall iPad experience.
Customizing Settings and Preferences
In this section, we will explore the various ways you can personalize and modify the settings and preferences on your iPad 2 running on the iOS 9.3.5 operating system. By customizing these settings, you can tailor your device to suit your individual preferences, enhancing your overall user experience.
Preferences:
| Setting | Description |
| Display | Adjust the brightness, text size, and screen resolution to optimize visual clarity. |
| Sounds | Customize various sound settings, including ringtone, volume levels, and vibration options. |
| Notifications | Manage how notifications from apps and system alerts are displayed and delivered. |
| Privacy | Control the access and permissions of apps to protect your personal information and data. |
| Accessibility | Enable features to accommodate specific needs, such as visual, auditory, and motor impairments. |
| General | Modify various general settings, including language preferences, date/time formats, and VPN configurations. |
| Keyboard | Personalize your keyboard settings, such as autocorrect, text replacement, and keyboard shortcuts. |
| Wi-Fi | Connect to available Wi-Fi networks, manage saved networks, and configure advanced network settings. |
| Bluetooth | Pair your iPad with compatible devices and adjust Bluetooth settings for seamless connectivity. |
| iCloud | Manage your iCloud account settings, including syncing options, backups, and iCloud Drive. |
By exploring and customizing these settings and preferences on your iPad 2, you can personalize your device to meet your specific needs and preferences, making it a truly tailored and enjoyable experience.
Exploring Multi-Touch Gestures and Keyboard Shortcuts for Improved iPad 2 Navigation
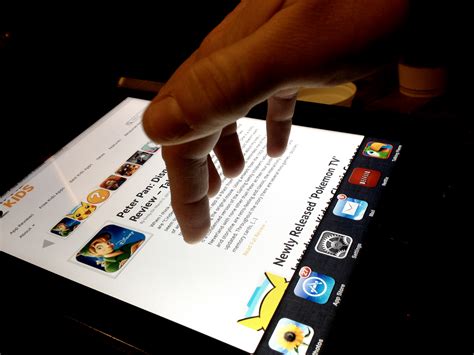
Mastering the art of seamless navigation on your iPad 2 involves harnessing the power of multi-touch gestures and keyboard shortcuts. These intuitive techniques allow you to effortlessly interact with your device, enhancing your overall user experience. In this section, we will delve into the various multi-touch gestures and keyboard shortcuts available to maximize your productivity and efficiency on iOS 9.3.5.
The iPad 2 introduces a range of multi-touch gestures that enable you to control and interact with your device in a natural and intuitive way. By simply tapping, swiping, pinching, and spreading your fingers on the touchscreen, you can navigate between apps, zoom in and out, switch between screens, and perform a range of other actions. These gestures provide a seamless and fluid experience, allowing you to effortlessly interact with your device and access its features.
| Multi-Touch Gesture | Description |
|---|---|
| Tap | Quickly touch the screen with your finger to open apps, select items, or perform actions. |
| Swipe | Effortlessly move your finger across the screen to scroll through content, switch between apps, or navigate through menus. |
| Pinch | Place two fingers on the screen and bring them closer together to zoom out or separate them to zoom in on a webpage, photo, or map. |
| Spread | Position two fingers apart on the screen and move them closer together to shrink an image or expand to view details. |
In addition to multi-touch gestures, leveraging keyboard shortcuts on your iPad 2 can significantly enhance your efficiency while using various apps. By simply pressing specific key combinations on an external keyboard or using the on-screen keyboard, you can quickly perform actions such as navigating between apps, searching for content, or formatting text. These shortcuts provide a faster and more streamlined method for accessing various features and functions on your iPad 2.
By familiarizing yourself with the multi-touch gestures and keyboard shortcuts available on your iPad 2, you can unlock a wealth of functionality that will revolutionize how you interact with your device. Whether you're a casual user or a power user, incorporating these techniques into your daily iPad 2 usage will undoubtedly make your digital experience more seamless and efficient.
Managing and Organizing Apps and Files
Efficiently managing and organizing apps and files on your iPad 2 running iOS 9.3.5 is crucial for a smooth and organized digital experience. This section provides valuable insights into optimizing app usage, keeping files neatly organized, and enhancing productivity. By implementing effective strategies for app and file management, you can easily locate and access your desired apps and files, improve workflow efficiency, and declutter your device.
Optimizing App Usage
One of the key aspects of managing apps on your iPad 2 is optimizing their usage to maximize productivity. This involves understanding app categories, utilizing folders, and employing multitasking features.
By categorizing your apps based on their functionality or purpose, you can quickly locate them when needed. Creating folders allows you to group related apps together, reducing clutter and simplifying navigation.
Additionally, taking advantage of multitasking features such as Split View and Slide Over enables you to use multiple apps simultaneously, enhancing your multitasking capabilities and streamlining your workflow.
Organizing Files
Keeping your files organized on your iPad 2 is essential to efficiently manage and access them. Establishing a well-structured file system and utilizing folder organization techniques help in achieving this.
Start by creating main folders for different file types, such as documents, photos, and videos. Within each main folder, create subfolders based on specific categories or projects. This hierarchical organization system ensures easy navigation and prevents files from being scattered across your device.
Furthermore, regularly decluttering unnecessary files and backups helps optimize storage space and promotes better file organization.
Enhancing Productivity
To boost productivity on your iPad 2, there are several techniques and tools available. Utilizing productivity apps, such as note-taking and task management apps, can help you stay organized and focused.
Additionally, taking advantage of features like Siri, voice dictation, and keyboard shortcuts can speed up your tasks and improve overall efficiency. Customizing your device settings for quick access to frequently used apps and files further enhances productivity.
Regularly reviewing and adjusting your app and file management strategies ensures an optimized and productive usage of your iPad 2.
Maximizing Battery Life and Optimizing Performance

Enhancing the lifespan of your device's battery and maximizing its overall performance are crucial to ensuring a seamless user experience. This section will delve into essential tips and techniques for achieving optimal battery efficiency and device performance, without compromising on functionality or user satisfaction.
- 1. Monitor and Manage App Usage
- 2. Adjust Screen Brightness
- 3. Enable Low Power Mode
- 4. Update iOS regularly
- 5. Close Background Apps
- 6. Disable Push Email
- 7. Enable Wi-Fi instead of Cellular Data
- 8. Utilize Airplane Mode
By focusing on these strategies, users can extend their device's battery life and efficiently allocate resources to maximize overall performance, ultimately enhancing their iPad experience. Implementing these measures enables users to enjoy extended battery usage, faster response times, and smoother multitasking capabilities.
iPad Activation Lock Fix | 3 WAYS to bypass iPad iCloud Lock
iPad Activation Lock Fix | 3 WAYS to bypass iPad iCloud Lock 作成者: Useful Stuff 498,850 回視聴 1 年前 24 分
FAQ
What features does iOS 9.3.5 provide for iPad 2?
iOS 9.3.5 provides several features for iPad 2, including improved stability and security. It also includes bug fixes and performance enhancements. Additionally, it allows you to use the latest compatible apps and services available for iOS 9. However, it does not provide all the features available in the latest iOS versions, as some features may require newer hardware.
Can I downgrade my iPad 2 from iOS 9.3.5 to an earlier version?
No, it is not possible to downgrade your iPad 2 from iOS 9.3.5 to an earlier version. Apple does not support downgrading the iOS version once it has been updated. It is recommended to keep your device updated to the latest iOS version for security and performance reasons.
Will my iPad 2 run slower with iOS 9.3.5?
iPad 2 may experience some performance differences with iOS 9.3.5 compared to earlier iOS versions. While iOS 9.3.5 is optimized to run on older devices like the iPad 2, it is natural for newer operating systems to have higher resource requirements, which can result in a slightly slower performance. However, this should not significantly impact the overall usability of the device.




