Embark on a fascinating journey through the intricate web of algorithms and systems that shape a popular digital companion. Discover the enigmatic mechanisms behind the intuitive interface and seamless navigation of an indispensable software, as we unveil the essence of this vital tool.
Unlocking the Secrets: Delve deep into the heart of a renowned file manager, as we unravel the mystery of its inner workings. Discover the hidden gems and obscure elements that contribute to its functionality, ensuring a smooth and effortless user experience.
Unleashing the Power: Experience the thrill of tapping into a seemingly ordinary software that possesses extraordinary capabilities. Marvel at the intricate balance between efficiency and elegance, as this innovative tool effortlessly handles massive volumes of data with grace and precision.
Embracing the Complexity: Grasp the complex nature of this digital companion, as it seamlessly integrates with various software and hardware components. Appreciate the seamless fusion of diverse technologies, making it a versatile and indispensable asset for both individuals and organizations alike.
Charting the Evolution: Take a captivating journey through time, exploring the ever-evolving features and functionalities that have shaped the landscape of this iconic file manager. Witness the constant innovation that has propelled it to the forefront of the digital realm.
A Window to the Future: Peer into the crystal ball as we speculate on the exciting possibilities that lie ahead for this venerable software. Explore the potential for further enhancements, advancements, and adaptations that will continue to redefine the way we interact with our digital world.
Understanding Windows Explorer and its Key Functions
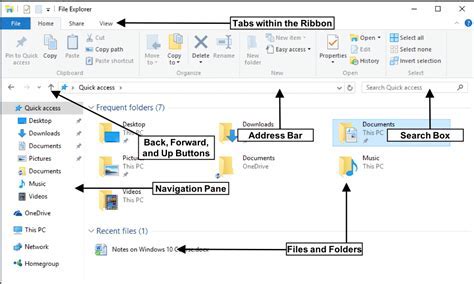
Windows Explorer is a fundamental component of the Windows operating system that allows users to navigate and manage files, folders, and applications on their computer system. It provides a user-friendly interface that simplifies the process of accessing and organizing various elements stored on the computer.
Here are some noteworthy features and functions of Windows Explorer:
- File Management: Windows Explorer enables users to view, open, copy, move, delete, and rename files and folders. It serves as a central hub for file organization and manipulation, providing users with the ability to easily perform essential actions on their files and directories.
- Navigation: Users can effortlessly navigate through their computer's file system hierarchy using Windows Explorer. It presents folder structures in a hierarchical manner, allowing users to drill down into specific folders and access their contents efficiently.
- Search Functionality: With the search feature in Windows Explorer, users can quickly locate specific files or folders on their computer. By entering relevant keywords or criteria, the search feature scours the system's directory and file structure, providing instant results.
- Shortcut Creation: Windows Explorer allows users to create shortcuts to files, folders, and applications, providing easy access to frequently used items. These shortcuts can be placed on the desktop or organized within specific folders for quick retrieval.
- File Preview: One of the most convenient features of Windows Explorer is the ability to preview files without opening them. Users can get a glimpse of the content within files such as images, documents, and multimedia, helping them quickly identify the files they need.
- Customization: Windows Explorer offers various customization options, allowing users to personalize their experience. Users can change the view settings, such as icons, details, or thumbnails, to suit their preferences and optimize their workflow.
Windows Explorer serves as a vital tool for managing files and folders efficiently and intuitively within the Windows operating system. Its diverse range of features empowers users to navigate, search, and manipulate their files and directories seamlessly.
An exploration of the functionality and purpose of the Windows Explorer
Set sail on a digital voyage through the vast and intricate world of the Windows Explorer, a resilient and resourceful companion on the digital seas. This article aims to provide an insightful overview of the fundamental functions and significance of this widely recognized platform.
Intuitive navigation: Windows Explorer serves as a proficient navigator and guide, assisting users in traversing the labyrinth of digital files and folders. With its elegant and user-friendly interface, it enables effortless exploration of the interwoven network of directories, employing a simple yet effective system of organization.
File management: Like a devoted caretaker, Windows Explorer diligently tends to the organization and handling of essential files. It provides a sturdy framework for efficient file management, allowing users to create, modify, move, and delete their cherished digital possessions with precision and ease.
Searching and sorting: In the ever-expanding realm of digital content, finding the proverbial needle in the haystack can be a daunting task. Fear not, for the Windows Explorer equips its users with an arsenal of search and sort mechanisms, enabling targeted detection and swift retrieval of desired files, sparing valuable time and effort.
Customization and personalization: Recognizing the diverse needs and preferences of its users, Windows Explorer offers a customizable environment, granting individuals the freedom to shape and mold their digital spheres. From changing view settings to assigning personalized tags and labels, this versatile platform ensures a tailored experience for all.
Extended functionality: Evolving with the ever-changing technological landscape, Windows Explorer has expanded its horizons to encompass a wide array of supplementary features. From accessing cloud storage and network resources to previewing multimedia files, it serves as a versatile hub for various digital undertakings, enhancing productivity and convenience.
Embark on a voyage with Windows Explorer, and unlock the boundless potential and functionality that lies within this vital tool. With its steadfast guidance and robust capabilities, it continues to be an indispensable companion for both casual users and seasoned technophiles.
Understanding the interface of the File Manager
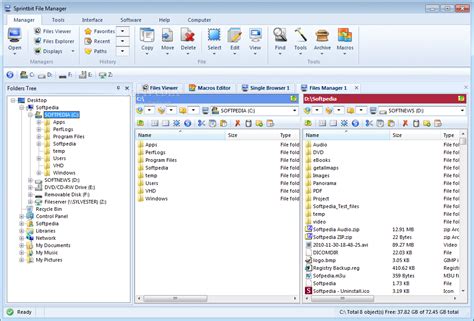
In this section, we will explore the graphical user interface (GUI) of the File Manager, which allows users to navigate and manage files and folders on their computer. We will delve into the various components of the interface, their functions, and how they contribute to the overall user experience.
- Exploring the Ribbon: Discover the different tabs and options available in the ribbon, which provide access to various file management tasks.
- Navigation Pane: Understand the purpose and functionality of the navigation pane, which allows users to browse through different folders and drives easily.
- File and Folder Views: Learn about the different views that Windows Explorer offers, such as icon view, list view, details view, and more, and how they can enhance file management efficiency.
- Search and Filter Options: Explore the search and filter capabilities of the File Manager, enabling users to quickly locate specific files based on criteria like file name, file type, and date modified.
- Context Menu and Shortcut Menu: Discover the power of right-clicking to access a range of context menu options, allowing users to perform common file management tasks directly from the interface.
- Customizing the Interface: Find out how users can personalize the File Manager interface by adjusting settings such as the color scheme, icon size, and folder options to suit their preferences.
By gaining a comprehensive understanding of the interface of the File Manager, users can maximize their productivity and efficiency when it comes to managing files and folders in a Windows environment.
An in-depth exploration of the various components and layout of the File Manager
When it comes to understanding the inner workings of the File Manager in Microsoft's operating system, a closer examination of the different elements that make up its structure provides valuable insights. By dissecting its layout and components, users can gain a deeper understanding of how this essential tool functions.
One of the fundamental components of the File Manager is the navigation pane, which offers a hierarchical view of the file system. It allows users to effortlessly navigate through folders and drives, providing a clear visual representation of the file hierarchy.
Next, we have the main pane, also known as the content pane. This area provides users with a comprehensive view of the selected files and folders within the currently active directory. It displays crucial information such as file names, sizes, types, and modification dates, allowing users to manage their files effectively.
In addition to the navigation pane and the main pane, the File Manager also incorporates a details pane. This informative section offers a quick glance at specific details of a selected file or folder, providing users with relevant information such as file properties, tags, and comments. It serves as a handy reference point for users who require more in-depth information about their files.
Another essential component of the File Manager is the ribbon, a user interface element that organizes various commands and features into tabs. The ribbon grants users quick access to common functions such as copy, cut, paste, and delete, enabling streamlined file management operations.
| Component | Description |
|---|---|
| Navigation Pane | Provides a hierarchical view of the file system, facilitating easy navigation. |
| Main Pane | Displays the selected files and folders within the active directory, presenting essential information for efficient file management. |
| Details Pane | Offers specific information about a selected file or folder, serving as a quick reference for users who require additional details. |
| Ribbon | Organizes commands and features into tabs, granting users access to common file management functions. |
Understanding the layout and components of the File Manager provides users with a solid foundation for effectively navigating and managing their files. By leveraging the distinct functionalities offered by each element, users can optimize their file management workflows and enhance productivity within the Windows operating system.
How to Utilize Folder and File Navigation in Windows Explorer
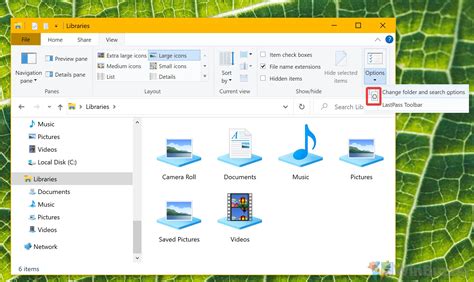
In this section, we will explore the effective methods to traverse and manage folders and files within the Windows Explorer interface, ensuring fluid and efficient navigation throughout the system. By implementing these techniques, users can effortlessly locate, view, and manipulate folders and files, streamlining their overall workflow and enhancing productivity.
1. Explore the Folder Tree:
- Discover the hierarchical structure of folders by utilizing the folder tree view.
- Expand or collapse folders to easily navigate to the desired location.
- Use the right-click context menu to access various actions, such as creating new folders or deleting existing ones.
2. Utilize the Address Bar:
- Take full advantage of the address bar to quickly input specific paths or browse through recently visited folders.
- Enter partial folder or file names to perform instant searches within the current directory.
- Access frequently used folders by utilizing the drop-down arrow next to the address bar.
3. Leverage Keyboard Shortcuts:
- Master essential keyboard shortcuts like Ctrl+C to copy selected folders or files, and Ctrl+V to paste them into the desired location.
- Utilize Ctrl+X to cut folders or files and Ctrl+Z to undo any unintended actions.
- Navigate back and forth between folders using Alt+Left Arrow and Alt+Right Arrow respectively.
4. Employ Sorting and Filtering Options:
- Arrange folders and files alphabetically, by date, size, or other available attributes.
- Apply filters to display specific file types or search for particular keywords within the current directory.
- Customize the view settings to suit individual preferences and work requirements.
By leveraging these practical techniques, users can effectively navigate through folders and files in Windows Explorer, simplifying the overall management of their digital content and improving their overall user experience.
A step-by-step guide to efficiently navigate and locate files and folders
Searching through your computer to find specific files or folders can sometimes be a daunting task. However, with the right techniques and understanding of efficient file browsing, you can save valuable time and effortlessly locate the information you need.
1. Familiarize yourself with the file organization system: Start by understanding how files and folders are organized on your computer. Explore the different drives, directories, and subdirectories to get a clear overview of your file structure.
2. Utilize the search functionality: Windows Explorer provides a powerful search feature that allows you to quickly locate files and folders. Use specific keywords, file extensions, or even partial names to narrow down your search results.
3. Sort and filter your files: Make use of the sorting and filtering options in Windows Explorer to arrange your files and folders in a more meaningful way. Sort them by name, date modified, size, or type to easily find the desired information.
4. Customize your view settings: Windows Explorer offers various viewing options, such as icons, tiles, lists, or details. Experiment with different view settings to determine which one suits your browsing needs the best.
5. Take advantage of the breadcrumb navigation: Breadcrumb navigation is a helpful feature that displays the hierarchy of folders you are currently navigating through. Use the breadcrumb trail to quickly jump back to a previous folder or to move up the folder hierarchy without unnecessary clicks.
6. Utilize keyboard shortcuts: Learning and utilizing keyboard shortcuts can significantly speed up your file browsing experience. Windows Explorer supports various shortcuts, such as Ctrl+C to copy, Ctrl+X to cut, and Ctrl+V to paste files or folders.
7. Create shortcuts and favorite folders: To further streamline your file browsing, take advantage of creating shortcuts to frequently accessed folders. You can easily access your favorite folders directly from the Windows Explorer sidebar, increasing productivity and reducing navigational effort.
By following these step-by-step guidelines and implementing these techniques, you can efficiently navigate through your files and folders, ultimately saving time and improving your overall productivity.
Managing and Manipulating Files in the File Manager
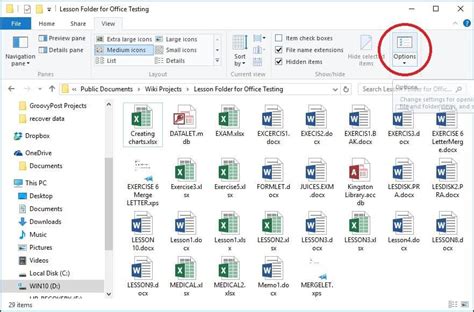
The File Manager in the Windows operating system provides users with a range of powerful tools and functionalities for managing and manipulating files and folders on their computers. This essential tool allows users to organize, search, and perform various actions on their files with ease and efficiency, enhancing their overall productivity and experience.
One of the primary functions of the File Manager is to provide users with an intuitive interface for navigating through their file system, allowing them to browse through different directories and folders on their computer. Through a visually appealing and user-friendly layout, users can easily locate and access their files and folders, ensuring a seamless file management experience.
Additionally, the File Manager offers various methods for organizing files and folders. Users can create new folders, rename existing ones, and move files and folders to different locations within the file system. Furthermore, the File Manager allows users to easily copy and paste files, enabling quick duplications or backups of important data.
Searching for specific files or folders is made effortless in the File Manager. Equipped with a robust search feature, users can input keywords or phrases and swiftly locate the desired files or folders from their extensive collection. This eliminates the need for tedious manual browsing, saving valuable time and effort.
Moreover, the File Manager enables users to perform actions on files, such as deleting, copying, moving, and renaming, all within a few clicks. These capabilities offer users greater control over their files, allowing for efficient organization and management of their digital content.
With its comprehensive set of tools and functionalities, the File Manager in Windows Explorer empowers users to effectively manage and manipulate their files and folders. Whether it is organizing, searching, or performing actions on files, Windows Explorer provides a seamless and efficient file management experience for users, enhancing their overall productivity and enabling them to make the most out of their digital content.
| Benefits | Functionalities |
|---|---|
| Easy file organization | Creating new folders, renaming, moving files and folders |
| Efficient searching | Robust search feature to locate specific files or folders |
| Quick actions on files | Deleting, copying, moving, and renaming files |
Discovering the Many File Operations Offered by Windows Explorer
In this section, we will delve into the diverse range of file operations that can be performed using the Windows Explorer application. By exploring the various functions and capabilities, users can easily navigate, manage, and manipulate files and folders on their Windows operating system without the need for complex commands or programming knowledge.
Windows Explorer empowers users with an extensive set of tools and features to efficiently handle files and folders. Whether it is creating new folders, copying and moving files, renaming or deleting items, or even searching for specific files, Windows Explorer provides a user-friendly interface to accomplish these tasks with ease.
One important operation that Windows Explorer facilitates is file organization. Users can effectively sort and categorize files based on different criteria such as name, date, or file type. Additionally, the ability to create shortcuts and utilize file properties offers further ways to organize and quickly access frequently used files or often-visited folders.
Moving beyond basic file handling, Windows Explorer also offers advanced operations such as compressing files into archives, extracting files from existing archives, and even burning files to optical media like CDs or DVDs. These additional functions expand the capabilities of Windows Explorer, enabling users to handle larger sets of data or share files with others more conveniently.
Furthermore, users can also utilize Windows Explorer's file operations to enhance collaboration and productivity. By leveraging the sharing and permission settings, users can control access to files and folders, allowing secure collaboration with colleagues or granting specific privileges to different users. This feature ensures efficient teamwork and seamless information sharing within a Windows environment.
In conclusion, Windows Explorer presents an array of file operations that simplify file management, organization, sharing, and collaboration within the Windows operating system. With its user-friendly interface and extensive functionalities, users can effortlessly carry out various tasks related to files and folders, optimizing efficiency and productivity.
Customizing Your Windows Explorer: Creating a Personalized User Experience
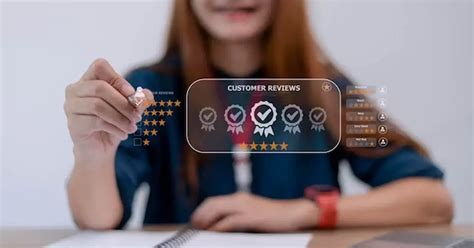
Personalizing your Windows Explorer is a great way to enhance your overall user experience and tailor it to your specific needs and preferences. By customizing various aspects of the Explorer, you can make it feel more unique and optimized for your workflow.
Changing the Display Settings:
One of the first steps in customizing Windows Explorer is adjusting the display settings. You can modify the appearance of the file and folder icons, the color schemes, and the layout of the interface. By selecting the right combination, you can create a visually appealing and intuitive environment.
Organizing and Managing Favorites:
Windows Explorer allows you to bookmark and access your favorite folders and files easily. You can customize the list of favorites, adding or removing shortcuts to frequently accessed locations. This way, you can streamline navigation and instantly access essential directories.
Creating Customized Folder Templates:
With Windows Explorer, you can create customized folder templates to define the way different types of files are displayed. By setting specific criteria for each template, such as file size, file extension, or date modified, you can create a more organized and efficient file management system.
Customizing Context Menus:
Windows Explorer's context menu provides quick access to various actions and commands when you right-click on a file or folder. You can customize this menu to include commonly used options or remove unnecessary ones, allowing you to perform tasks more efficiently and with fewer clicks.
Enabling Preview Panes:
If you often work with different file types, enabling preview panes can significantly enhance your productivity. By customizing the layout and enabling appropriate preview panes, you can get a quick preview of files without the need to open them, saving you valuable time.
Choosing and Installing Shell Extensions:
Windows Explorer supports various shell extensions, which are additional tools and features that enhance the functionality of the interface. By carefully selecting and installing the right shell extensions, you can add new capabilities to Windows Explorer that align with your unique needs.
Conclusion:
Customizing Windows Explorer allows you to create a personalized user experience tailored to your requirements. By adjusting display settings, managing favorites, creating customized folder templates, customizing context menus, enabling preview panes, and incorporating shell extensions, you can optimize the way you interact with Windows Explorer and boost your overall productivity.
Tips and tricks for customizing your Windows file manager
Discover how to personalize your file management experience on your PC to better suit your preferences and needs. Tailor your Windows file manager, enhance your productivity, and find ways to optimize your workflow with these helpful tips and tricks.
[MOVIES] [/MOVIES] [/MOVIES_ENABLED]FAQ
How does Windows Explorer help me organize my files?
Windows Explorer is a file management tool that allows you to browse, open, and organize files and folders on your computer. It provides a graphical user interface (GUI) that makes it easy for users to navigate through different drives and directories, create new folders, move or copy files, and delete unwanted files. Overall, Windows Explorer helps you keep your files organized and easily accessible.
Can I customize the appearance of Windows Explorer?
Yes, you can customize the appearance of Windows Explorer to suit your personal preferences. You can change the view mode to display files and folders in different ways, such as thumbnails, icons, or a detailed list. Additionally, you can change the color scheme, adjust the size of icons, and customize the columns that are displayed for file details. These customization options allow you to personalize your Windows Explorer experience.
How does Windows Explorer handle file operations like copying and moving?
When you copy or move a file in Windows Explorer, it creates a new instance of the file in the desired location. If you are copying a file, the original file remains in its original location while a duplicate is created in the destination folder. When you move a file, it is removed from the source location and placed in the destination folder. Windows Explorer also provides options to overwrite existing files, rename files during the operation, and display progress indicators to keep you informed about the status of the operation.




