Are you one of those who strategize their days around constant virtual interaction and find yourself relying heavily on a trusty pair of earphones? The frustration of realizing that your beloved audio equipment only works for one specific purpose can be a considerable hindrance, at best. However, fear not! This comprehensive guide is here to provide you with practical advice on making the most out of your headphones, using them solely for phone calls.
Innovative Strategies for Enhanced Communication
Your earphones are not merely limited to auditory pleasure or entertainment. They possess the potential to become a powerful tool for effective communication. By exploring various techniques and solutions, you can bridge the gap between your headset's restrictions and your desire for versatility. With the right approach and a few adjustments, you can transform your headphones into multifunctional companions that meet all your communication needs.
Maximizing Applicability: Troubleshooting and Beyond
If you have reached the unfortunate realization that your earphones exclusively cater to calls, this guide is here to assist you in overcoming this obstacle. We will delve into troubleshooting methods, helping you identify potential areas of improvement and recommending actions to enable broader device compatibility. Additionally, we will explore a wide range of alternative uses for your headphones, proving that their hidden potential is far from limited.
Troubleshooting Guide for Exclusive Call-Connected Headphones

In this section, we will explore various strategies to resolve issues related to headphones that are specifically designed for phone calls. We will provide practical solutions for overcoming connectivity problems, offering step-by-step guidance to tackle this frustrating and often confusing predicament.
When faced with the predicament of headphones that solely connect for calls, there are several troubleshooting techniques that can assist in resolving the issue. Firstly, it is vital to ensure that the headphones are properly paired with the device. Verifying the Bluetooth connection and re-pairing if necessary can often resolve the problem.
If the issue persists, checking for any software updates for both the headphones and the device can be an effective troubleshooting step. Keeping the firmware and software up to date can address any compatibility issues that may be causing the headphones to connect exclusively for calls.
Another troubleshooting technique involves resetting the headphones. This can be done by following the manufacturer's instructions or by performing a factory reset if available. Resetting the headphones often resolves any underlying issues that may be causing the limited connectivity.
If all else fails, consulting the user manual or contacting the manufacturer's customer support can provide valuable assistance. Their expertise can guide users through specific troubleshooting steps that are tailored to the headphones in question, ensuring a successful resolution to the problem.
By following these troubleshooting techniques and taking appropriate action, users can overcome the challenge of headphones that only connect for calls and restore their functionality for a wide range of audio activities.
Remember, it is important to remain patient and persistent when troubleshooting headphone connectivity issues. With the right approach, these problems can typically be resolved, allowing users to enjoy their headphones for all types of audio needs.
Check for Compatibility Issues
When it comes to using your preferred audio devices, ensuring compatibility is crucial. It's important to ascertain that your chosen headphones are suitable for the intended purpose without encountering any issues.
Identify Connectivity Problems:
Firstly, it is essential to determine whether your headphones have any compatibility problems with the specific device or software you are using. This can prevent potential frustrations during calls or other audio-related activities.
Confirm Device Requirements:
Next, make sure to review the requirements of your device. Check if there are any specifications mentioned for headphones or audio accessories. Understanding these requirements will help to identify whether your headphones meet the necessary standards.
Consider Compatibility Types:
Compatibility issues can vary, so consider different types that may cause interruptions in call quality or audio performance. These may include hardware compatibility, software compatibility, or even connectivity compatibility.
Research and Troubleshoot:
If compatibility issues persist, it's beneficial to conduct thorough research. Look for online resources, forums, or FAQs related to your specific headphones and the device you are using. This way, you can find troubleshooting methods or alternative solutions to address any compatibility obstacles.
Consult Customer Support:
If you have exhausted all other options, consider reaching out to the customer support of both your headphones' manufacturer and the device you are using. They can provide assistance and guidance in resolving compatibility issues or suggesting alternative headphones that are known to work seamlessly.
Ensuring Proper Connection Settings
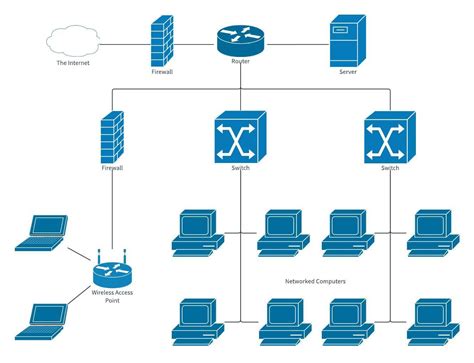
In order to optimize the functionality and performance of your audio device during communication, it is essential to establish and maintain the appropriate connection settings. By configuring the device's settings correctly, you can ensure a seamless and reliable experience without any interruptions or disturbances.
Check Hardware Compatibility: Before proceeding with the settings, it is important to ascertain that your audio device is compatible with the device you are using for communication. Ensure that both devices support the same audio protocols and standards to guarantee a smooth connection.
Update Device Firmware: Keeping your audio device's firmware up to date is crucial to avail the latest bug fixes, enhancements, and compatibility updates. Regularly checking for firmware updates from the manufacturer's website or through a dedicated software utility will guarantee that your device is running on the most stable and optimized version.
Configure Audio Settings: Navigate through the settings of your communication application or device to adjust the audio output and input settings. Optimize the volume levels, equalizer presets, and microphone sensitivity to ensure clear and crisp communication without any distortions or background noise.
Enable Noise Cancellation: Many modern audio devices come equipped with noise cancellation features that can significantly enhance the call quality by suppressing ambient noise. Enable this feature if available to eliminate any external distractions and ensure a focused and uninterrupted conversation.
Test and Troubleshoot: Once all the connection settings have been configured, it is recommended to test the audio device's functionality by making a test call. If any issues or disturbances are encountered, refer to the device's user manual or contact the manufacturer's support for troubleshooting assistance.
By paying attention to these important connection settings, you can guarantee a reliable and optimal audio experience during your calls, enabling you to communicate effectively and effortlessly.
Resetting Your Audio Devices
When facing issues with your audio devices, it is often helpful to reset them. Resetting your headphones can resolve various connectivity and performance problems, allowing you to enjoy an optimal audio experience without any disruptions.
Resetting, also known as restarting, your audio devices involves restoring them to their default settings. By doing so, you can eliminate any temporary glitches or conflicts that may be affecting the functionality and performance of your headphones.
In order to reset your headphones, follow these simple steps:
1. Turn Off Your Headphones:
Make sure your headphones are turned off before initiating the reset process. This ensures that any residual power or erroneous settings are completely shut down before you proceed further.
2. Locate the Reset Button:
Most modern headphones come equipped with a reset button or a small pinhole. Take a close look at your device and identify the reset button's location. It is usually marked with an "R" or labeled as "Reset".
3. Press and Hold the Reset Button:
Using a paperclip, pen, or any other small pointed object, press and hold the reset button for about 10-15 seconds. Ensure that you apply gentle and steady pressure to avoid any damage to the button or the device.
4. Release the Reset Button:
After holding the reset button for the specified duration, release it and wait for a few seconds. This allows the headphones to complete the reset process and return to their default settings.
5. Power On Your Headphones:
Once the reset process is complete, turn on your headphones and check if the issues you were experiencing have been resolved. If not, you may need to repeat the reset process or consider contacting the manufacturer for further assistance.
Remember, resetting your headphones should be considered as a troubleshooting step and not a permanent solution. If you frequently encounter problems with your headphones, it is advisable to seek professional help or explore alternative audio devices that better suit your needs.
By following the above steps, you can effectively reset your audio devices and overcome any challenges that may hinder your audio experience. Keep in mind that different models and brands may have slight variations in the reset process, so it is always recommended to consult the user manual or contact the manufacturer for specific instructions.
Updating Headphone Firmware
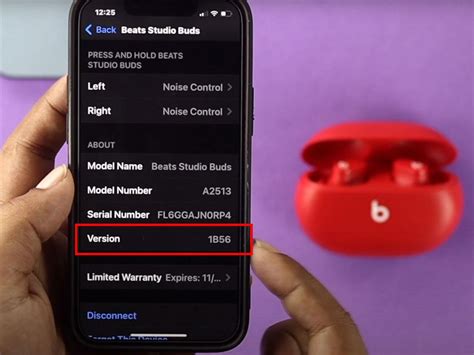
In this section, we will explore the importance of keeping your headphones up to date with the latest firmware. Firmware updates for your audio device provide essential improvements, bug fixes, and new features that can enhance your overall listening experience.
It is crucial to regularly check for firmware updates for your headphones to ensure that you are getting the best performance and functionality. Firmware updates can provide enhanced connectivity, compatibility with different devices, and improved sound quality.
To update the firmware of your headphones, you can follow these steps:
- Check the manufacturer's website for any available firmware updates for your specific headphone model.
- Download the firmware update file onto your computer.
- Connect your headphones to your computer using the provided USB cable.
- Open the firmware update software on your computer and follow the instructions provided.
- Wait for the firmware update to complete. Do not disconnect your headphones during the update process.
- Once the update is finished, disconnect your headphones from the computer and restart them if necessary.
- Test your headphones to ensure that the update was successful and enjoy the improved performance.
Regularly updating your headphone firmware can also address potential issues that may arise over time. It is recommended to check for firmware updates periodically or whenever you encounter any problems with your headphones.
By keeping your headphones' firmware up to date, you can optimize their performance, enjoy new features, and maintain a seamless audio experience for your calls and other audio activities.
Adjust Audio Output Settings
In this section, we will discuss how you can modify your sound output preferences to ensure optimal audio experience with your headphones during calls.
When using your headphones for phone conversations, it is essential to make sure that the audio output settings are properly adjusted. By adjusting these settings, you can enhance the sound quality, clarity, and overall performance of your headphones during calls.
| Adjustment | Description |
|---|---|
| Volume | Ensure that the volume level is appropriate to avoid any distortion or discomfort during calls. Adjust the volume slider to your desired level, keeping in mind the environment you are in to avoid unnecessary disturbances. |
| Equalizer | Experiment with the equalizer settings to tailor the audio output according to your personal preferences. By adjusting the equalizer, you can boost or reduce specific frequency ranges, such as bass or treble, to fine-tune the sound to your liking. |
| Stereo Balance | If you find that the audio is imbalanced and leans towards one side with your headphones, you can adjust the stereo balance. This feature allows you to control the volume distribution between the left and right channels, ensuring a balanced sound experience. |
| Audio Enhancements | Depending on your device and audio software, you may have access to various audio enhancement features. These enhancements can include options like surround sound, virtual surround, and spatial audio. Experiment with these settings to improve the overall audio quality of your calls. |
By taking the time to adjust these audio output settings, you can optimize the performance of your headphones for calls. Remember to consider your personal preferences and the environment you are in to achieve the best audio experience possible during your phone conversations.
Try Using a Different Device
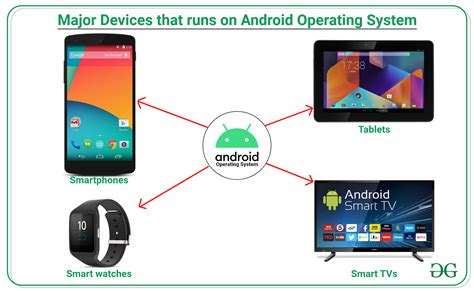
When encountering issues with your current device in terms of headphone connectivity, exploring alternatives by using a different device can often provide a solution. Experimenting with an alternate device can help identify whether the problem lies with the headphones or the original device. By utilizing a different device, such as a smartphone, tablet, or computer, you can determine if the issue is specific to the device you were previously using or if the headphones themselves are at fault.
Contact Customer Support for Further Assistance
If you encounter any issues or require additional help regarding your call-related headphone connectivity, it is advisable to reach out to the customer support team for further guidance. In situations where your headphones are only functioning during phone conversations, expert assistance is essential to troubleshoot and resolve the problem.
By contacting customer support, you can rely on their expertise and technical knowledge to pinpoint the underlying cause of this specific issue. Their dedicated team is proficient in providing tailored solutions to enhance the overall performance and functionality of your audio devices.
Initiating a conversation with customer support ensures that you receive personalized guidance and step-by-step instructions to rectify any connectivity problems that may arise. The support team will assist you in troubleshooting your headphones, identifying potential software glitches, or addressing any hardware-related issues.
When reaching out to customer support, it is recommended to have the necessary information readily available, such as the brand and model of your headphones, the device you are connecting them to, and any error messages or symptoms you've encountered.
- Ensure that you provide a comprehensive description of the problem you are facing, including the specific circumstances in which your headphones only function for phone calls.
- Be prepared to follow any troubleshooting steps provided by the customer support representative and communicate any results or changes observed.
- Customer support may also advise you on potential software updates, driver installations, or compatibility checks that could address the issue.
- Utilize any warranty or guarantee coverage that might be applicable to obtain replacement headphones if the problem persists.
Remember, customer support exists to assist you in resolving technical matters efficiently. By reaching out to them, you can gain expert advice and overcome the challenges associated with headphone connectivity limited to phone calls.
FAQ
What can I do if my headphones are only working for calls?
If your headphones are only working for calls and not for other audio activities, it could be due to some software or hardware issues. Try troubleshooting steps such as checking the audio settings on your device, updating the headphone firmware, or trying the headphones on another device to identify the problem.
Why aren't my headphones connecting properly for music and other audio functions?
If your headphones are not connecting properly for music and other audio functions, there could be various reasons. It might be a compatibility issue between the headphones and your device, low battery level, or a problem with the audio settings. Check the device's Bluetooth settings, ensure the headphones are charged, and try reconnecting them. If the issue persists, contacting the headphone manufacturer's support team might be a good idea.
Can a software update fix the issue of headphones only being connected for calls?
Yes, a software update can potentially fix the issue of headphones only being connected for calls. Headphone manufacturers often release firmware updates to address compatibility issues and improve overall performance. Check if there is an update available for your headphones and follow the instructions provided by the manufacturer to install it.
Are there any troubleshooting tips to fix headphones that work only for calls?
Yes, there are several troubleshooting tips you can try if your headphones only work for calls. First, ensure that the headphones are correctly paired with your device and that Bluetooth is enabled. Check your device's audio settings to make sure the headphones are selected as the audio output device. If the issue persists, try resetting the headphones, updating the firmware, or testing them with another device to narrow down the problem.
Is it possible to use headphones solely for calls and not for music?
Yes, it is possible to use headphones solely for calls and not for music. Some headphones are designed specifically for voice calls, with features such as noise cancellation and enhanced microphone capabilities. However, most headphones that have Bluetooth connectivity should also work for music and other audio functions. If your headphones are not working for music, it could be a technical issue that needs troubleshooting.




