Do you find yourself grappling with auditory issues every time you connect your favorite headphones to your laptop? If so, you're not alone. Many individuals encounter perplexing obstacles when attempting to utilize the integrated microphone feature on their portable computers while connected to headphones. Fortunately, there are effective and straightforward methods to overcome this challenge.
When headphones are coupled with laptops, it is not uncommon for sound transmission difficulties to arise. The intricacies of the laptop's hardware and software can occasionally clash with the operation of the headphones and disable the microphone function. However, rest assured that this inconvenience is not insurmountable.
In order to restore proper functionality and regain the ability to record or communicate through the microphone on your laptop while connected to headphones, it is crucial to employ strategic troubleshooting measures. By following a few simple steps and making necessary adjustments, you can quickly resolve this impediment, allowing yourself to once again fully immerse in your desired audio experiences.
Troubleshooting Audio Issues When Pairing Headset with Laptop

Experiencing difficulties with audio functionality when connecting your headset to your laptop can be frustrating. This section aims to provide guidance and solutions to resolve any potential microphone problems during the process.
Identifying Connection Issues: Before delving into troubleshooting steps, it is important to identify the underlying connection problems that may be causing the microphone malfunction. These issues can include faulty cables, incorrect settings, or incompatible hardware.
Checking Device Compatibility: Ensuring that your headset is compatible with your laptop's operating system is crucial. Some headsets may require specific drivers or firmware updates to function properly.
Verifying Hardware Connections: Carefully inspect all hardware connections, such as the headphone jack and microphone port, to ensure they are securely plugged in. Loose or damaged connections can result in intermittent or no audio transmission.
Adjusting Sound Settings: Accessing your laptop's sound settings allows you to modify audio properties, such as input and output devices, levels, and enhancements. Troubleshoot by selecting the correct microphone as the default input device.
Updating Audio Drivers: Outdated or corrupted audio drivers may prevent your headset's microphone from functioning correctly. Updating these drivers via the manufacturer's website can resolve compatibility issues and improve overall performance.
Testing with Alternative Headset: A faulty headset might be the cause of your microphone problems. Testing with a different headset can help determine whether the issue lies with the original hardware or the laptop itself.
Seeking Professional Assistance: If all troubleshooting steps have been exhausted and you are still unable to resolve the microphone issues, it may be beneficial to seek professional assistance. Specialists can diagnose and provide tailored solutions to ensure optimal audio functionality.
By following the troubleshooting techniques outlined in this section, you can effectively overcome microphone issues when connecting headphones to your laptop, allowing you to enjoy uninterrupted audio communication and entertainment.
Checking Hardware Connections
Verifying the integrity of the physical connections between your headphones and laptop is crucial when troubleshooting issues with microphone functionality. Ensuring that the hardware is properly connected and securely attached can help identify any external factors affecting the microphone's performance.
Ensuring Headphones are Set as Default Recording Device
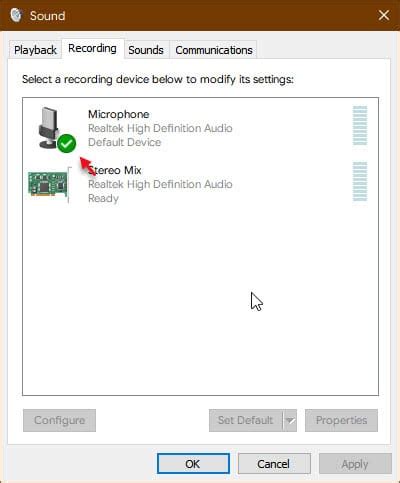
In order to resolve the issue of the microphone not working when headphones are connected to the laptop, it is important to ensure that the headphones are set as the default recording device. By making this adjustment, you can enable the laptop to recognize the headphones as the primary input device for capturing audio.
To begin, navigate to the sound settings on your laptop. This can typically be done by right-clicking on the speaker icon in the system tray and selecting "Sounds" or "Playback Devices." Once in the sound settings, locate the "Recording" tab.
Within the "Recording" tab, you will see a list of available recording devices. Look for the entry that corresponds to your headphones. It may be labeled with the brand or model of your headphones. Right-click on the headphones entry and select "Set as Default Device" or "Set as Default Communication Device," depending on the options available.
After setting the headphones as the default recording device, click on the "Apply" button to save the changes. You may need to restart your laptop for the changes to take effect.
Once the laptop restarts, try using the microphone while the headphones are connected to see if the issue has been resolved. It is recommended to test the microphone in various applications to ensure that it is functioning correctly.
If the issue persists, you may need to troubleshoot further or consider seeking technical support. However, by ensuring that the headphones are set as the default recording device, you have taken an important step towards resolving the microphone problem when connecting headphones to your laptop.
Update Audio Drivers
Ensuring that your audio drivers are up to date is an essential step in troubleshooting and resolving issues related to microphone functionality when using headphones with your laptop. Keeping your drivers updated can improve compatibility, performance, and overall audio experience. This section provides guidance on how to update your audio drivers effectively.
Why update audio drivers?
Audio drivers act as the interface between your hardware, operating system, and software applications, facilitating communication and ensuring proper functionality. Updates to audio drivers often include bug fixes, performance improvements, and compatibility enhancements. By keeping your audio drivers up to date, you can address any known issues and optimize your microphone performance.
Checking for updates
There are several ways to check for and install audio driver updates. It is recommended to start by visiting the manufacturer's website of your laptop or sound card to find the latest drivers specifically designed for your device. These websites usually have a dedicated support or downloads section where you can search for driver updates by providing your device model or serial number.
Note: It is important to download drivers only from official and trusted sources to avoid potential security risks.
Automatic driver update tools
Alternatively, you can utilize automatic driver update tools. These programs scan your system, identify outdated or incompatible drivers, and provide a convenient way to update them. Popular tools include Driver Booster, Driver Easy, and Snappy Driver Installer. When using these tools, make sure to download them from reputable sources and carefully follow the installation instructions.
Caution: Always create a system restore point or backup your important files before installing any new drivers, as updates can sometimes cause unforeseen issues.
Windows Update
If you are using a Windows operating system, you can also check for audio driver updates through the Windows Update feature. This feature automatically scans for available updates for various hardware components, including audio drivers. To access Windows Update, go to the Settings menu, click on "Update & Security," and then select "Windows Update." Here, you can check for updates and install any available audio driver updates.
Remember, regularly updating your audio drivers can help resolve microphone issues and enhance your audio experience when using headphones with your laptop.
Adjusting Microphone Privacy Settings
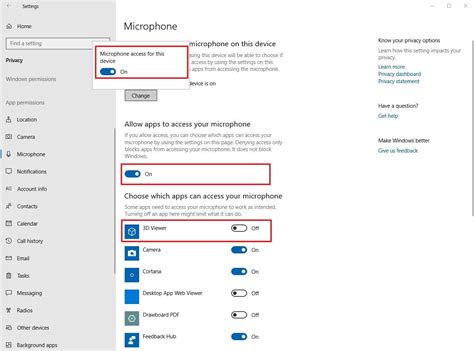
In this section, we will explore the importance of adjusting privacy settings related to the microphone on your laptop while using headphones. Understanding and modifying these settings can help resolve potential issues that may arise during microphone usage.
Protecting your privacy:
When using headphones with a laptop, it is essential to ensure that your microphone privacy settings are set appropriately. Adjusting these settings allows you to control who can access and use your microphone, safeguarding your privacy and preventing unauthorized access.
Configuring application permissions:
It is crucial to review and adjust the microphone permissions for individual applications and programs. Some applications may require access to the microphone to function correctly, while others may not. By configuring these permissions, you can determine which applications have access to your microphone and choose which ones should be allowed to use it.
Checking system settings:
In addition to application permissions, it is also necessary to review your laptop's system settings related to microphone privacy. These settings may include options for controlling access to the microphone for system-wide features or utilities. Adjusting these settings ensures that only desired programs and functionalities can access your microphone.
Monitoring microphone activity:
Regularly monitoring microphone activity on your laptop is essential to ensure that it is functioning correctly and that no unauthorized access is taking place. Keep an eye on any indicators or notifications that indicate microphone usage. If any unusual activity is detected, make sure to investigate and address it promptly.
Conclusion:
Adjusting microphone privacy settings is a crucial step in troubleshooting potential issues when connecting headphones to your laptop. By protecting your privacy, reviewing and configuring application permissions, checking system settings, and monitoring microphone activity, you can enhance the overall functionality and security of your microphone while using headphones.
Try a Different Pair of Headphones
Exploring alternative options may be the solution to overcoming difficulties encountered when connecting headphones to a laptop and experiencing issues with the microphone functionality. Consider testing out a different set of headphones as a potential avenue for resolving the problem at hand.
Explore Alternate Headphones: Attempt utilizing an alternative pair of headphones to determine if the microphone issue persists. Swap out the current set for a substitute pair that is known to be functional, allowing for the identification of whether the problem lies with the original headphones or with the laptop itself.
Investigate Other Options: In case the microphone issue persists even after trying different headphones, it may be necessary to explore alternative solutions, such as adjusting sound settings or investigating software conflicts. However, starting with a different pair of headphones is a logical initial step towards troubleshooting this specific problem.
[MOVIES] [/MOVIES] [/MOVIES_ENABLED]FAQ
My laptop microphone doesn't work when I connect headphones. How can I fix this issue?
If your laptop microphone doesn't work when you connect headphones, there are a few potential solutions you can try. First, make sure your headphones are securely plugged into the laptop's audio jack. If they are plugged in properly and the microphone still doesn't work, check your audio settings to ensure the correct input device is selected. You can also try updating your audio drivers or restarting your laptop to see if that resolves the issue.
Why isn't the microphone on my headphones working with my laptop?
There are a few reasons why the microphone on your headphones may not be working with your laptop. Firstly, ensure that your headphones are compatible with your laptop's audio jack. If they are compatible and still not working, check if the microphone is muted or the volume is turned down in your audio settings. Additionally, updating your audio drivers or trying a different pair of headphones can help troubleshoot the issue.
Is there a specific setting I need to enable for my headphones' microphone to work on my laptop?
Yes, there may be a setting you need to enable for your headphones' microphone to work on your laptop. Go to your audio settings and check if the correct input device is selected. If not, choose your headphones as the default input device. Also, ensure that the microphone is not muted or the volume is turned down. By adjusting these settings, you should be able to get the microphone working.
My laptop microphone works fine without headphones, but when I connect them, it stops working. What could be the problem?
If your laptop microphone works fine without headphones but stops working when you connect them, there might be an issue with the audio jack. Make sure your headphones are properly plugged into the audio jack and that the connection is secure. If the issue persists, you can try using a different pair of headphones to see if the problem lies with the headphones themselves. Additionally, updating your audio drivers or restarting your laptop may help resolve the issue.
Are there any common troubleshooting steps I can take to fix the microphone not working issue when connecting headphones to my laptop?
Yes, there are some common troubleshooting steps you can take to fix the microphone not working issue when connecting headphones to your laptop. Firstly, double-check that your headphones are securely plugged into the audio jack. Then, ensure that the microphone is not muted or the volume is not turned down in your audio settings. If these basic steps don't solve the problem, try updating your audio drivers or restarting your laptop. You can also attempt using different headphones to see if it's a hardware issue.
Why is my microphone not working when I connect headphones to my laptop?
The issue might be caused by several factors. Firstly, it could be a hardware problem with your headphones or microphone. Check if the microphone is properly connected to the headphones or if there are any physical damages. Secondly, make sure that your microphone is selected as the default recording device in the sound settings of your laptop. Lastly, the problem might be with the software or drivers. Try updating the audio drivers or reinstalling them to see if that solves the issue.




