In the vast expanse of the digital realm, it is of utmost importance to possess the necessary skills to navigate and manipulate files effortlessly. In the realm of Linux, a powerful operating system renowned for its versatility and efficiency, the command line represents a gateway to productivity. To truly harness its potential, understanding the nuances of working with files is paramount. This comprehensive guide will equip you with the knowledge and techniques necessary to become a proficient maestro of file manipulation in the Linux command line.
Words like "files," "Linux," and "command line" may evoke images of complexity and confusion. However, fret not, for this guide is here to dispel any apprehensions you may have. We will take you by the hand and traverse the landscape of file manipulation step by step. With an emphasis on clarity and conciseness, each concept and technique will be presented in a straightforward manner, shedding light on the intricacies of Linux file operations.
Prepare to delve into a realm where understanding file permissions becomes as natural as breathing. Discover the power of file compression and archiving, as we demystify the dark arts surrounding tar, gzip, and other file compression utilities. Dive deep into the abyss of file searching, utilizing the vast array of search commands at your disposal. Unleash the potential of text manipulation with tools like sed, awk, and grep, transforming your command line prowess to new heights.
Throughout this journey, you will be accompanied by intuitive examples, practical exercises, and insightful tips. We firmly believe that hands-on experience is the key to mastery, and thus, ample opportunities for experimentation and practice will be provided. Whether you are a seasoned Linux user or just embarking on your Linux adventure, this guide caters to all levels of expertise, ensuring everyone can unlock the full potential of file manipulation in the Linux command line.
Listing and Navigating Files
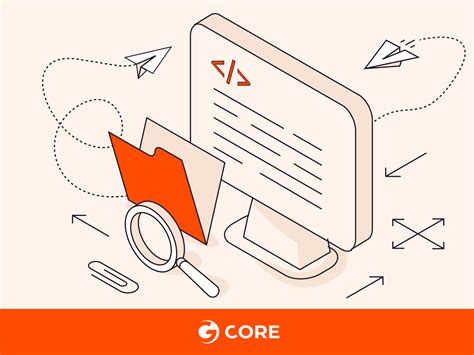
One essential aspect of working in a Linux environment involves effectively managing and navigating through the numerous files and directories present. In this section, we will explore various techniques and commands that will enable you to conveniently list and navigate through your files, directories, and their contents.
Understanding how to effectively list and navigate through files is crucial for efficient file management. By employing a range of commands and techniques, you can quickly locate specific files or directories, access their contents, and move between different directories with ease. Whether you need to find a particular file or simply explore the structure of your file system, this section will equip you with the necessary knowledge.
We will cover a variety of commands, each performing specific functions related to listing and navigation. These commands include `ls` for listing files and directories, `cd` for changing directories, and `pwd` for displaying the current directory. Additionally, we will explore techniques like using absolute and relative paths, utilizing wildcards to filter results, and understanding the concept of hidden files.
By the end of this section, you will have a comprehensive understanding of how to effectively list and navigate through files in a Linux command line environment. With this knowledge, you will be able to efficiently locate, access, and organize your files and directories, resulting in smoother and more productive workflow.
Creating and Modifying Files: the Art of Crafting and Molding Your Digital Content
In this section, we delve into the captivating realm of creating and editing files, where your digital content takes shape and comes to life. Discover the secrets of breathing life into your ideas and concepts through the elegant art of manipulating files.
- Unleash your creativity through file creation: Learn the art of birthing new files into existence, giving birth to a myriad of possibilities.
- Text file nirvana: Discover the power of text files and how they serve as the fundamental building blocks for storing information.
- Master the craft of editing files: Uncover the hidden treasures of modifying existing files, shaping them to suit your intentions and aspirations.
- Empower yourself with text editing prowess: Explore the myriad of tools and techniques available to finesse your files, from basic text editors to powerful command-line editors.
- Your journey to file customization: Embark on a transformative journey where you become the architect of your files, customizing them to reflect your unique style and vision.
By the end of this enlightening expedition, you will possess the knowledge and skills to create, manipulate, and mold files into masterpieces that captivate and inspire.
Managing Your Files: Copying, Moving, and Renaming

In this section, we will explore the various techniques to efficiently manage your files in the Linux command line. Whether you need to duplicate files, relocate them to a different directory, or simply rename them, understanding how to navigate and manipulate your file system is essential for effective file management.
To duplicate files in Linux, you can use the cp command. This command allows you to make identical copies of files, preserving their contents and permissions. We will discuss the various options available with cp and provide examples to illustrate its usage.
Moving files from one location to another is a common task when organizing your file system. The mv command is invaluable for this purpose. It not only enables you to move files within the same directory but also facilitates relocation to different directories, effectively transferring files from one location to another. We will explore the different ways to use the mv command and provide practical examples to guide you through the process.
Renaming files can be effortlessly accomplished using the mv command as well. This command allows you to rename a file by specifying its current name and the desired new name. We will demonstrate how to leverage the mv command to effectively change file names, both within the same directory and when moving files to different locations.
By mastering the techniques covered in this section, you will gain the ability to efficiently copy, move, and rename files within your Linux environment. These skills are essential for effective file organization and can significantly enhance your productivity when working with files in the command line interface.
Deleting and Restoring Data: Mastering the Art of File Management
In this section, we will delve into the intricacies of managing your data by exploring the art of deleting and restoring files. Understanding these essential file management techniques will empower you to efficiently organize and streamline your Linux system.
Deleting files is a fundamental aspect of file management. We will explore various methods to permanently remove unwanted files from your system, ranging from simple commands to more advanced techniques. By learning the nuances of file deletion, you can effectively declutter your storage space and optimize system performance.
However, accidental file deletion can be a cause for concern. Fear not, as we will also delve into the art of file restoration. We will guide you through the steps required to recover deleted files, ensuring that no valuable data is permanently lost. Equipped with this knowledge, you can confidently address any accidental deletions and restore important files in a timely manner.
Throughout this comprehensive guide, we will provide step-by-step instructions and practical examples to facilitate your understanding of the file deletion and restoration processes. By mastering these techniques, you will gain greater control over your data, enhancing both efficiency and peace of mind in your Linux command line operations.
Archiving and Compressing Data: Simplifying File Storage and Transfer
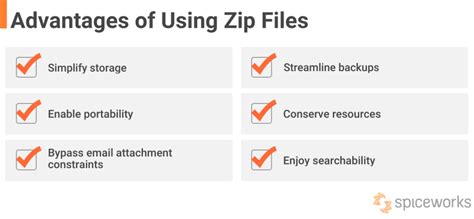
In the realm of managing digital data, one encounters the need to organize and store files efficiently. Archiving and compressing files serve as effective techniques to streamline file storage, enable easier transfer, and optimize disk space utilization. By bundling multiple files into a single archive and reducing their size using compression algorithms, these methods offer practical solutions for file management in various Linux command line environments.
Archiving Files:
Archiving entails creating a single file that contains multiple files or directories. It offers a convenient way to group related files together, simplifying organization and sharing. Whether you are working on a complex software project or simply want to group related documents, archiving provides an intuitive approach to keeping files organized.
Linux provides several command-line tools for creating archives, such as tar. With the ability to preserve file permissions, ownership, and directory structures, tar allows for seamless storage and extraction of archived files. Additionally, the use of compression with tar enables further optimization of storage space.
Compressing Files:
Compressing files involves reducing their size to save disk space and expedite file transfer. Compression algorithms encode data in a more efficient manner, eliminating redundant information and representing it in a compressed form. The compressed file can be restored back to its original state using decompression utilities when needed.
A popular compression utility in Linux is gzip, which employs the DEFLATE algorithm to achieve high compression ratios. In addition to gzip, other compression tools like bzip2 and xz offer alternative algorithms with different trade-offs between compression speed and file size reduction.
Combining Archiving and Compression:
By combining archiving and compression, users can create compact and organized archive files for efficient storage and transfer. For example, the tar command can be used in conjunction with compression tools like gzip to create compressed tarballs.
Compressed tarballs offer the advantages of not only preserving file relationships and attributes through archiving but also reducing their overall size, making them ideal for transmitting large amounts of data over networks or storing files in a limited space.
In conclusion, understanding the concepts of archiving and compressing files provides essential knowledge for efficient file management in Linux command line environments. Utilizing the appropriate tools and techniques for archiving and compressing files enables streamlined storage and simplified transfer of data, resulting in improved productivity and optimized disk space usage.
Mastering File Permissions: Safeguarding and Empowering Your Data
When it comes to managing your precious data in the robust Linux environment, understanding and properly utilizing file permissions is crucial. File permissions determine who can access, modify, and execute files or directories, ensuring the security and integrity of your information. In this section, we will delve into the intricate world of file permissions, exploring their significance and the various ways they can be manipulated to safeguard your files and empower your system.
Understanding the Permission Structure: Before diving into the realm of file permissions, it is essential to comprehend the underlying structure. At its core, the permission structure consists of three fundamental elements - user, group, and others. Each element has distinct sets of permissions: read, write, and execute. Understanding the interplay between these elements and permissions is key to managing access effectively.
Gaining Control: Modifying File Permissions: Having a comprehensive understanding of modifying file permissions is indispensable for managing your data securely. Whether it is granting access to specific individuals, restricting permissions, or allowing certain users to execute files, the command line provides a plethora of tools and techniques. In this section, we will explore the different methods of modifying file permissions, empowering you to wield complete control over your data.
Smartly Guarding File Permissions: While it is important to assign appropriate permissions to grant access, it is equally crucial to protect your files by carefully managing permissions. We will discuss best practices for setting permissions, emphasizing the principle of least privilege. Additionally, we will explore advanced techniques such as using symbolic notation and special permission modes to provide granular control over file access, ensuring maximum security for your valuable information.
Demystifying File Ownership: Along with permissions, file ownership plays a significant role in controlling access to files and directories. We will delve into the concept of file ownership, examining how changing ownership can enable or restrict access to files. Understanding the nuances of file ownership and its relationship with permissions will give you a holistic grasp of managing file access rights in your Linux environment.
Empowering System Administrators: Executing Commands with Special Privileges: System administrators often require elevated privileges to perform administrative tasks. In this section, we will explore techniques such as the 'sudo' command and sudoers configuration, which allow administrators to execute commands with special privileges. Understanding these methods ensures that administrators can efficiently carry out their tasks while maintaining the overall security and integrity of the system.
Mastering file permissions is an essential skill for any Linux user, empowering you to control access to your data and safeguard it from unauthorized manipulation. In the following sections, we will equip you with the knowledge and tools you need to become a proficient guardian of your files, empowering you to navigate the world of file permissions with confidence.
FAQ
How can I create a new file in Linux Command Line?
To create a new file in Linux Command Line, you can use the touch command followed by the name of the file you want to create. For example, to create a file named "example.txt", you would use the command: touch example.txt
How do I rename a file in Linux Command Line?
To rename a file in Linux Command Line, you can use the mv command followed by the current name of the file and the desired new name. For example, to rename a file named "oldfile.txt" to "newfile.txt", you would use the command: mv oldfile.txt newfile.txt




