Embarking on the journey of crafting an advanced digital fortress, equipped with a versatile operating system, is a thrilling endeavor that demands the utmost precision and knowledge. Harnessing the power of cutting-edge technology requires learning the art of system setup, which empowers individuals to transform their humble hardware into an incredible powerhouse.
Unveiling the Secrets of a Seamless System Installation
Every technology enthusiast yearns to immerse themselves in the seamless flow of a smooth system installation, where every step is a symphony of perfection. Understanding the intricacies of this process involves delving into a world of firmware, partitions, and drivers, where each element plays a crucial role in the harmonious functioning of the system.
Preparing the Canvas: Ensuring Hardware Compatibility
Before taking the plunge into the digital realm, it is vital to ensure that the chosen operating system is compatible with the hardware at hand. Unlocking the full potential of a system hinges on the compatibility factor, avoiding the dreaded pitfalls of incompatible components that can hinder the optimal performance of the machine.
Gather the Necessary Equipment

Before you begin the process of setting up a new operating system on your device, it is essential to have all the required equipment at hand. By gathering these necessary tools and components, you ensure a smooth and successful installation without any unnecessary delays or complications.
- A compatible installation media: You will need a bootable USB drive or a DVD containing the Windows operating system files. Ensure that the chosen media is compatible with your computer's hardware specifications.
- A valid product key: To activate your Windows installation, you will need a unique product key provided by Microsoft. Make sure you have it readily available.
- A reliable internet connection: Although not mandatory, having an internet connection during the installation process allows you to download the latest updates and drivers for optimal performance.
- Ample storage space: Ensure that your computer has sufficient free space to accommodate the Windows operating system installation files and any additional software or data you plan to include.
- A backup solution: It is always wise to create a backup of your important files and data to prevent any potential loss during the installation process. Consider using an external storage device or cloud storage for this purpose.
- A functioning computer: Of course, you will need a computer in good working condition to perform the installation process. Verify that your device meets the minimum system requirements specified by Microsoft for the chosen Windows version.
By gathering all the necessary equipment mentioned above, you will be equipped with everything you need to proceed with the installation of the Windows operating system smoothly and efficiently.
Create a Windows Installation Media
Before you can begin the installation process, you'll need to create a Windows installation media. This will allow you to boot your computer with the necessary files to install the operating system. The installation media can be created using a USB flash drive or a DVD.
To create a Windows installation USB flash drive, you'll need a blank USB drive with at least 8GB of storage capacity. You'll also need a computer with internet access and a program called Windows Media Creation Tool, which can be downloaded from the official Microsoft website. Once you have these requirements, you can proceed with the following steps:
| Step 1: | Insert the USB flash drive into your computer. |
| Step 2: | Open the Windows Media Creation Tool and accept the license terms. |
| Step 3: | Select "Create installation media (USB flash drive, DVD, or ISO file) for another PC" and click "Next". |
| Step 4: | Choose the language, edition, and architecture (32-bit or 64-bit) of Windows that you want to install. |
| Step 5: | Select "USB flash drive" as the media to use and click "Next". |
| Step 6: | Choose the USB flash drive that you inserted earlier and click "Next". |
| Step 7: | Wait for the Windows Media Creation Tool to download the necessary files and create the installation media on your USB flash drive. |
| Step 8: | Once the process is complete, you can safely remove the USB flash drive. |
Now you have successfully created a Windows installation media using a USB flash drive. You can use this media to install Windows on your computer by booting from the USB drive. It is important to note that creating a Windows installation DVD follows a slightly different process, but the overall idea remains the same – you need to have a blank DVD and use the Windows Media Creation Tool to create the installation media.
Secure Your Important Files: Backup Your Data
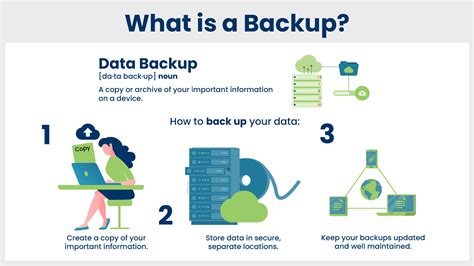
Preserving your valuable information and ensuring its safety is essential when undertaking any computer-related tasks. In this section, we will explore the significance of creating backups for your vital files and data before proceeding with any installation or modification procedures.
Backing up your data involves making copies of files, documents, pictures, and other digital content, storing them separately from your computer's primary storage location. This precautionary measure safeguards against potential data loss or corruption during the installation process.
A reliable backup strategy entails identifying the files and folders that hold utmost significance to you, whether they are personal documents, treasured photographs, or vital projects. By creating duplicates of these files, you minimize the risk of losing them and ensure you can easily restore them in case of any unforeseen circumstances.
To facilitate the backup process, consider utilizing external storage devices such as external hard drives or USB thumb drives. Cloud storage services, like Dropbox or Google Drive, are also viable options. These cloud-based solutions allow you to store your files securely online, granting easy access from any device with an internet connection.
| Backup Methods | Advantages | Disadvantages |
|---|---|---|
| External Hard Drives | Large storage capacities | Prone to physical damage or loss |
| USB Thumb Drives | Portable and easy to use | Limited storage capacity |
| Cloud Storage | Accessible from anywhere | Relies on stable internet connection |
Remember to keep your backup copies up to date, as new files may be created or existing ones updated over time. Regularly reassess your backup strategy to ensure it meets your changing data storage needs.
By taking the necessary precautions and creating backups of your crucial files, you can embark on the installation or modification process with peace of mind, knowing that your valuable data is safeguarded.
Configuring BIOS Settings
Optimizing the fundamental settings of your computer's basic input/output system (BIOS) is a crucial step in the process of setting up a new operating system. In this section, we will explore the necessary steps to configure and adjust the BIOS settings for a successful installation of a new operating system on your device. By ensuring that your BIOS settings are correctly adjusted, you can enhance system performance and compatibility while avoiding potential issues during the installation process.
1. Accessing the BIOS
Before you can begin configuring the BIOS settings, you need to access the BIOS menu on your computer. Typically, this is done by pressing a specific key during the boot process, such as F2, Del, or Esc. It is important to consult your computer's manual or the manufacturer's website to determine the correct key for accessing the BIOS on your specific device.
2. Adjusting Boot Order
One of the crucial BIOS settings to configure is the boot order. This determines the order in which various storage devices, such as hard drives or USB drives, are checked for a bootable operating system. By setting the boot order correctly, you ensure that your device boots from the desired source, such as a bootable USB drive containing the Windows installation files.
3. Enabling Legacy or UEFI Mode
The BIOS settings also allow you to choose between legacy and UEFI (Unified Extensible Firmware Interface) mode. Legacy mode is compatible with older operating systems, while UEFI mode offers enhanced security features and faster boot times. It is important to select the appropriate mode based on your specific requirements and the operating system you are installing.
4. Checking Hardware Compatibility
Another important aspect of configuring the BIOS settings is to check hardware compatibility. Certain settings, such as enabling or disabling integrated graphics, CPU virtualization, or secure boot, may impact the compatibility of your hardware with the operating system. By verifying and adjusting these settings as necessary, you can ensure that your hardware components are ready for a smooth installation process.
5. Save and Exit
After making any necessary changes to the BIOS settings, it is important to save the changes and exit the BIOS menu. This allows the system to apply the newly configured settings during the startup process. Be sure to follow the on-screen instructions to save your changes and exit the BIOS.
By properly configuring the BIOS settings, you lay a solid foundation for the installation of a new operating system on your computer. Taking the time to adjust these settings can help optimize system performance, ensure hardware compatibility, and minimize potential installation issues. Remember to consult your computer's manual or the manufacturer's website for specific instructions and recommendations regarding the BIOS settings for your device.
Commence the Installation Process
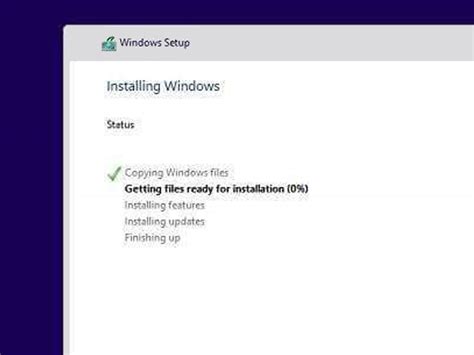
Embark on the initial stage of setting up the operating system on your device by following these step-by-step instructions.
- Make sure you have the necessary installation media, such as a USB drive or DVD, readily available.
- Insert the installation media into the appropriate drive or port of your machine.
- Power on your computer and access the boot menu by pressing the designated key, often referred to as the "boot key", during the startup process.
- Select the installation media as the primary boot device from the boot menu.
- Once the installation media is successfully recognized, the Windows setup will commence.
- Follow the on-screen prompts to select the preferred language, time zone, and keyboard layout for your system.
- Review the license terms and agreements before proceeding with the installation.
- Choose the installation type, which may include options like "Upgrade" or "Custom" installation.
- Select the drive or partition where you want to install Windows, and format it if necessary.
- Wait for the installation process to complete, as the system copies the necessary files and installs the operating system.
- Once the installation is finished, your computer will prompt you to set up certain preferences, such as creating a user account and configuring network settings.
By following these instructions, you can successfully initiate the installation process of the Windows operating system on your device.
Activating Your Operating System and Installing the Necessary Drivers
Once you have successfully completed the installation of your preferred operating system, it is important to activate it to access its full functionality. In addition, installing the appropriate drivers for your hardware components is crucial to ensure optimal performance and compatibility.
Activating your operating system involves entering a valid product key or activating it online. This process verifies the authenticity of the software and allows you to access all the features and updates. Failure to activate your operating system may result in limited functionality or constant reminders to activate.
Before proceeding with the activation process, make sure you have a valid product key provided with your operating system package. This key is usually a combination of letters and numbers and is unique to each copy of the operating system. Keep it in a safe place as you will need it during the activation process.
Once you have your product key ready, follow the instructions provided by the operating system to activate it. This may involve entering the product key during the installation process or through the operating system's activation settings. If you encounter any issues during the activation process, check the troubleshooting resources provided by the operating system or contact their support team for assistance.
After successfully activating your operating system, it is important to install the necessary drivers for your hardware components. Drivers allow the operating system to communicate with and control the various hardware devices in your computer, such as the graphics card, sound card, and network adapter.
There are several ways to install drivers. One common method is to use the installation discs provided by the hardware manufacturers. These discs typically contain the necessary drivers for their specific devices. Alternatively, you can visit the manufacturer's website and download the latest drivers from there. Make sure to select the appropriate drivers for your specific hardware model and operating system version.
Once you have the drivers ready, run the driver installation executable and follow the on-screen instructions. In some cases, you may need to restart your computer for the changes to take effect. After installing the drivers, you can verify their successful installation by checking the Device Manager or using the manufacturer's diagnostic tools.
By activating your operating system and installing the necessary drivers, you ensure that your computer is ready to deliver optimal performance and functionality. Keep in mind the importance of regularly updating your drivers to ensure compatibility and security.
Configuring Windows Settings and Personalization
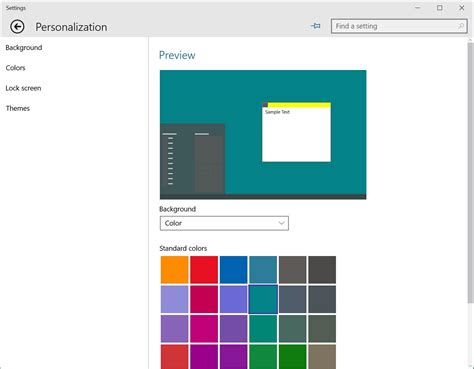
In this section, we will explore the various ways to customize and tailor your Windows experience based on your preferences and needs. By adjusting Windows settings and personalizing your desktop, you can create a unique and personalized environment that reflects your style and enhances your productivity.
One of the fundamental aspects of configuring Windows is adjusting the system settings. This includes modifying display settings such as resolution, brightness, and color calibration to ensure optimal visual output. Additionally, you can customize accessibility features to accommodate individuals with specific needs, enabling a more inclusive computing experience.
Personalizing the desktop is another crucial aspect that allows you to express your creativity and organize your workspace efficiently. You can choose from a variety of themes, wallpapers, and screensavers to transform the appearance of your desktop and make it visually appealing. Moreover, customizing the taskbar, Start menu, and desktop icons enables easy access to frequently used applications and tools.
Windows settings also provide the ability to manage user accounts, privacy settings, and update preferences. By configuring user accounts, you can create separate profiles for different individuals, ensuring privacy and personalized settings for each user. Additionally, optimizing privacy settings helps in safeguarding your personal information and controlling the sharing of data with third-party applications. Keeping your Windows installation up to date by managing update settings ensures you have the latest features, security patches, and bug fixes.
Furthermore, exploring the advanced settings in Windows allows you to fine-tune system performance, manage power options, and control notifications. By adjusting performance settings, you can optimize your computer's speed and responsiveness, ensuring efficient multitasking and smooth operation. Managing power options enables you to balance energy consumption and performance based on your usage requirements. Moreover, customizing notification settings allows you to prioritize and control the flow of notifications, reducing distractions during work or leisure activities.
| Key Points: |
| - Adjust system settings for optimal visual output and accessibility |
| - Personalize the desktop with themes, wallpapers, and customized icons |
| - Manage user accounts, privacy settings, and update preferences |
| - Fine-tune system performance, power options, and notification settings |
How to Install Windows 11 in 2024 (Step By Step Tutorial)
How to Install Windows 11 in 2024 (Step By Step Tutorial) by Tech White 44,072 views 3 months ago 10 minutes, 51 seconds
FAQ
What is the first step to install Windows on a computer?
The first step to install Windows on a computer is to ensure that you have a valid copy of the Windows operating system. This can be either a physical DVD or a digital copy purchased from Microsoft's official website.
Can I install Windows on a computer without losing my data?
Yes, it is possible to install Windows on a computer without losing your data. However, it is strongly recommended to backup all important files and folders before proceeding with the installation process. This can be done by transferring the data to an external hard drive or using cloud storage services.
What are the system requirements for installing Windows?
The system requirements for installing Windows may vary depending on the version you are installing. However, as a general guideline, you will need a computer with at least 1 GHz processor, 1 GB of RAM (for 32-bit) or 2 GB of RAM (for 64-bit), and a minimum of 16 GB of free storage space.
Do I need to format my hard drive before installing Windows?
If you are performing a clean installation of Windows, it is recommended to format your hard drive before proceeding. This will erase all data on the drive and ensure a clean installation. However, if you are upgrading from a previous version of Windows, formatting the drive may not be necessary as the installation process can preserve your existing files and settings.
Are there any alternative methods to install Windows on a computer?
Yes, there are alternative methods to install Windows on a computer. One such method is to create a bootable USB drive with the Windows installation files and boot from it to begin the installation process. Additionally, some computers come with a recovery partition that allows you to reinstall the operating system without the need for external installation media.
What are the basic requirements for installing Windows on a computer?
Before installing Windows on a computer, make sure it meets the minimum requirements such as having a compatible processor, sufficient RAM, enough free storage space, and a valid product key for the Windows version you want to install.




