As software development continues to evolve, the need for efficient continuous integration and delivery processes has become paramount. In this fast-paced world of technology, developers and organizations alike are in constant search of solutions that streamline their workflows and mitigate any potential bottlenecks.
One of the key components of successful software development is version control, which enables teams to collaborate seamlessly and manage codebases efficiently. Git, a widely adopted version control system, has revolutionized the way developers work together, providing a robust platform for code management.
However, when it comes to integrating Git with the Windows operating system, developers often face unexpected challenges, particularly in executing configuration scripts. In the context of continuous integration, configuration scripts play a crucial role in automating essential tasks and ensuring smooth deployments. Yet, the compatibility issues that arise in the Windows environment can sometimes hinder the seamless execution of these scripts.
Overcoming this obstacle requires a deep understanding of the intricacies of Windows shell operations and a keen eye for error detection and correction. In order to achieve successful script execution, it is imperative to employ alternative approaches and leverage the power of various workarounds.
Understanding the Issue: Gitlab Runner's Failure to Execute Windows Shell Configuration Scripts
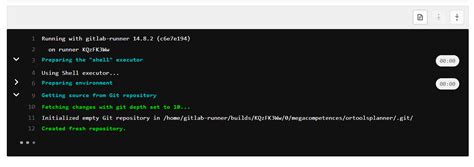
In the context of the topic at hand, this section aims to provide a comprehensive understanding of the issue resulting from Gitlab Runner's inability to execute scripts that configure the Windows shell. By exploring the root cause and examining the implications, we can delve into the intricacies behind this problem without explicit reference to specific terms or jargon.
When confronted with the challenge of executing Windows shell configuration scripts through Gitlab Runner, users encounter a setback that prevents the successful execution of these essential scripts. This roadblock hampers the ability to properly configure the Windows shell, leading to a disruption in the expected workflow and diminishing productivity. To overcome this issue, it is crucial to analyze the underlying causes and determine the effective measures that can be taken to address it.
To gain a better understanding of the problem at hand, it is important to navigate through the various complexities associated with Gitlab Runner's failure to execute Windows shell configuration scripts. This requires a thorough examination of the circumstances surrounding this issue, which may include factors such as compatibility conflicts, system limitations, or software dependencies.
By extensively reviewing the challenges presented by this problem and considering potential workarounds or alternative approaches, organizations and individuals can ensure the smooth execution of Windows shell configuration scripts using Gitlab Runner. It becomes imperative to identify the solutions and best practices that can mitigate the impact caused by this issue and restore the seamless execution of shell configuration scripts, ultimately enhancing the overall efficiency of development processes.
| Key Points |
|---|
| - Understanding the complexities behind Gitlab Runner's failure |
| - Analyzing the implications on Windows shell configuration |
| - Investigating the underlying causes of the problem |
| - Exploring potential solutions and workarounds |
| - Enhancing development processes and productivity |
Possible Causes for Failure of Gitlab Runner to Execute Scripts for Configuring the Windows Command Prompt
When encountering issues with Gitlab Runner's ability to run scripts for configuring the Windows Command Prompt, there are several factors that could influence this functionality. By understanding these potential causes, it becomes easier to troubleshoot and resolve any problems that may arise.
- Authentication or Permissions:
- Environment Variables:
- Software Dependencies:
- Script Syntax or Logic:
- Script Execution Order:
In some cases, the problem may stem from authentication or permission issues. Ensure that the user executing the Gitlab Runner script has the necessary permissions to access and modify the Windows Command Prompt configuration. Check the user's privileges and verify that appropriate access rights are granted.
The configuration script may rely on environment variables that have not been properly set or are not accessible during execution. Ensure that all required environment variables are defined correctly and accessible to the Gitlab Runner. This can be verified by reviewing the environment variable settings and adjusting them if necessary.
There may be dependencies on specific software or libraries that are not installed or configured correctly. Check for any required software dependencies and ensure they are properly installed and configured on the system running Gitlab Runner. This can involve checking the version compatibility, installation paths, and any additional configuration required.
Issues may arise if the configuration script contains syntax errors or logical mistakes. Carefully review the script content, syntax, and logic to identify any potential mistakes. Debugging tools and step-by-step execution may be useful in identifying and resolving any errors or logical issues.
In some cases, the order of script execution may impact the ability of Gitlab Runner to execute the Windows Command Prompt configuration scripts successfully. Ensure that the sequencing of script execution is appropriate and that any dependencies between scripts are properly handled.
By considering these possible causes and thoroughly investigating each one, it becomes easier to address Gitlab Runner's inability to execute Windows Shell configuration scripts successfully. Troubleshooting and resolving these issues contribute to a more efficient and effective development workflow.
Resolving the Issue: Troubleshooting the Failure of Gitlab Runner to Execute Configuration Scripts in the Windows Environment

When encountering difficulties in the execution of configuration scripts within the Windows environment, it is essential to identify and address the root causes to ensure the smooth functioning of Gitlab Runner. This section explores potential troubleshooting strategies and solutions to rectify the issue.
1. Verifying Script Compatibility: It is imperative to review and verify the compatibility of the configuration scripts with the Windows operating system. Ensure that the scripts are designed to work harmoniously with the specific Windows version being utilized.
2. Checking Script Execution Permissions: Verify that the necessary execution permissions are granted to the configuration scripts. Permission settings should grant appropriate access to relevant Windows user accounts and ensure that the scripts can be executed without restrictions.
3. Evaluating Dependencies and Prerequisites: Assess the dependencies and prerequisites required by the configuration scripts. Check that all necessary software, tools, and libraries are installed and properly configured on the Windows machine to execute the scripts successfully.
4. Resolving Path and File Naming Issues: Ensure that the paths and file names referenced within the configuration scripts are accurate and correctly formatted in the Windows environment. Pay attention to special characters, spacing, and case sensitivity that may vary from other operating systems.
5. Monitoring and Analyzing Error Logs: Monitor and analyze the logs generated by Gitlab Runner during the execution of the configuration scripts. Pay close attention to any error or warning messages indicating potential issues. These logs can provide valuable insights into the root causes of the failure and assist in troubleshooting the problem more effectively.
6. Seeking Community Support: Engage with the Gitlab community to seek guidance and support from other users who might have experienced similar issues. Utilize official documentation, forums, and online communities to gain insights, tips, and potential solutions from experienced users.
7. Updating Gitlab Runner and Dependencies: Ensure that Gitlab Runner and any related dependencies are up to date. Check for the latest releases, bug fixes, and improvements that may address known issues and provide compatibility enhancements with the Windows environment.
8. Engaging with Support Channels: If all troubleshooting efforts fail to resolve the issue, it may be necessary to reach out to the Gitlab support team. Provide detailed information about the problem, including logs, environment details, and any other relevant information, to facilitate a more efficient resolution process.
In conclusion, addressing the failure of Gitlab Runner to execute Windows shell configuration scripts necessitates a systematic troubleshooting approach. By ensuring script compatibility, verifying execution permissions, evaluating dependencies, resolving naming issues, monitoring error logs, seeking community support, updating software, and engaging with support channels, the issue can be resolved and Gitlab Runner can reliably execute configuration scripts in the Windows environment.
Alternative Approaches to Addressing Issues with Running Scripts on Windows Systems
When faced with challenges in executing configuration scripts on Windows systems, it can be helpful to explore alternative solutions that bypass the specific limitations encountered. By considering different approaches, users can optimize their workflow and find workarounds that allow for successful script execution.
One potential workaround is to utilize alternative scripting languages that are compatible with Windows systems. By leveraging scripting languages such as PowerShell or Python, users can construct scripts that can be executed without encountering the same issues experienced with the previous configuration scripts.
Another possible solution involves breaking down complex scripts into smaller, more manageable parts. By dividing the script into modular components and executing them separately, users can mitigate the risk of encountering errors or limitations that may arise from executing extensive scripts.
Furthermore, exploring the option of using alternative automation tools can provide an effective workaround. Platforms such as Puppet, Ansible, or Chef offer robust automation capabilities that can be utilized to execute configuration tasks on Windows systems more reliably.
In addition to alternative scripting languages and automation tools, it may also be beneficial to review the execution environment itself. Ensuring that the necessary dependencies, software versions, and permissions are properly configured can often eliminate issues that prevent successful script execution.
It is essential to thoroughly test any alternative solutions or workarounds implemented to address the issues with executing scripts. By conducting comprehensive testing and validating the results, users can ensure that the chosen approach effectively resolves the problem at hand.
By acknowledging the limitations faced when attempting to execute Windows shell configuration scripts, users can explore alternative solutions and workarounds to achieve successful script execution. By employing alternative scripting languages, splitting complex scripts, exploring alternative automation tools, reviewing the execution environment, and conducting thorough testing, users can optimize their workflow and overcome the challenges encountered.
Best Practices to Ensure Successful Execution of Windows Shell Scripts in Gitlab Runner
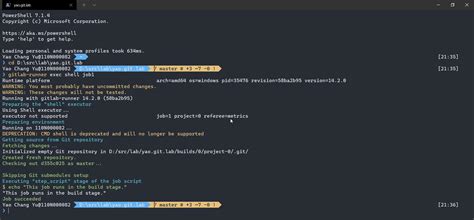
When configuring Gitlab Runner for executing Windows shell scripts, it is crucial to follow certain best practices to avoid any failures or errors. By considering these recommendations, you can optimize the configuration of Gitlab Runner and improve the overall execution success rate of your Windows shell scripts.
| Best Practice | Description |
|---|---|
| 1. Script Encoding | Ensure that the encoding of your Windows shell scripts is compatible with Gitlab Runner. Use supported encodings such as UTF-8 to prevent any unexpected behavior during execution. |
| 2. File Paths | Pay attention to the file paths specified within your scripts. Make sure that paths are relative and avoid using absolute paths, as they may cause issues when executing on different machines. |
| 3. Variable Expansion | Verify that variable expansion is correctly implemented in your scripts. Improper handling of variables can lead to failures, so ensure that the intended values are properly substituted during execution. |
| 4. Command Line Arguments | Take into consideration the usage of command line arguments in your Windows shell scripts. Validate that arguments are correctly passed and processed within your scripts to avoid any unexpected behavior or errors. |
| 5. Error Handling | Implement robust error handling mechanisms within your scripts. By gracefully handling errors, you can prevent the execution from abruptly failing and provide enhanced troubleshooting capabilities. |
| 6. Logging and Debugging | Include logging and debug statements in your scripts to facilitate troubleshooting in case of failures. This can help in identifying specific issues and allows you to trace the execution flow. |
By adopting these best practices, you can configure Gitlab Runner to effectively execute your Windows shell scripts without encountering any failures or issues. Proper script encoding, careful handling of file paths and variables, along with thorough error handling and troubleshooting techniques, will ensure a smoother and more successful execution process.
FAQ
What is Gitlab Runner?
Gitlab Runner is an open-source tool that allows you to run jobs and tasks in CI/CD pipelines defined in Gitlab.
Why does Gitlab Runner fail to execute Windows shell configuration scripts?
There can be several reasons for this failure. It could be due to incorrect configuration of the Gitlab Runner or the Windows shell, an incompatible version of Gitlab Runner, or permission issues.
How can I configure Gitlab Runner to execute Windows shell scripts successfully?
To configure Gitlab Runner for executing Windows shell scripts, you need to ensure that you have installed the correct version of Gitlab Runner, properly configured the Runner settings in Gitlab, and verified that the Windows shell configuration scripts are valid and executable.
What are some common errors encountered when Gitlab Runner fails to execute Windows shell scripts?
Some common errors include "Command not found," "Permission denied," or "Invalid command or script syntax." These errors indicate issues with the script itself, the permissions, or compatibility problems between the Gitlab Runner and the Windows shell.
Are there any workarounds or troubleshooting steps to resolve Gitlab Runner's failure to execute Windows shell configuration scripts?
Yes, there are several troubleshooting steps you can take. These include checking the system requirements, verifying the configuration files, running the script manually, and reviewing the Gitlab Runner logs for any useful information. Additionally, seeking help from the Gitlab community or consulting the official Gitlab documentation can provide further assistance.




