Unleash your creativity and embark on a journey into the captivating world of digital painting. In this comprehensive tutorial, we will explore the fundamentals of creating stunning artworks using the powerful Procreate app on your iPad. Whether you are an aspiring artist or a seasoned professional, this beginner-friendly guide will equip you with the essential skills and techniques to bring your artistic visions to life.
Revolutionizing the traditional canvas, Procreate on iPad presents an innovative and intuitive platform for artists to express themselves. With the touch of a stylus and the power of cutting-edge technology, you have the ability to merge the digital realm with the beauty of traditional painting. From mastering brush strokes to understanding color theory, this tutorial will provide you with the tools to elevate your artistic abilities to new heights.
Embrace the endless possibilities offered by Procreate and let your imagination soar. Discover the joys of digital painting as you learn how to navigate the app's user-friendly interface and unlock its vast array of creative features. With each stroke of your virtual brush, you will witness your imagination come to life, giving birth to masterpieces that were once confined within the boundaries of your imagination.
Prepare to delve deep into the world of digital painting with this step-by-step tutorial. Throughout this journey, we will explore the fundamental techniques of composition, shading, and texture, allowing you to develop a strong foundation in the art of digital painting. Follow along as we guide you through each stage of the creative process, providing valuable insights and tips along the way.
Whether you aspire to create realistic landscapes, vibrant portraits, or imaginative illustrations, this beginner's guide to painting in Procreate on iPad will empower you to transform your artistic vision into a tangible masterpiece. Get ready to embark on a transformative artistic journey that will forever change the way you perceive and create art.
Getting Started with Procreate on Your iPad

Setting up your artistic journey on your iPad involves more than just opening the Procreate app. In this section, we will walk you through the essential steps to ensure a smooth and enjoyable experience with this powerful digital painting tool.
Understanding the Interface and Tools in Procreate on iPad
In this section, we will explore the various elements of the Procreate app interface on the iPad, as well as familiarize ourselves with the diverse array of tools and features available to artists. By gaining a thorough understanding of the interface and tools, you will be able to navigate the app effortlessly and make the most out of your painting experience.
One of the key components of the Procreate interface is the canvas, where you create your artwork. The canvas provides you with a blank space to unleash your creativity. Additionally, Procreate offers a range of customization options, allowing you to adjust the canvas size, resolution, and orientation according to your specific artistic preferences.
Procreate boasts an extensive collection of tools and brushes that are designed to enhance your painting process. You have access to a wide variety of brushes, ranging from realistic paintbrushes to digital effects, enabling you to create different textures and styles with ease.
| Tool | Description |
|---|---|
| Selection Tool | Allows you to select and manipulate specific areas of your artwork |
| Brush Tool | Enables you to apply different brushstrokes and create various effects |
| Eraser Tool | Allows you to remove unwanted elements from your artwork |
| Color Picker | Enables you to select colors from your artwork or create custom color palettes |
| Layer Tool | Allows you to organize and manage different elements of your artwork in separate layers |
| Transform Tool | Enables you to resize, rotate, and manipulate selected elements of your artwork |
Furthermore, Procreate offers a range of advanced features such as layers, blending modes, and undo/redo capabilities, which provide you with greater flexibility and control over your artwork. Understanding these features will empower you to experiment and refine your artistic vision.
By familiarizing yourself with the Procreate interface and tools, you will be well-equipped to embark on your artistic journey in the digital realm. Remember, the possibilities are endless, and Procreate is there to support and inspire your creative process.
Step 1: Setting up your canvas and selecting your brushes
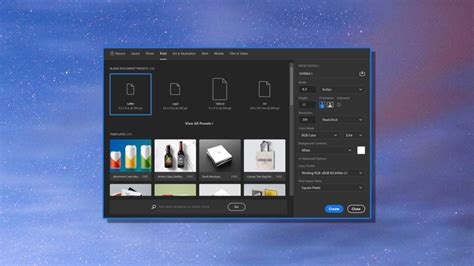
When it comes to starting your painting journey in Procreate on your iPad, the first step is to prepare your canvas and choose the perfect brushes for your artistic style. In this section, we will explore the initial steps you need to take to create the ideal canvas and select the brushes that will bring your artistic vision to life.
Canvas Configuration: Begin by opening the Procreate app on your iPad and tapping on the "New" button to create a new canvas. You'll be presented with various options to customize your canvas, such as choosing the dimensions, resolution, and color profile. Consider the purpose of your artwork and the desired output to determine the appropriate canvas size and resolution. Remember, higher resolutions work well for prints or detailed illustrations, while lower resolutions are suitable for social media sharing or web graphics.
Brush Selection: Procreate offers a wide array of brushes to explore, each with unique textures, effects, and styles. To access the brush library, tap on the brush icon in the toolbar. Experiment with different brushes, such as pencils, inks, watercolors, or oils, to find the ones that resonate with your creative vision. Don't be afraid to adjust the brush settings, like opacity and size, to achieve the desired effect. Remember that brushes can be customized and saved, allowing you to build your own collection of favorite brushes over time.
Exploring the Brush Library: To make the selection process easier, Procreate provides various ways to explore and organize the extensive brush library. You can browse through categories, search for specific types of brushes, or even import custom brushes created by other artists. Take advantage of the preview feature to see how each brush behaves on the canvas before making your final selection.
Creating a Brush Set: As you experiment with different brushes, you may find a combination that works exceptionally well together. Procreate allows you to create custom brush sets, enabling quick access to your preferred brushes without having to search through the entire library. This feature is especially useful when working on specific projects or recurring themes.
By completing this initial step of setting up your canvas and choosing your brushes, you have laid the foundation for your painting journey in Procreate. Stay tuned for the next steps, where we will explore essential techniques and features to enhance your artistic workflow.
Selecting a canvas size and resolution
The size and resolution of your canvas in digital painting are crucial factors that determine the quality and flexibility of your artwork. In this section, we will explore the process of selecting an appropriate canvas size and resolution for your project to ensure optimal results.
When starting a new painting, it is important to consider the dimensions of your canvas. The size of your canvas will determine the overall physical dimensions of your artwork, similar to selecting a canvas or paper size in traditional painting. However, in digital painting, we have the advantage of being able to choose from a wide range of sizes and aspect ratios.
- Consider the purpose and intent of your artwork. Are you creating a piece for print, web, or social media? Each platform or medium may have specific requirements for optimal display, so it is essential to research and choose accordingly.
- Think about the level of detail and complexity you want to incorporate into your painting. If you plan to create intricate and highly detailed artwork, a larger canvas size with a higher resolution would be suitable to capture finer elements.
- Keep in mind the device or screen on which your artwork will be viewed. If you are primarily creating art for mobile devices, a smaller canvas size with a lower resolution may be more appropriate to ensure smooth performance and efficient use of device resources.
- Experiment and explore different canvas sizes and resolutions to find the perfect balance between your artistic vision and practical considerations. Procreate offers a wide range of pre-set canvas sizes, or you can manually enter custom dimensions to suit your needs.
In conclusion, selecting the right canvas size and resolution is a crucial step in digital painting. By considering factors such as purpose, desired level of detail, targeted platform, and device compatibility, you can ensure that your artwork is displayed at its best and meets your artistic goals.
Exploring the various brush sets and their configurations

In this section, we will delve into the incredible array of brush sets available in Procreate on your iPad. Each brush set contains a unique collection of brushes with different textures and styles, allowing you to apply various effects to your artwork. By understanding the settings within each brush set, you will be able to unleash your creativity and achieve the desired results.
Let's begin by exploring the "Essentials" brush set. This set comprises a versatile range of brushes that are perfect for basic sketching, coloring, and shading. You can experiment with different brush sizes, opacity levels, and flow settings to add depth and dimension to your artwork. Additionally, the "Essentials" set offers brushes with realistic textures, such as pencil, chalk, and charcoal, enabling you to create authentic-looking drawings.
- Brushes: Discover a variety of brushes within the "Painting" brush set, including soft brushes for creating smooth gradients, textured brushes for adding detail, and specialty brushes for specific effects like watercolor or airbrushing.
- Settings: Delve into the brush settings to customize each brush according to your preferences. Adjust parameters such as shape, grain, and dynamics to fine-tune the brush's behavior. You can even save your own custom brush presets for future use.
- Organizing: Keep your brush sets organized by grouping them into folders and naming them accordingly. This way, you can easily locate the brushes you need for a specific project and maintain a tidy workspace.
Furthermore, the "Inking" brush set offers a variety of brushes specifically designed for creating smooth and precise lines. Whether you're working on intricate illustrations or lettering projects, these brushes provide excellent control and precision. You can adjust settings such as streamline, taper, and pressure sensitivity to achieve the desired line quality.
Remember, don't limit yourself to just one brush set – exploring and experimenting with different brush sets and their configurations is key to discovering your unique artistic style and enhancing your digital painting experience in Procreate!
Step 2: Sketching and Planning your Artwork
Developing a strong foundation for your artwork is an essential step in the creative process. In this section, we will explore the importance of sketching and planning before diving into the actual painting process in Procreate.
Setting the Stage:
Before you begin sketching, take a moment to envision your artwork and define its purpose. Consider the mood, composition, and subject matter you want to convey. Sketching allows you to experiment with different ideas, layouts, and perspectives to bring your vision to life.
Sketching Techniques:
When sketching, it is helpful to start with loose, light lines to establish the overall composition. Use an organic approach, allowing the lines to flow and guide your hand. This initial sketch will serve as the framework for your artwork, so focus on capturing the main elements and proportions accurately.
Refining Your Sketch:
Once you have a basic framework for your artwork, refine your sketch by adding more details, adjusting proportions, and experimenting with different techniques. Use stronger lines to define the contours and shapes, and pay attention to the lighting and shadows to create depth and dimension.
Planning Your Colors:
As you refine your sketch, consider the color scheme that best complements your desired mood and subject matter. Experiment with different palettes to find the perfect combination that brings your artwork to life. You can create color swatches or use reference images to guide and inspire your color choices.
Embracing Mistakes:
Remember, sketching is a fluid process, and it's okay to make mistakes. Embrace the imperfections and use them to your advantage, allowing them to guide your creative decisions and add character to your artwork. Sketching offers the freedom to explore and experiment, so don't be afraid to take risks.
By dedicating time to sketching and planning, you lay the groundwork for a successful artwork in Procreate. So grab your Apple Pencil, unleash your creativity, and let your sketches pave the way to a masterpiece!
Creating a Rough Sketch with the Sketching Tools
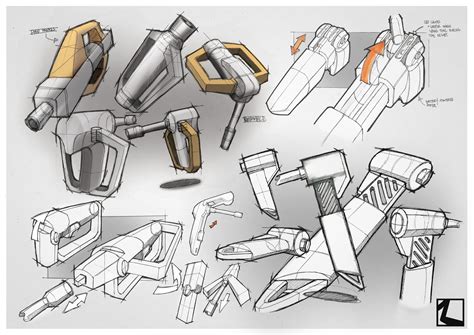
When starting a digital painting in Procreate on your iPad, it is crucial to create a rough sketch as the foundation for your artwork. The sketching tools in Procreate offer a range of options to help you bring your initial ideas to life.
1. Pencil Tool: The Pencil tool in Procreate simulates the experience of drawing with a traditional pencil on paper. With adjustable brush settings, you can control the pressure sensitivity and opacity, allowing you to create varied line weights and textures for your sketch.
2. Pen Tool: The Pen tool in Procreate provides a smooth and precise drawing experience. It mimics the feel of using a fine-point pen or marker, allowing you to create clean and defined lines. You can adjust the size and opacity of the pen to achieve the desired effect.
3. Brush Tool: The Brush tool in Procreate offers a wide range of brush options to suit different sketching styles. Whether you prefer a textured brush for a more expressive sketch or a smooth brush for a refined outline, you can find the perfect brush that aligns with your vision.
4. Eraser Tool: The Eraser tool plays a crucial role in the sketching process. It allows you to correct any mistakes or remove unwanted lines by erasing specific areas of your sketch. With different brush options, you can achieve different erasing effects, such as a soft fade or a crisp edge.
5. Selection Tools: Procreate also offers selection tools that enable you to manipulate your rough sketch. You can select certain areas of your sketch and move, resize, rotate, or adjust them as needed. This functionality can be especially useful when refining the composition or making changes to the initial sketch.
Exploring and experimenting with these sketching tools will allow you to develop a rough sketch that serves as a strong foundation for your digital painting in Procreate. Remember, there are no right or wrong ways to sketch - it's all about finding the tools and techniques that work best for you and your artistic style.
Organizing layers for seamless editing and adjustments
Efficiently managing your layers in digital painting can greatly enhance your creative process. By organizing your layers thoughtfully, you can easily make edits and adjustments throughout your artwork without hassle.
Here are some tips to help you organize your layers effectively:
- Grouping similar elements: Create folders or groups to group together related elements or objects in your artwork. This will allow you to work on specific parts of your composition without affecting other elements.
- Naming your layers: Assign meaningful names to your layers to keep track of your work. Instead of using generic names, consider using descriptive labels that reflect the content of each layer.
- Ordering layers: Arrange your layers in a logical order to facilitate the editing process. Place the elements you are likely to adjust frequently on top, while keeping background elements or reference layers at the bottom.
- Using layer masks: Utilize layer masks to hide or reveal specific parts of a layer without permanently erasing any content. Layer masks allow for non-destructive editing, giving you the flexibility to make changes later on.
- Grouping adjustment layers: When applying adjustments to specific areas, use adjustment layers and group them with the corresponding layers. This allows you to easily modify or disable the adjustments without affecting the underlying layers.
- Color-coding layers: Assign color tags to your layers to visually differentiate different types of elements. This can help you quickly identify and locate specific layers when working on complex projects.
By employing these techniques, you can keep your artwork organized, making it easier to edit, adjust, and refine your digital paintings in Procreate on your iPad.
[MOVIES] [/MOVIES] [/MOVIES_ENABLED]FAQ
What is Procreate and how can I use it for painting?
Procreate is a digital painting app available for iPad. It offers a wide range of tools and features that allow you to create artwork. To use it for painting, you can open the app, select a canvas size, choose the paintbrush tool, and start creating your masterpiece.
Can I import my own reference images into Procreate for painting?
Yes, you can easily import your own reference images into Procreate. To do this, tap on the wrench icon at the top of the app's interface, select "Add" from the menu, and choose "Insert a Photo". You can then select the image you want to use as a reference and it will appear on a new layer in your canvas, allowing you to paint over it.
What are some essential brushes and tools in Procreate for beginners?
There are several essential brushes and tools in Procreate that beginners can use for painting. Some of the popular ones include the round brush for basic sketching, the airbrush for soft shading, the smudge tool for blending colors, and the eraser for fixing mistakes. Additionally, features like opacity and size adjustments can help you achieve different effects in your artwork.




