Enhancing the visual appeal and functionality of your handheld device is a priority for many tech-savvy individuals. Finding the perfect balance between aesthetics and ease of use can be a challenging task. However, if you are a proud owner of a Samsung smartphone and admire the sleek and intuitive interface of an iPhone, you may be wondering how to achieve a similar look on your device.
In this article, we will delve into the world of smartphone customization, guiding you through the process of setting up your icons to emulate the iPhone experience on your Samsung phone. By following a few simple steps, you can transform the appearance of your device and create a seamless user experience that combines the best of both worlds.
Unleashing the Potential of Icon Customization
Icons serve as the gateway to accessing the various apps and functions of your smartphone. They not only add visual appeal to your home screen but also provide quick and convenient access to your favorite features. With the right approach, you can elevate your smartphone experience by tailor-fitting your icon setup to match your preferences.
Without relying on specific terms, we will explore the methods and techniques to achieve a cohesive and visually stunning icon layout on your Samsung device. From rearranging and resizing icons to choosing the perfect theme, we will cover all the essential aspects of creating an interface that aligns with your personal style.
Creating a Personalized Look for Your Samsung Device
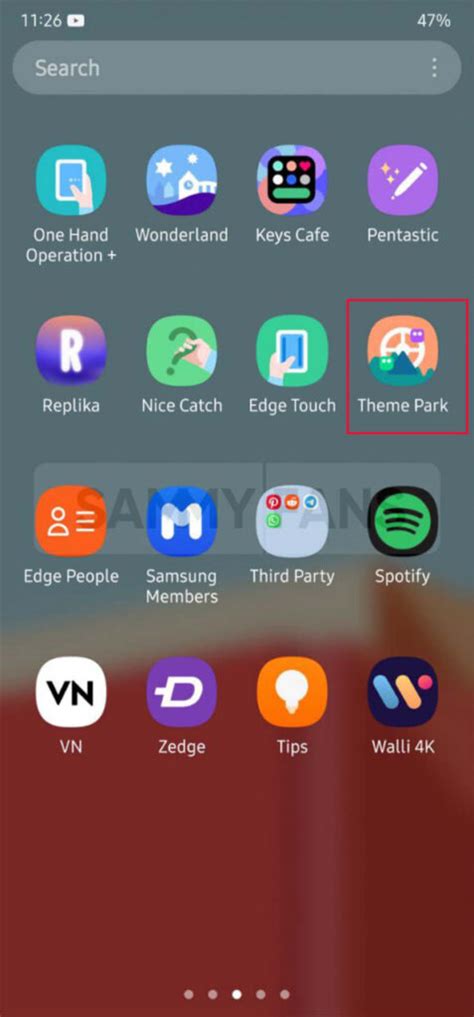
Customizing the appearance of your smartphone is a great way to reflect your personal style and make your device truly one-of-a-kind. By customizing the icons on your Samsung phone, you can create a unique home screen experience that suits your preferences and enhances the overall aesthetic appeal. In this section, we will explore various methods and tools to help you personalize the icons on your Samsung device, allowing you to unleash your creativity and design a home screen that stands out from the crowd.
One popular way to customize icons on your Samsung phone is by using third-party launcher apps. These apps offer a wide range of icon packs that you can choose from, allowing you to transform the look and feel of your device. With a simple installation process, you can easily apply these icon packs to your home screen and instantly give it a fresh and personalized appearance. Additionally, many launcher apps also provide options for customizing the size, shape, and layout of the icons, giving you full control over the visual aspect of your device.
Another method to customize your Samsung phone icons is by manually changing them using the built-in settings. Samsung devices usually come with a default set of icons, but you can replace them with your preferred ones. You can either download icon packs from the Samsung store or browse online for compatible icon packs. Once you have the desired icons, you can navigate to the settings menu, locate the "Icons" or "Themes" section, and manually apply the new icons. |
If you are more tech-savvy, you can also create your own custom icons for your Samsung phone. With various graphic designing tools and software available, you can design icons that perfectly align with your style and preferences. Once you have created the icons, you can transfer them to your device and use them in conjunction with launchers or the built-in settings to replace the default icons. This method gives you complete control over the visual elements of your device, allowing you to curate a truly personalized and unique home screen experience.
Remember, customizing icons on your Samsung phone is not only about enhancing the visual appeal, but it can also improve usability and functionality. By organizing your icons into categories or grouping similar apps together, you can optimize the layout for easy navigation and quick access to your favorite apps.
Whether you choose to use third-party launcher apps, manually change icons, or create your own custom designs, the process of customizing icons on your Samsung phone is an exciting opportunity to infuse your personal touch into your device. Get creative, explore different options, and create a home screen that reflects your individuality and style.
Exploring the Customization Possibilities of Styling and Personalizing Icons on Your Samsung Device
Discovering the myriad of options available for customizing and personalizing the appearance of icons on your Samsung device can be an exciting journey. With a multitude of choices to suit every individual's preferences, the ability to transform the visual aesthetics of your device has never been more accessible. This section delves into the vast array of icon styling options, unlocking the potential to create a unique and personalized user experience.
Unleashing Your Creativity: Tailor-Made Icon Themes
One of the standout features of Samsung devices is the ability to effortlessly apply custom icon themes, allowing you to express your personality and enhance the overall look and feel of your device. By selecting from a diverse range of icon packs available in the Samsung Themes Store, you can equip your device with a style that resonates with your individual taste. From whimsical and playful to minimalist and sleek, the options are endless.
Embracing the Freedom: Custom Icon Sizes and Shapes
Gone are the days of being confined to a single standard shape or size for your icons. Samsung offers the freedom to choose from various icon shapes and sizes, enabling you to create a visually dynamic and tailor-made home screen. Whether you prefer square, rounded, or even squircle icons, Samsung provides the flexibility to accommodate your unique sense of style.
Infusing a Personal Touch: Creating Custom Icons
If the pre-existing options don't quite capture your imagination, fear not–you can unleash your inner artist and create your own custom icons. With apps like Samsung's built-in Icon Editor or third-party applications, you can design icons that speak to your individuality. From uploading your own images to selecting intricate designs, the possibilities for customization are limitless.
Elevating Your Experience: Icon Arrangement and Organization
Personalization extends beyond just the appearance of icons; it also encompasses their arrangement and organization. Samsung devices offer the flexibility to customize your home screen layout, allowing you to accommodate your preferred workflow. Whether it's arranging icons alphabetically, by function, or in aesthetically pleasing patterns, you can create an organizational system that suits your needs and enhances your overall user experience.
Embrace the freedom to explore and experiment with the customization options available on your Samsung device. By effortlessly transforming the look and feel of your icons, you can create a personalized user experience that is uniquely yours.
Step-by-Step Guide to Customize App Icons on Samsung
In this section, we will provide a detailed guide on how to personalize and modify the appearance of app icons on your Samsung device. By following these step-by-step instructions, you can give your apps a fresh and unique look without the need for a specific design software or additional third-party applications.
To begin this process, you will need to access the settings menu on your Samsung device. Navigate to the appropriate section where you can customize the home screen or app icons. This might be labeled as "Display" or "Home Screen Settings" depending on your specific Samsung model.
Next, explore the different options available to customize the app icons. Look for options that allow you to change the shape, style, or appearance of the icons. You might find features such as icon packs or themes that provide a variety of pre-designed styles to choose from.
Once you have identified your preferred customization option, select it to proceed. You may be presented with a list of available icons or themes to choose from. Take the time to browse through these options and find the ones that best suit your personal preferences or compliment your device's overall aesthetics.
After selecting your desired icons or themes, you will need to apply them to your Samsung device. This can typically be done by tapping on an "Apply" or "Set" button. Ensure that you follow any additional prompts or instructions that may be displayed to complete the customization process successfully.
Once applied, observe the changes on your home screen or app drawer. You should now see the updated app icons reflecting your chosen style or design. Take a moment to appreciate the fresh look and feel of your personalized Samsung device.
If you wish to further customize individual app icons, you may have additional options within the settings menu or through long-pressing on specific apps. These options might allow you to change the individual icon image or assign a custom photo or image to represent a particular app.
| Benefits of Customizing App Icons on Samsung |
|---|
| 1. Personalize your device to align with your unique style and preferences. |
| 2. Enhance the visual appeal of your home screen and app drawer. |
| 3. Simplify app organization by assigning specific icons to different categories or functions. |
| 4. Showcase your creativity and express yourself through personalized app icons. |
| 5. Easily find and identify your favorite apps with visually distinct icons. |
Exploring Custom Icon Packs for Your Samsung Device
In today's digital world, personalization has become a key aspect of our daily lives. One way to add a touch of individuality to your Samsung device is by choosing custom icon packs. These icon packs offer a wide range of unique and eye-catching designs that can transform the appearance of your device's home screen. In this section, we will explore the world of custom icon packs and provide tips on selecting the perfect pack for your Samsung phone.
1. Exploring a Plethora of Icon Styles
When it comes to custom icon packs, the possibilities are endless. There are numerous styles available, ranging from minimalist designs to vibrant and colorful sets. Each pack has its own distinctive look and feel, allowing you to align your device's aesthetics with your personal preferences. Take the time to explore different icon styles and consider which one resonates with your unique taste and overall phone theme.
2. Evaluating Icon Consistency and Quality
While choosing a custom icon pack, it's crucial to assess the consistency and quality of the icons. Ensuring that the icons within a pack share a consistent design language can enhance the overall visual appeal of your home screen. Additionally, opting for packs with high-quality icons will ensure that they appear crisp and clear on your Samsung device's display.
3. Checking Compatibility and Customizability
Before finalizing your choice, it's essential to check the compatibility of the icon pack with your Samsung phone's launcher. Each launcher has its own set of specifications, and not all icon packs may be compatible. Additionally, consider the level of customizability offered by the pack. Some packs allow you to further personalize icons by offering different variants or even providing tools to create your own custom icons.
4. Reading User Reviews and Ratings
One of the best ways to gauge the quality and user experience of a custom icon pack is by reading reviews and ratings from other Samsung device users. These reviews can provide valuable insights into the performance, usability, and overall satisfaction levels of a particular pack. Consider both the positive and negative feedback to make an informed decision.
5. Exploring Paid and Free Options
While some custom icon packs come with a price tag, there are also plenty of free options available. Paid packs often offer more extensive collections and additional features, but free packs can still provide an excellent customization experience. Explore both paid and free options to find the best balance between your budget and desired level of customization.
By considering these factors and exploring the vast collection of custom icon packs available, you can enhance the visual appeal and uniqueness of your Samsung device. Choose an icon pack that truly reflects your style and personality, and enjoy a personalized home screen experience like never before!
Using Third-Party Applications to Customize App Icons on Your Samsung Device
Customizing the appearance of app icons on your Samsung device can provide a fresh and personalized touch to your user experience. While the default icons on the Samsung device are visually appealing, some users may seek to enhance the aesthetic appeal further by using third-party applications.
By leveraging third-party apps, you can effortlessly change the appearance of your app icons without the need for complex software modifications or system tweaks. These apps offer a wide range of icon options, allowing you to choose from various styles, colors, and designs that resonate with your personal taste.
Moreover, these third-party apps often include user-friendly interfaces, making the customization process intuitive and simple. Once you have installed the app of your choice, you can easily browse through the available icon packs and apply them to the respective apps on your Samsung device.
Keep in mind that utilizing third-party applications to change app icons on your Samsung device may require certain permissions or access to specific features. Therefore, it is essential to review the app's requirements and ensure that you are comfortable with the provided level of access before proceeding with the installation.
In conclusion, if you are looking to transform the visual appearance of your app icons on a Samsung device, utilizing third-party applications can be an effective and straightforward solution. These apps provide a wide range of icon customization options, allowing you to personalize your device and create a user interface that reflects your unique style and preferences.
How to Arrange Icons to Create a Customized Home Screen Layout
Creating a well-organized and visually pleasing home screen layout on your smartphone is essential for convenient usage and easy access to your apps. In this section, we will explore different methods and techniques to help you organize your home screen with careful icon arrangement.
Group Similar Apps using Folders One effective way to declutter your home screen is to group similar apps together using folders. For example, you can create a folder for messaging apps, one for social media apps, and another for productivity apps. This allows you to easily locate and access the specific type of app you are looking for, saving you time and effort. |
Use Widgets for Quick Access Widgets are a great feature available on most smartphones, including Samsung devices, that allow you to display information or perform certain actions directly on your home screen. By adding widgets to your home screen, you can have instant access to important tasks, such as checking the weather, reading news headlines, or controlling music playback. |
Create Custom Shortcuts Custom shortcuts are a convenient way to directly access specific features or actions within an app. For instance, if you frequently use the camera on your Samsung phone, you can create a shortcut on your home screen that automatically opens the camera app with just a single tap. This eliminates the need to navigate through multiple menus and saves you valuable time. |
Arrange Icons Based on Frequency of Use To further enhance your home screen organization, consider arranging your icons based on the frequency of use. Place the most frequently used apps or widgets on the main home screen or the dock at the bottom of the screen for easy and quick access. Less frequently used apps can be placed on secondary screens, reducing visual clutter. |
Experiment with Themes and Wallpapers Personalizing your home screen with different themes and wallpapers can also contribute to a more organized and visually appealing layout. Many smartphone manufacturers, including Samsung, offer a variety of pre-installed themes and wallpapers, or you can explore third-party apps for even more customization options. |
Regularly Review and Rearrange Lastly, it's important to regularly review and rearrange your home screen layout to adapt to your evolving usage patterns and needs. As you install new apps or discover new features, you may want to reconsider your icon arrangement to maintain an organized and efficient home screen layout. |
Creating Personalized Shortcut Icons on Your Android Device
Enhancing the Appearance of Your Android Device
One of the ways to personalize your Android device and make it feel more unique is by creating custom shortcut icons. These icons can help organize your apps and give your device a fresh and stylish look. In this section, we will explore a simple method to create your own personalized shortcut icons on your Samsung phone or tablet.
Exploring the Potential for Customization
Your Samsung device offers a wide range of customization options to suit your taste and style. By creating custom shortcut icons, you can go beyond the limitations of default icons and express your creativity. Whether you want to match the icons to a specific theme, create a personalized set of icons, or simply add a dash of uniqueness, this method will allow you to accomplish that.
Using Third-Party Icon Packs
There are numerous third-party icon packs available for Android devices that can serve as a great starting point for customization. These packs provide a variety of pre-designed icons that you can use to replace the default icons on your device. Look for an icon pack that aligns with your aesthetic preferences and download it from a credible source.
Creating Your Own Icons
If you want to take customization a step further and create truly unique shortcut icons, you can use image editing software or apps to design your own icons. There are several user-friendly applications that allow you to create icons from scratch or modify existing images to fit your desired style. Once you have your custom icons ready, you can easily apply them to your device.
Applying Custom Shortcut Icons
Now that you have your custom shortcut icons or the downloaded icon pack, it's time to apply them to your Samsung device. You can use a dedicated launcher app that supports icon customization to easily replace the default icons with your personalized ones. These launcher apps provide a seamless way to assign individual icons to specific apps and create a cohesive and visually appealing look.
Enjoy Your Personalized Android Experience
By embracing the possibility of customization and creating custom shortcut icons, you can transform your Samsung device into a reflection of your personality and style. Whether you choose to download an icon pack or design your own icons, the process is simple and can make a significant difference in the overall appearance of your device.
Restoring Default App Symbols on Your Samsung Device
Reverting back to the original application icons on your Samsung device can provide a fresh and familiar look to your smartphone experience. This section will guide you through the process of restoring the default icons and eliminating any custom variations that may have been applied previously.
Before proceeding with the restoration, it's important to note that this method only applies to Samsung devices running on the Android operating system. In order to restore the default app symbols, you will need to access the device's settings and locate the relevant options.
| Step | Instructions |
|---|---|
| 1 | Navigate to the Settings menu on your Samsung device. This can typically be accessed by tapping on the gear-shaped icon in the app drawer or by swiping down from the top of the screen and selecting the gear-shaped icon from the quick settings panel. |
| 2 | Within the settings menu, locate and tap on the Display option. This may be listed under different names depending on the specific Samsung device and software version. |
| 3 | Once in the display settings, look for the Home Screen option. Tap on it to access the available customization features for your device's home screen. |
| 4 | In the home screen settings, find and select the Icon Style or similar option. This will allow you to modify the appearance of the app icons on your Samsung device. |
| 5 | Within the icon style settings, you should see various options for icon themes or styles. Look for the Default or Standard option, which will restore the original app symbols on your device. |
| 6 | Tap on the Default or Standard option to apply the changes. Your Samsung device will then revert back to the default app icons, eliminating any customizations that were previously in place. |
By following these steps, you can easily restore the default app symbols on your Samsung device, ensuring a consistent and recognizable interface. Remember to explore the customization options available on your device to tailor its appearance to your preferences.
Tips and Tricks for Customizing App Icons on Your Samsung Device
Unlock the potential of your Samsung device by customizing your app icons. Personalizing the appearance of your icons can bring a fresh and unique look to your device, showcasing your style and personality. In this section, we will explore various tips and tricks to help you achieve the desired icon customization on your Samsung device, allowing you to create an interface that fits your preferences perfectly.
Troubleshooting: Common Issues with Setting up Icons
When it comes to customizing your smartphone's interface, setting up icons plays a crucial role in personalizing the look and feel of your device. However, like any technology, issues can arise during the icon setup process on Samsung phones that can affect the overall user experience. This section will outline some of the common problems you may encounter when setting up icons and provide potential solutions to help you troubleshoot these issues.
1. Icons Not Appearing as Intended
One of the most frustrating issues users encounter is when icons do not appear as they were intended. This can include missing icons, incorrect images, or distorted visuals. To resolve this problem, consider the following steps:
- Ensure that the icon pack you have selected is compatible with your Samsung phone model. Some icon packs may only work with specific devices.
- Verify that the icon pack is properly installed and activated in your phone's settings.
- If the issue persists, try clearing the cache of the launcher app or resetting the app preferences.
2. Icon Placement and Organization
Another common issue when setting up icons is arranging them in a desired order and organizing them into folders. This can be especially challenging if the desired launcher does not provide sufficient customization options. Here are some potential solutions:
- Try using a different launcher app from the Play Store that offers more flexibility in icon placement and folder organization.
- Explore third-party apps specifically designed for icon management, such as icon organizers or custom launchers.
- Consider using widget tools to create custom shortcuts or widgets that mimic the functionality of icons.
3. Inconsistent Icon Sizes
Having inconsistent icon sizes can disrupt the visual harmony of your device's home screen. Here are a few suggestions to tackle this problem:
- Ensure that you are using an icon pack that supports adaptive icons for consistent sizing across different apps.
- Check if the launcher app you are using has options to customize the icon size. Adjusting the settings can help achieve a more uniform appearance.
- If none of the above solutions work, consider manually resizing individual icons using image editing tools.
By understanding these common issues and exploring the troubleshooting tips provided, you can overcome obstacles that may arise when setting up icons on your Samsung phone. Remember that experimentation and customization are key to tailoring your smartphone experience to your liking.
Frequently Asked Questions about Customizing App Symbols on a Samsung Device
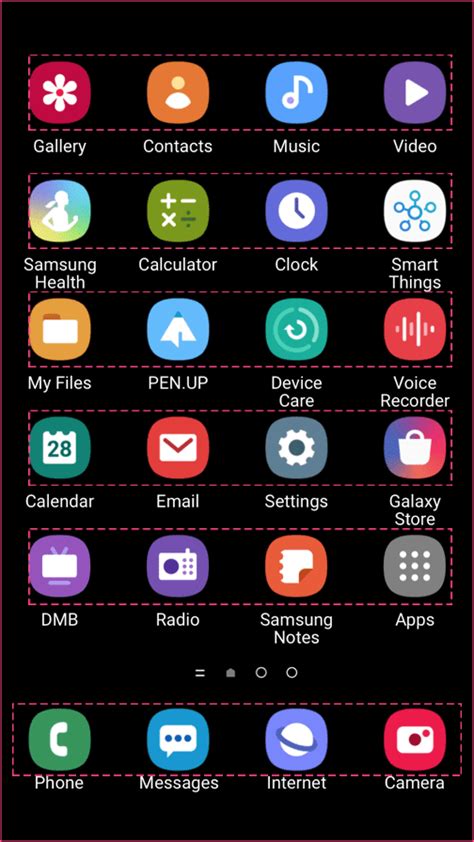
In this section, we will provide answers to commonly asked questions regarding the customization of application icons on your Samsung smartphone. By exploring these questions, you will gain a better understanding of how to personalize the appearance of your device's app symbols without mentioning specific devices or brands.
| Question | Answer |
| 1. Can I change the look of the icons on my Samsung phone? | Yes, you can customize the icons on your Samsung phone to give it a unique and personalized appearance. There are various methods available to achieve this, such as using third-party launcher apps or applying icon packs from the Samsung Themes store. |
| 2. Are there any built-in options for icon customization? | Yes, Samsung devices often come with built-in options for icon customization. You can explore the device settings and look for options like "Themes" or "Icon Styles" to change the appearance of your app icons. |
| 3. Can I create my own custom icons? | While Samsung's default software may not have a built-in feature to create custom icons, you can still achieve this by using third-party icon packs or creating your own icons using specialized apps or graphic design software. |
| 4. Will customizing the icons affect the functionality of my applications? | No, customizing the icons on your Samsung phone will not affect the functionality of the applications themselves. It only changes their visual representation on your device's home screen and app drawer. |
| 5. Can I revert back to the default icon appearance? | Yes, you can always revert back to the default icon appearance on your Samsung phone. By uninstalling any third-party launcher apps or removing applied icon packs, your device will restore the original look of the app symbols. |
FAQ
Can I arrange icons on my Samsung phone to look like they do on an iPhone?
Yes, you can set up your icons on a Samsung phone to resemble the layout on an iPhone. There are a few steps you can follow to achieve this.
What is the benefit of setting up icons on my Samsung phone like on an iPhone?
The main benefit of arranging your icons to resemble those on an iPhone is that it brings a familiar and visually appealing layout to your Samsung phone. It can also assist iPhone users who have recently switched to a Samsung phone in adjusting to the new interface.
Are there any specific apps or tools required to set up icons on a Samsung phone like on an iPhone?
No specific apps or tools are necessary to set up icons on a Samsung phone like on an iPhone. The process can be accomplished using the built-in features and settings on your Samsung device.
Is it possible to revert back to the original icon layout on my Samsung phone after setting it up like an iPhone?
Yes, it is completely possible to revert back to the original icon layout on your Samsung phone. If you ever decide to return to the default settings, you can easily do so by following the same steps you used to set up the icons like an iPhone.




