In our technologically advanced era, it is not uncommon to encounter certain challenges when it comes to managing data on our Apple devices. Many individuals have reported facing difficulties in duplicating crucial information, leading to frustration and possible data loss. However, fear not, as there are effective techniques to overcome this hurdle.
When encountering the perplexing conundrum of data replication malfunction, it is essential to understand the underlying causes and adopt appropriate measures to rectify the issue. Whether it is a replication failure due to device configuration inconsistencies or a synchronization problem stemming from software conflicts, a systematic approach is required to find a viable solution.
Unlocking the Potential:
Apple devices, revered for their seamless functionality and sleek design, have revolutionized the way we interact with technology. However, even these innovative gadgets can encounter occasional hiccups that impede the smooth replication of data. Understanding the root cause of the problem is crucial in unlocking the device's full potential.
Embracing Proactive Measures:
Resolving data replication errors necessitates a proactive response. To overcome the challenges, it is vital to ensure that your Apple device's software is up to date, granting it the necessary tools to combat replication hurdles effectively. Additionally, undertaking periodic device maintenance and optimizing storage capacity are crucial steps towards minimizing data replication issues.
Clear Cache and Cookies on Safari
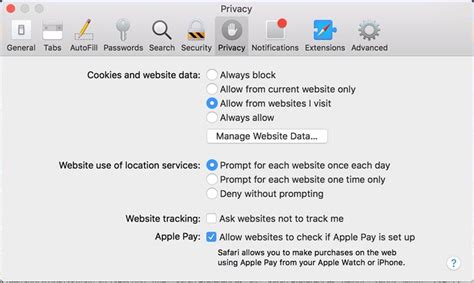
In the modern digital world, where browsing the web has become an integral part of our daily lives, it is essential to ensure a smooth and efficient browsing experience. However, over time, accumulated cache and cookies can hinder the functionality of your Safari browser. This can result in various issues, such as slow loading times, website errors, and even restricted access to certain websites. To maintain optimal performance, it is crucial to regularly clear the cache and cookies on your Safari browser.
Cache refers to temporary files that Safari stores on your device to make loading web pages faster. While this feature can enhance your browsing experience, the cache can also become bloated and outdated, causing issues with data synchronization and webpage loading. Therefore, periodically clearing the cache will help ensure that you have the most up-to-date version of web pages, improve loading speeds, and prevent potential compatibility conflicts.
Cookies, on the other hand, are small text files that websites store on your device to remember your preferences and offer a personalized browsing experience. However, as you visit different websites, an excessive accumulation of cookies can lead to conflicts and website errors. Clearing cookies can help resolve issues related to website authentication, login problems, and even improve your privacy by removing saved login credentials and tracking data.
To clear the cache and cookies on Safari, follow these simple steps:
- Open Safari and go to the "Settings" menu.
- Scroll down and tap on "Safari."
- Within the Safari settings, scroll down and tap on "Clear History and Website Data."
- Confirm your choice by selecting "Clear History and Data" again.
After completing these steps, Safari will clear the cache and cookies, resulting in a cleaner browsing environment. It is important to note that clearing the cache and cookies will sign you out of websites and may remove saved preferences, so be prepared to re-enter any necessary login information or customize preferences after completing this process.
By regularly clearing the cache and cookies on your Safari browser, you can maintain optimal performance, resolve various website issues, and enjoy a seamless browsing experience without any hindrances caused by outdated or conflicting data.
Update Your iOS to the Latest Version
In this section, we will discuss the importance of keeping your iOS up to date and how it can help resolve various issues related to data copy on your device.
Updating your iOS to the latest version is crucial for the smooth functioning of your device and can have a positive impact on resolving any data copy issues you might be experiencing. Apple regularly releases updates for iOS, which not only introduce new features but also address any known bugs or glitches that might affect the copying of data on your iPhone.
By updating your iOS to the latest version, you ensure that your device is equipped with the latest security patches and system improvements. This not only enhances the overall performance of your iPhone but also helps in resolving any issues that might be causing data copy errors.
To update your iOS to the latest version, go to the "Settings" app on your iPhone and tap on "General." From there, select "Software Update" and check if there are any available updates. If there are updates available, tap on "Download and Install" to initiate the update process.
It is important to note that updating your iOS requires a stable internet connection and sufficient battery life. It is recommended to connect your iPhone to Wi-Fi and keep it plugged in during the update process to ensure a smooth and uninterrupted update.
Once the update is complete, your iPhone will restart, and you can then check if the data copy error has been resolved. If the issue persists, you may consider reaching out to Apple support for further assistance.
Restart Your Device and Reconnect to Wi-Fi

If you're experiencing issues with copying data on your iPhone, one possible solution is to restart your device and reconnect to your Wi-Fi network. Restarting your iPhone can help resolve any temporary glitches or software conflicts that may be causing the data copy error. Additionally, reconnecting to Wi-Fi ensures a stable network connection, which is crucial for successful data transfer.
- Press and hold the power button on your iPhone until the "Slide to power off" option appears.
- Swipe the power icon from left to right to turn off your device.
- Wait for a few seconds, then press and hold the power button again until the Apple logo appears to turn your iPhone back on.
- Once your device is back on, go to the Settings app and tap on "Wi-Fi".
- Toggle the Wi-Fi switch off, wait for a few seconds, and then toggle it back on.
- Select your Wi-Fi network from the list and enter the password if prompted.
By restarting your iPhone and reconnecting to Wi-Fi, you can potentially resolve any underlying issues that may be preventing successful data copying. If the error persists, continue troubleshooting with the next steps.
Resetting Network Settings
One potential solution for addressing connectivity issues on your device is to reset the network settings. This action will revert all network-related settings to their default values.
- Start by accessing the "Settings" menu on your device.
- Scroll down and tap on the "General" option.
- Within the "General" settings, locate and select "Reset".
- You will find various reset options, including "Reset All Settings" and "Reset Network Settings".
- To specifically reset network settings, choose the "Reset Network Settings" option.
- You may be prompted to enter your device passcode or provide authentication.
- Confirm your decision to proceed with the network settings reset.
- Your device will restart and the network settings will be restored to their default configurations.
Note that resetting network settings will remove saved Wi-Fi networks, Bluetooth connections, VPN configurations, and other related settings. You will need to reconfigure these settings after the reset. However, this action can often resolve data copying errors and improve overall network functionality on your iPhone.
Explore Third-Party Software for Seamless Data Transfer
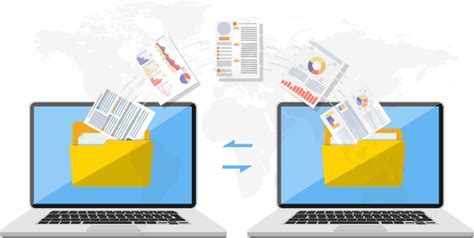
In order to streamline the process of transferring your valuable information between devices, it can be beneficial to explore the use of third-party software. By utilizing trusted and reliable applications, you can ensure a more efficient and hassle-free data transfer experience.
When looking for suitable third-party software, consider opting for secure and reputable options that boast a range of features to cater to your specific needs. These applications often offer a user-friendly interface, making it easier for you to navigate through the transfer process without encountering any difficulties.
Moreover, third-party software can provide a variety of options for data transfer, allowing you to transfer not only your contacts and media files, but also your messages, notes, and other important data. This ensures that your complete digital footprint can be safely transferred to your desired device.
Additionally, third-party software often utilizes advanced algorithms to ensure that the integrity of your data is maintained throughout the transfer process. This means that you can transfer your files without having to worry about any data corruption or loss.
Furthermore, these software applications can offer seamless compatibility with various devices and operating systems. Whether you are moving from an Android device to an iPhone or vice versa, you can trust that third-party software will be able to facilitate a smooth transition.
In conclusion, utilizing third-party software for data transfer provides a reliable and efficient way to successfully transfer your data between devices. With their user-friendly interfaces, extensive capabilities, and compatibility options, these applications can ensure that your information remains intact and accessible after the transfer process.
[MOVIES] [/MOVIES] [/MOVIES_ENABLED]FAQ
Why am I getting a data copy error on my iPhone?
The data copy error on your iPhone can occur due to various reasons such as software glitches, insufficient storage space, corrupt files, or compatibility issues between devices.
What should I do if I encounter a data copy error while backing up my iPhone?
If you encounter a data copy error while backing up your iPhone, you can try the following solutions: 1) Restart both your iPhone and computer, 2) Update your iPhone and computer to the latest software versions, 3) Ensure that you have enough storage space on your iPhone and computer, 4) Use a different USB cable or port, and 5) Disable any third-party security software temporarily.
Is there any way to fix a data copy error without losing my iPhone data?
Yes, there are potential ways to fix a data copy error without losing your iPhone data. You can try using third-party data recovery software, seeking professional help from Apple Support, or restoring your iPhone from a previous backup if available.
What can I do if the data copy error persists even after trying all the troubleshooting steps?
If the data copy error persists even after trying all the troubleshooting steps, you can consider resetting your iPhone's settings, reinstalling iTunes or Finder on your computer, using a different computer, or contacting Apple Support for further assistance.
Do I need to enable any specific settings on my iPhone to prevent data copy errors?
There are no specific settings on your iPhone to prevent data copy errors. However, you can regularly update your iPhone and computer's software, keep sufficient storage space on your devices, and ensure the USB cable and port are functioning properly to minimize the chances of encountering data copy errors.
What is a data copy error on iPhone?
A data copy error on iPhone refers to a situation when the process of copying or transferring data from one device to another encounters an issue or fails to complete successfully.




