Encountering difficulties when trying to establish a seamless link between your prestigious Apple wearable and other devices? Worry no more! This comprehensive guide aims to assist you in overcoming the various obstacles hindering a smooth synchronization experience. By following these step-by-step instructions, you will be able to troubleshoot and rectify the connectivity setbacks encountered on your elegant wrist accessory.
Empower yourself with knowledge, as we delve into the intricacies of resolving connectivity hiccups on your Apple chronometer.
Is your cutting-edge wrist adornment unable to establish a stable connection with your smartphone, tablet, or other compatible gadgets? This predicament can bring about a frustrating user experience, preventing you from fully experiencing the potential of your innovative timekeeping companion. Rest assured, we are here to guide you on your quest to seamlessly establish and maintain a robust connection.
We understand your frustration when your timepiece fails to pair with your desired device, but fear not, for there are numerous strategies at your disposal to overcome these obstacles.
Troubleshooting Wi-Fi Connectivity on your Apple Timepiece
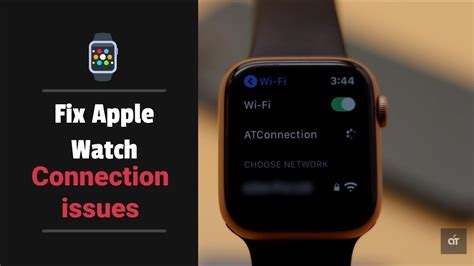
When it comes to ensuring a seamless and uninterrupted experience on your Apple Watch, a stable Wi-Fi connection is of utmost importance. In this section, we will discuss various troubleshooting techniques and tips to address any Wi-Fi connectivity issues you may encounter.
1. Verify Wi-Fi Network Availability
Before delving into complex troubleshooting steps, start by confirming that your Wi-Fi network is indeed accessible and operational. Check if other devices can connect to the same network without any issues. Sometimes, the problem may lie with the network itself, rather than your Apple Watch.
2. Restart Your Apple Watch and Wi-Fi Router
A simple yet effective troubleshooting step is to restart both your Apple Watch and Wi-Fi router. This helps in refreshing the connection and resolving any temporary glitches. To restart your Apple Watch, press and hold the side button until the Power Off slider appears. For your Wi-Fi router, locate the power button or unplug it for a few seconds before plugging it back in.
3. Check Wi-Fi Signal Strength
Ensure that you are within range of your Wi-Fi router and have a strong signal. Walls, furniture, or other electronic devices can interfere with the Wi-Fi signal, causing connectivity problems. Consider getting closer to the router or positioning yourself in an area with better signal reception.
4. Forget and Reconnect to Wi-Fi Network
If your Apple Watch is unable to connect to the Wi-Fi network, try forgetting the network and reconnecting. On your Apple Watch, go to Settings > Wi-Fi, tap the (i) icon next to the network name, and then choose "Forget This Network." Afterward, rejoin the network and provide the necessary credentials, if prompted.
5. Reset Network Settings
If the previous steps did not yield any positive results, you can try resetting the network settings on your Apple Watch. This clears any saved Wi-Fi network information and can resolve issues related to incorrect configurations. To do this, go to Settings > General > Reset > Reset Network Settings. Keep in mind that this erases saved Wi-Fi passwords and VPN settings.
6. Contact Apple Support
If you have attempted all the troubleshooting steps mentioned above and are still facing Wi-Fi connectivity problems on your Apple Watch, it is recommended to reach out to Apple Support for further assistance. They will be able to provide specific guidance tailored to your situation and help you resolve the issue.
By following these troubleshooting techniques, you can address various Wi-Fi connectivity issues on your Apple Watch and ensure a seamless experience with your smart timepiece.
Resolving Bluetooth Connectivity Problems
Having trouble maintaining a stable connection between your Apple smartwatch and other devices? This section delves into effective solutions for troubleshooting issues related to Bluetooth connectivity. By following these steps, you can resolve any lags or disconnections that hinder the seamless interaction between your Apple Watch and connected devices.
Before delving into the specific solutions, it's important to understand the potential causes behind Bluetooth connection problems. Interference from other devices, outdated system software, and incorrect device settings are some common culprits. By addressing these factors, you can improve the reliability of your Apple Watch's Bluetooth functionality.
| Step | Solution |
|---|---|
| 1 | Reset Bluetooth Settings |
| 2 | Update Apple Watch Software |
| 3 | Reset Network Settings |
| 4 | Restart Devices |
| 5 | Remove and Re-Pair Bluetooth Accessories |
| 6 | Check for Interference |
Resetting your Bluetooth settings can help eliminate any configuration conflicts, enabling a fresh start for your devices to connect seamlessly. Additionally, ensuring that your Apple Watch's software is up to date can provide fixes for any potential Bluetooth-related bugs. Resetting network settings can also resolve complicated connectivity issues that might be affecting your Bluetooth connection.
Restarting both your Apple Watch and the connected device can be a simple yet effective solution, as it refreshes their connection and re-establishes the Bluetooth link. In cases where the problem persists, removing and re-pairing the Bluetooth accessory can help fix any bugs or glitches. Finally, it's essential to check for any potential interference from other devices or objects to ensure a stable Bluetooth connection with your Apple Watch.
Resetting Network Settings on Your Apple Timepiece
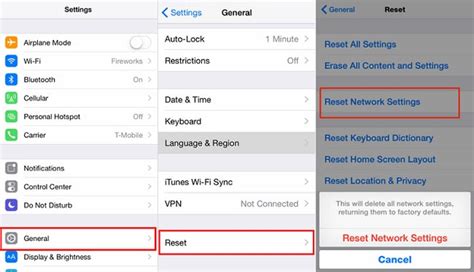
In this segment, we will explore the process of reestablishing the network connections on your Apple wearable device. The network settings of your timepiece play a crucial role in ensuring a smooth and uninterrupted connection to various services and functions. If you experience connectivity issues or disruptions, resetting the network settings might be a viable solution.
Below, you will find step-by-step instructions on how to reset the network settings on your Apple Watch:
Step 1: | Open the "Settings" app on your Apple Watch by tapping its icon on the home screen. |
Step 2: | Scroll down and select the "General" option from the settings menu. |
Step 3: | Inside the General settings, locate and tap on the "Reset" option. |
Step 4: | Within the Reset menu, select "Reset Network Settings." |
Step 5: | Once prompted, enter your passcode to confirm the network settings reset. |
Resetting the network settings on your Apple Watch will remove all saved Wi-Fi networks, Bluetooth pairings, and VPN configurations. This action will not delete any personal data or content from your device. After the network settings reset, you can manually reconnect to Wi-Fi networks and re-pair Bluetooth devices as needed.
Keep in mind that resetting the network settings should only be performed if you are experiencing persistent connection issues. It is also recommended to restart your Apple Watch after completing the process to ensure any temporary glitches are resolved.
Enhancing Apple Watch Connectivity with Software Updates
In order to optimize the connection of your Apple Watch and improve its overall performance, regularly updating your watch's software is crucial. With each software update, Apple addresses connectivity issues and implements system improvements to ensure a seamless connection between your watch and other devices.
Stay up to date: Apple regularly releases software updates for its products, including the Apple Watch. These updates often include bug fixes, security enhancements, and improvements to connectivity. Keeping your watch's software up to date ensures that you have access to the latest features and benefits from enhanced connectivity.
Check for updates: To check for software updates on your Apple Watch, navigate to the Settings app on your watch's home screen. Scroll down and tap on "General," then select "Software Update." If an update is available, follow the prompts to download and install the latest version.
Stable connection: Apple Watch software updates often include optimizations to improve Bluetooth connectivity, ensuring a stable and reliable connection between your watch and other devices. By updating your watch's software, you can minimize the occurrence of connection issues, such as disconnections or intermittent pairing problems.
Performance improvements: In addition to addressing connectivity issues, software updates can also enhance the overall performance of your Apple Watch. These updates may include improvements to battery life, app responsiveness, and system efficiency. By regularly updating your watch's software, you can ensure a smoother and more enjoyable user experience.
Automatic updates: To simplify the updating process, Apple Watch offers an automatic update feature. With this feature enabled, your watch will automatically download and install software updates when it is connected to Wi-Fi and charging. To enable automatic updates, open the Apple Watch app on your paired iPhone, tap on "My Watch," then select "General" followed by "Software Update." Toggle on the "Automatic Updates" option.
In conclusion, keeping your Apple Watch software up to date is essential for improved connectivity. By regularly updating your watch, you can enhance its performance, stability, and overall user experience. Take advantage of the automatic update feature to effortlessly stay informed about the latest software enhancements.
Ensuring Proper Pairing with iPhone for Seamless Connection

When it comes to establishing a reliable connection between your iPhone and Apple Watch, proper pairing is essential. A seamless connection is crucial for enhancing the functionality and ensuring a smooth user experience. In this section, we will explore some key tips to ensure a seamless pairing process and a stable connection between your Apple Watch and iPhone.
Why Isn't My Apple Watch Pairing? (2022)
Why Isn't My Apple Watch Pairing? (2022) by Insider Tech 2,086,781 views 3 years ago 1 minute, 57 seconds
FAQ
My Apple Watch is not connecting to my iPhone. What should I do?
If your Apple Watch is not connecting to your iPhone, there are a few steps you can try to fix the issue. First, make sure that both your Apple Watch and iPhone are turned on and have sufficient battery power. Next, ensure that your iPhone's Bluetooth is turned on and that it is within range of your Apple Watch. You can also try restarting both devices or unpairing and re-pairing them again. If none of these steps work, you may need to contact Apple support for further assistance.
Why does my Apple Watch keep disconnecting from Wi-Fi?
If your Apple Watch keeps disconnecting from Wi-Fi, there are a few possible reasons. First, ensure that your Apple Watch is within range of a known Wi-Fi network. If you are too far away from the Wi-Fi source, the connection may be weak. Additionally, make sure that your Apple Watch is connected to a trusted network and that you have entered the correct password. If the issue persists, you can try forgetting the Wi-Fi network on your Apple Watch and then reconnecting to it. If the problem still occurs, resetting your network settings or updating the software on your Apple Watch might help resolve the issue.
What can I do if my Apple Watch is not receiving notifications from my iPhone?
If your Apple Watch is not receiving notifications from your iPhone, there are a few troubleshooting steps you can try. First, ensure that both devices are connected and paired properly. Make sure that you have enabled notifications for the specific apps on your iPhone and that the Apple Watch is not in Do Not Disturb mode. Additionally, check if your iPhone's software is up to date. Sometimes, restarting both devices or unpairing and re-pairing them can also resolve the issue. If the problem persists, contacting Apple support or visiting an Apple Store for further assistance is recommended.




