Have you ever found yourself in a rabbit hole of confusion while trying to locate your important emails on your trusted iPhone device? Fear not, as we are here to provide you with a comprehensive and user-friendly manual on how to effortlessly retrieve your mails without breaking a sweat. With the ever-evolving world of technology, staying connected and organized has become paramount, and we understand the importance of finding a system that works seamlessly for you.
Explore the enchanting world of email organization and optimization as we take you on a journey to discover the simple yet powerful ways to access your electronic correspondence. Whether you're a tech-savvy enthusiast or simply looking to declutter your digital realm, this guide aims to equip you with the knowledge and tools necessary to efficiently retrieve and manage your mailbox without compromising your valuable time and energy.
Unleash the potential of your Apple device as we delve into the intricate features and settings that will streamline your email experience. From essential shortcuts to lesser-known tricks, we will provide you with an arsenal of techniques that may just revolutionize your daily email routine. Prepare to be amazed as we unlock the secrets hidden within the realm of digital communication.
Accessing the Mail App on Your iPhone

The Mail app on your iPhone allows you to easily access and manage your email accounts directly from your device. This section will guide you through the process of finding and opening the Mail app on your iPhone, so you can stay connected and organized on the go.
To access the Mail app, start by locating the app icon on your iPhone's home screen. The Mail app icon looks like an envelope and is usually found in the dock at the bottom of the screen or on one of the home screens. Once you've located the icon, tap on it to open the Mail app.
Upon opening the Mail app, you will be taken to your inbox, where you will find a list of your received emails. The inbox provides a centralized view of all your email accounts, allowing you to see all your new messages at a glance. From here, you can tap on an email to read it, or swipe left or right to archive, delete, or perform other actions on the email.
In addition to your inbox, the Mail app offers several other features and sections to help you manage your emails effectively. By tapping on the different tabs or buttons at the bottom of the screen, you can navigate to your sent folder, drafts folder, and other folders or labels you may have set up in your email accounts. You can also search for specific emails using the search bar at the top of the screen.
| Tips for accessing the Mail app on your iPhone: |
| - Make sure you have set up your email accounts on your iPhone before trying to access the Mail app. |
| - If you can't find the Mail app on your home screen or in the dock, try swiping left or right to access additional home screens or using the search feature to locate it. |
| - Customize the Mail app by adjusting its settings. You can choose how frequently the app checks for new emails, set up email signatures, and much more. |
| - Take advantage of the notifications feature to receive alerts for new emails, so you never miss an important message. |
Navigating Through Your Mail Folders
In this section, we will explore the various ways to navigate and access different folders in your email on your iPhone. Whether you’re searching for a specific message or organizing your emails, understanding how to efficiently move between folders is key.
When it comes to exploring your email folders, you'll discover multiple methods at your disposal. One way to access your folders is by utilizing the built-in email application on your iPhone. By tapping on the email icon, you'll unlock a world of organizational possibilities and gain quick access to different folders such as Inbox, Sent, Drafts, and more.
Another way to navigate through your mail folders is by taking advantage of the search function. By using keywords or specific criteria, you can quickly locate a particular message or email thread. This can be especially useful when you have an extensive email archive and need to locate a specific correspondence promptly.
In addition to the search feature, you can also make use of shortcuts or gestures. These allow you to navigate swiftly between folders without having to click through multiple screens. By swiping left or right, you can easily switch between folders, making your email organization and retrieval process more efficient.
Lastly, it's important to note that you can customize your mail folders to suit your preferences. This includes rearranging the order of your folders, designating certain folders as favorites for quick access, or even creating custom folders to further organize your email. Taking advantage of these customization options can greatly streamline your email management experience.
In conclusion, mastering the art of navigating through your mail folders on your iPhone enables you to effortlessly locate messages, manage your inbox effectively, and tailor your email organization to match your specific needs. By using the built-in email app, utilizing search functions, employing shortcuts, and customizing your folders, you'll become a proficient email navigator in no time.
Searching for Specific Emails
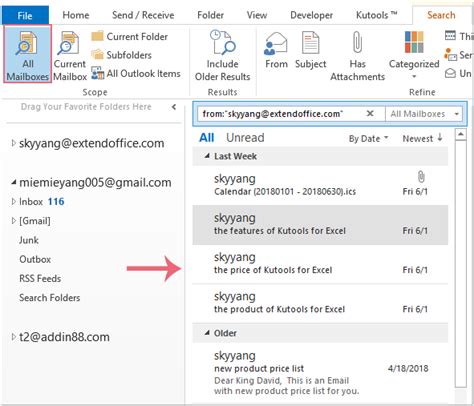
In the digital world, locating specific emails amidst a plethora of messages can be quite challenging. However, there are effective methods to streamline your search and quickly find the exact email you need. By utilizing various search techniques and tools, you can efficiently sift through your mailbox, saving valuable time and effort. This section will explore different strategies to search for specific emails on your iPhone.
1. Using keywords: When looking for a specific email, utilizing relevant keywords is a practical approach. By entering specific terms or phrases related to the email you are searching for, the iPhone's built-in search function can quickly filter through your mailbox and display the relevant results. |
2. Sorting by sender: If you remember the sender's name or email address, sorting your mailbox by sender can be an effective way to locate specific emails. By selecting the sender's name or email address, the iPhone will display all the messages associated with that particular contact, making it easier to find the desired email. |
3. Filtering by date: When dealing with a large volume of emails, narrowing down your search by date can be helpful. By specifying a specific time frame or using predefined filters such as "Today," "Yesterday," or "Last Week," you can limit the search results to the desired period and swiftly locate the required email. |
4. Utilizing advanced search operators: For more precise searches, the iPhone also supports advanced search operators. These operators include specific syntax and symbols that refine your search criteria. By using operators such as AND, OR, NOT, quotation marks, and asterisks, you can perform complex searches and pinpoint the exact email you are looking for. |
5. Managing email folders and tags: Organizing your emails into folders and applying tags can significantly simplify the process of locating specific emails. By categorizing your messages and assigning relevant labels, you can quickly navigate through your mailbox and access the desired email with ease. |
By applying these various techniques and utilizing the search capabilities of your iPhone, you can efficiently find specific emails and stay organized amidst the constant influx of messages. Whether you prefer using keywords, sorting, filtering, or advanced search operators, these methods will help you retrieve the email you need in no time.
Managing Your Mail Settings
When it comes to handling your email on your iPhone, it's important to have control over your mail settings. These settings allow you to personalize your email experience and optimize its functionality to suit your needs.
There are various aspects of your mail settings that you can manage. Here are a few key areas that you might find useful:
- 1. Account settings: This section allows you to add, remove, or modify email accounts on your iPhone. You can also update your account information, such as your email address, username, or password.
- 2. Notifications: With the notification settings, you can choose how you receive email alerts on your iPhone. You can customize the sound, vibration, and banner style for different types of email notifications.
- 3. Mail organization: This feature lets you organize your mailbox by creating folders and managing email rules. Folders help you categorize and sort your emails, making it easier to find specific messages.
- 4. Signature: Personalize your outgoing emails by setting up a unique signature. You can add your name, job title, or any other information you want to include at the end of your emails.
- 5. Sync settings: Fine-tune how your iPhone syncs with your email server. You can decide how often your iPhone checks for new emails, whether to sync only the latest messages, or how far back to sync older emails.
By managing your mail settings effectively, you can streamline your email management process and ensure that your iPhone is customized to meet your preferences. Take the time to explore these settings and make adjustments as needed to optimize your email experience on your iPhone.
Tips for Efficient Email Management on Your iOS Device
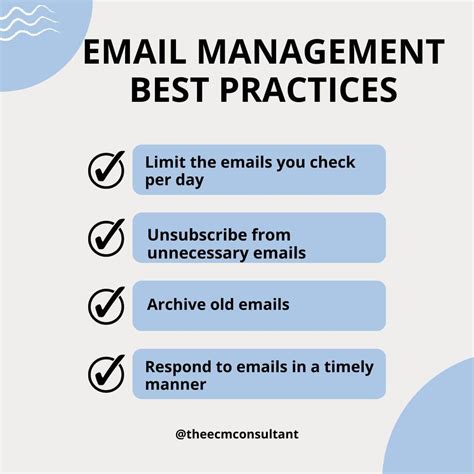
When it comes to organizing and managing your emails on your iPhone or iPad, it's important to have efficient strategies in place. By implementing these tips, you can streamline your email workflow and stay on top of your inbox without feeling overwhelmed.
1. Prioritize Your Emails:
In order to effectively manage your emails, it's crucial to prioritize them based on their importance and urgency. Creating different folders or labels can help you segment your emails and attend to them accordingly.
2. Set up Email Filters:
Utilize the email filtering options available on your iOS device to automatically sort incoming messages into specific folders based on sender, subject, keywords, or other criteria. This way, you can avoid clutter in your inbox and easily locate important emails.
3. Use Email Flags or Stars:
Flagging or starring important emails can help you quickly identify and address them later. This allows you to focus on more urgent matters while ensuring that important emails don't get buried in the clutter of your inbox.
4. Take Advantage of Email Search:
Instead of manually scrolling through your entire inbox to find a specific email, utilize the search function within your email app. Use keywords, sender names, or specific phrases to quickly locate the email you need.
5. Unsubscribe from Unnecessary Emails:
Take the time to unsubscribe from newsletters, promotional emails, or any irrelevant emails that you no longer wish to receive. This will help reduce email clutter and free up your inbox for more important communications.
6. Regularly Archive or Delete Emails:
Develop a habit of archiving or deleting emails that are no longer relevant or needed. Keeping your inbox clean and organized will make it easier to find and manage important emails in the future.
7. Sync Your Email Accounts:
If you have multiple email accounts, consider syncing them all on your iOS device for centralized email management. This way, you can access and manage all your emails in one place, saving time and effort.
By implementing these tips and strategies, you can efficiently manage your emails on your iPhone or iPad, ensuring that you stay organized and productive in your digital communications.
[MOVIES] [/MOVIES] [/MOVIES_ENABLED]FAQ
Can I have multiple mail accounts on my iPhone?
Yes, you can have multiple mail accounts on your iPhone. To add another account, go to the "Settings" app, then scroll down and tap on "Mail". From there, tap on "Accounts" and select "Add Account". You will be able to choose the type of account you want to add, such as iCloud, Google, Microsoft Exchange, etc. Follow the prompts to sign in and set up the account.
What if I can't find the Mail app on my iPhone?
If you can't find the Mail app on your iPhone, it is possible that it may have been deleted or hidden. To check if it is hidden, swipe down on the home screen and type "Mail" in the search bar at the top. If the app appears in the search results, it is hidden. To unhide it, go to "Settings", then "Screen Time", and select "Content & Privacy Restrictions". Tap on "Allowed Apps" and make sure the toggle next to Mail is turned on. If the app has been deleted, you can reinstall it from the App Store.
How do I manage my mail accounts on iPhone?
To manage your mail accounts on iPhone, go to the "Settings" app and scroll down until you find "Mail". Tap on "Accounts" to see a list of all your configured accounts. From there, you can tap on each account to adjust its settings, such as changing the displayed name, signature, or sync options. You can also add or remove accounts from this screen by tapping on "Add Account" or selecting an account and tapping on "Delete Account".
Is it possible to receive notifications for new emails on iPhone?
Yes, it is possible to receive notifications for new emails on your iPhone. To enable email notifications, go to the "Settings" app, then scroll down and tap on "Mail". From there, tap on "Notifications" and make sure the toggle next to "Allow Notifications" is turned on. You can also customize the alert style, sounds, and other notification settings for each individual mail account by tapping on its name under "Accounts" and adjusting the settings.




