Have you ever encountered difficulties while ensuring the uninterrupted flow of data between various software solutions on your Windows operating system? When certain file-monitoring mechanisms fail to act as expected, organizations can experience significant disruptions in their data analysis processes, resulting in delayed insights, lost opportunities, and potentially compromised security.
In this in-depth troubleshooting guide, we will explore the common challenges faced by businesses when it comes to monitoring files within a Windows environment. By investigating the underlying causes, we will provide you with a step-by-step approach to address and resolve these issues, ensuring the seamless tracking of files and maintaining the flow of critical data.
Our expert team has meticulously curated a vast repository of practical techniques and best practices to help you overcome obstacles encountered during the file monitoring process. By combining the use of smart strategies, innovative approaches, and resourceful tools, you will be equipped with the knowledge to handle any file tracking challenges that arise, restoring the productivity and efficiency of your Windows systems.
Throughout this guide, we will emphasize the significance of proactive monitoring, swift identification of anomalies, and the implementation of reliable solutions. By understanding the nuances of file tracking within a Windows environment, you can detect issues at an early stage and develop a robust troubleshooting plan to mitigate potential risks, alleviate bottlenecks, and optimize your overall system performance.
Systemic Obstacles to Monitoring File Activity in the Windows Environment
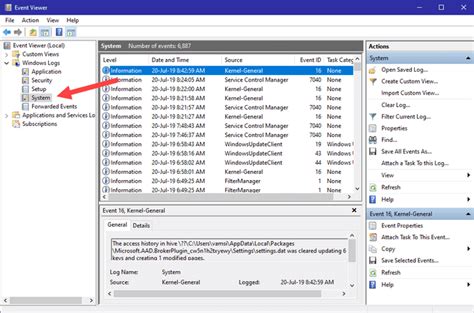
When attempting to monitor file activity in the Windows operating system, there are several recurring challenges that may hinder the effectiveness of Filebeat. This section aims to highlight common issues that can impede Filebeat's ability to track changes to files, providing insights into the underlying causes and potential solutions.
| Issue | Description | Possible Solution |
|---|---|---|
| Insufficient User Permissions | In some cases, Filebeat may encounter restrictions in accessing certain files due to limited user permissions. This can occur when attempting to monitor system files or folders that require elevated privileges. | Grant the necessary permissions to the user account or service running Filebeat, ensuring that it has appropriate access rights for the target files or folders. |
| File Locking by Applications | When applications lock files or have exclusive access to them, Filebeat may be unable to track any modifications made to those files. This commonly occurs when files are actively used or held open by other programs. | Identify the specific applications or processes that lock the files and adjust their behavior accordingly. You may need to coordinate with relevant stakeholders to release file locks or find alternate methods of obtaining file activity information. |
| Filesystem Encryption | If the Windows filesystem is encrypted using technologies like BitLocker, Filebeat may encounter challenges in monitoring file changes due to the encryption layer intercepting and obscuring the file activity. | Ensure that Filebeat is running on a system with appropriate decryption capabilities for the encrypted filesystem. Provide necessary credentials or keys to allow Filebeat to access and decrypt the files. |
| Complicated Filesystem Structures | In situations where the filesystem has complex directory structures or uses symbolic links extensively, Filebeat may encounter difficulties in tracking file changes accurately. Symbolic links may cause inconsistencies or lead to redundant file event notifications. | Regularly review and update the filebeat.yml configuration file to include exclusion rules or specific path definitions to avoid monitoring unnecessary symbolic links or directories known to cause problems. |
| Firewall or Antivirus Interference | Firewall or antivirus software can sometimes interfere with Filebeat's ability to access files or communicate over the network. Such interference can prevent proper tracking of file changes and event reporting. | Configure firewall or antivirus software to allow Filebeat access to the necessary files and network resources. Whitelist Filebeat processes or add exceptions for the relevant directories to mitigate interference. |
By addressing these common issues systematically, administrators can enhance Filebeat's performance and ensure accurate tracking of file activity within the Windows environment. It is essential to understand and overcome these obstacles to optimize the monitoring capabilities of Filebeat.
Optimizing Filebeat Configuration for Windows Environment
In this section, we will explore some valuable tips to enhance the functionality of Filebeat when deployed in a Windows environment. By making a few adjustments to the configuration settings, you can ensure that Filebeat effectively monitors and records important file changes without any hitches.
1. Fine-tune Filebeat prospector settings: It is essential to configure the prospector settings to include the specific directories and file types you want to track. Take advantage of the wide range of available filters and match patterns to accurately target the files you need.
- Use inclusion patterns to directly specify certain file names or extensions, such as *.log or myapp.log.
- Employ exclusion patterns to exclude unwanted files or directories from being tracked, avoiding unnecessary system resource utilization.
- Combine multiple wildcard patterns and regular expressions to create more complex matching criteria according to your requirements.
2. Optimize harvesting options: Filebeat allows you to customize the way it harvests data from files. Consider the following aspects to maximize performance:
- Adjust the harvester buffer size to balance memory consumption and processing speed. Larger buffer sizes can handle more data but may require additional memory.
- Configure the backoff duration to introduce a delay between two consecutive read attempts, preventing excessive resource consumption in case of highly dynamic files.
- Enable tail_files option to track file changes at the end rather than from the beginning, minimizing unnecessary reprocessing.
3. Ensure proper authentication: If the files you intend to track require elevated privileges or authentication, it is imperative to configure Filebeat with the necessary credentials. Consider utilizing the appropriate authentication mechanisms such as Windows Authentication or token-based authentication to ensure seamless access to the target files.
4. Handle file rotation efficiently: When dealing with log files that are frequently rotated or renamed, it is crucial to adjust the configuration to handle such scenarios without missing any data:
- Enable close_eof option to close and reopen the file when it reaches the end, thus allowing Filebeat to pick up the newly created file with a different name.
- Consider using symlinks to create a consistent file path for Filebeat, even when the underlying files are rotated or renamed.
By applying these Filebeat configuration tips tailored specifically for Windows, you can enhance the efficiency and reliability of your file tracking system, ensuring that all important changes in your monitored files are accurately captured.
Checking the Configuration of Filebeat on your Windows Machine
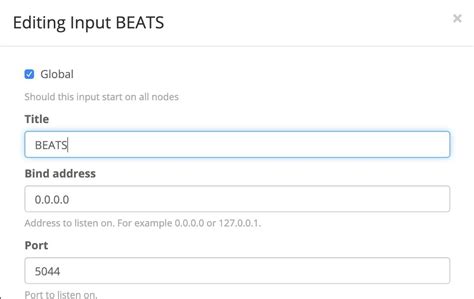
In this section, we will focus on verifying the setup of Filebeat on your Windows operating system. It is essential to ensure that the configuration is correctly in place to enable efficient file tracking and data collection.
To begin with, you should review the settings in the Filebeat configuration file. This file contains various parameters that dictate how Filebeat operates, such as input paths, output destinations, and available modules. Take a thorough look at these settings and make sure they are accurately defined for your system's requirements.
Next, validate that Filebeat is correctly installed on your Windows machine by checking the installation directory. Ensure that all necessary files and folders are present and that there are no missing components or corrupted files. This step ensures the integrity of the Filebeat setup.
Additionally, check the permissions of the directories and files that Filebeat needs to access. Inadequate permissions might prevent Filebeat from effectively tracking files. Verify that the necessary accounts or users have the appropriate read and write permissions to the monitored files and directories.
Furthermore, review the log files generated by Filebeat to identify any potential errors or warnings. These log files can provide valuable insights into the functioning of Filebeat and can help pinpoint issues that might be hindering file tracking. Analyze the log entries and take note of any relevant error messages.
Lastly, consider testing the connectivity between Filebeat and your desired output destination, such as Elasticsearch or Logstash. This test ensures that data being collected by Filebeat is successfully being transmitted to the configured output. Troubleshoot any connectivity issues that may arise during this process.
- Review the Filebeat configuration settings.
- Check the installation directory for Filebeat.
- Verify the permissions of files and directories.
- Analyze the Filebeat log files for errors and warnings.
- Test the connectivity between Filebeat and the output destination.
By following these steps, you will be able to verify the setup of Filebeat on your Windows machine and ensure that it is accurately tracking files and sending the collected data to the desired destination smoothly.
Troubleshooting Steps to Resolve Filebeat File Tracking Issues
When encountering difficulties with monitoring files using Filebeat on the Windows operating system, it is important to follow a systematic approach to identify and resolve the issue. This section provides a step-by-step guide to troubleshoot and determine the root cause of Filebeat not properly tracking files.
- Verify Filebeat Installation: Ensure that Filebeat is installed correctly and the necessary dependencies are met. Confirm the version of Filebeat is compatible with the Windows OS version in use.
- Check Filebeat Configuration: Review the Filebeat configuration file to ensure all relevant settings and options are correctly defined. Pay particular attention to the input configuration section that specifies the files to be tracked.
- Examine File Permissions: Verify that the user running Filebeat has appropriate permissions to access and read the targeted files. Ensure that any necessary file access restrictions or security policies are not hindering Filebeat from tracking the files.
- Confirm File Accessibility: Double-check if the files that Filebeat is expected to track are accessible and available at their specified locations. Ensure that there are no network connectivity issues or file locking problems preventing Filebeat from reading the files.
- Review Log Files: Analyze the logs generated by Filebeat to identify any error or warning messages that could indicate the cause of the issue. Check for any file-related error logs, such as permission denied or file not found errors.
- Restart Filebeat Service: Restart the Filebeat service to refresh its state and apply any changes made to the configuration file. This can help resolve any temporary issues or conflicts that may have caused the file tracking problem.
- Update Filebeat: Consider updating Filebeat to the latest version available, as new releases often include bug fixes and improvements that can address known issues with file tracking.
- Seek Community Support: If the issue persists, reach out to the Filebeat community or relevant support channels for further assistance. Provide detailed information about the problem encountered, including relevant configuration settings, log entries, and any error messages received.
By following these troubleshooting steps, you can systematically diagnose and resolve Filebeat file tracking issues on Windows, ensuring that the tool operates smoothly and effectively in monitoring your targeted files.
Advanced Techniques for Troubleshooting Filebeat Issues on the Windows Operating System
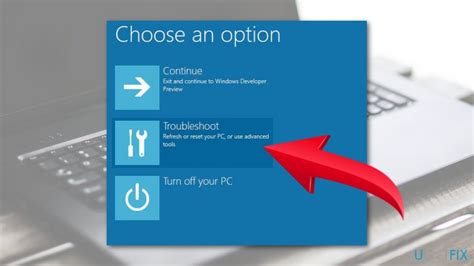
In this section, we will explore advanced strategies for effectively debugging and resolving Filebeat problems on Windows. By employing these techniques, you can gain deeper insights into the issues you encounter with Filebeat, enhancing your troubleshooting skills and optimizing the performance of your system.
1. Analyzing Log Files: One essential approach for troubleshooting Filebeat issues in Windows is to thoroughly examine the log files generated by the application. These files provide valuable information about errors, warnings, and other events that can help pinpoint the root causes of any problems you may be facing.
2. Leveraging Debugging Mode: Filebeat includes a debugging mode that allows for more detailed logging. By enabling this mode, you can gather additional diagnostic data, trace the flow of events, and identify potential bottlenecks or misconfigurations affecting the performance of Filebeat on the Windows system.
3. Testing with Sample Data: If you encounter issues with tracking files on Windows using Filebeat, it can be helpful to test the application with sample data. This enables you to isolate the problem and determine whether it is specific to certain files or general across the entire system. It also allows you to experiment with various configurations and settings to identify potential workarounds or optimizations.
4. Monitoring System Resources: Resource constraints can often be the underlying cause of Filebeat issues on Windows. By closely monitoring system resources such as CPU, memory, and disk usage, you can identify any limits or bottlenecks that may be slowing down the Filebeat process. This information can guide your troubleshooting efforts and enable you to fine-tune your system accordingly.
5. Collaborating with the Community: The Filebeat community is a valuable resource for troubleshooting Windows-specific issues. Engaging with others who have encountered similar problems can provide fresh insights, alternative perspectives, and creative solutions. Discussing your challenges and sharing your experiences with the community can expedite the troubleshooting process and help you overcome any hurdles you may face.
By implementing these advanced techniques, you can enhance your ability to troubleshoot and resolve Filebeat issues on Windows, ensuring smooth and efficient file tracking and processing within your environment.
File Explorer Isn't The Only Option
File Explorer Isn't The Only Option by CyberCPU Tech 46,085 views 1 year ago 24 minutes
FAQ
Why is Filebeat not tracking files in Windows?
The issue of Filebeat not tracking files in Windows could be due to various reasons. It might be related to incorrect configuration settings in the Filebeat configuration file, or there could be permission issues on the file or directory that Filebeat is supposed to track. It is also possible that there are errors in the log files that Filebeat is trying to track, causing it to fail. To troubleshoot this issue, it is recommended to check the configuration file, verify the permissions, and review the log files for any errors.
How can I check the Filebeat configuration file for errors?
To check the Filebeat configuration file for errors, you can run the command "filebeat test config -c /path/to/filebeat.yml" in the command prompt or terminal. This command checks the syntax and structure of the configuration file and provides detailed output if there are any errors. It helps in identifying and resolving any configuration-related issues that might be causing Filebeat to not track files correctly in Windows.
What can cause permission issues for Filebeat in Windows?
There are multiple factors that can cause permission issues for Filebeat in Windows. One common reason is that the user running Filebeat does not have sufficient permissions to access the files or directories that need to be tracked. In such cases, granting the necessary permissions to the user or running Filebeat with elevated permissions (e.g., "Run as Administrator") can resolve the issue. Additionally, if the files or directories are located on network shares, proper share and file permissions should be set to allow Filebeat to access them.
How can I troubleshoot Filebeat's inability to track specific log files?
If Filebeat is unable to track specific log files, there are a few steps you can take to troubleshoot the issue. First, check if the log file path and filename specified in the Filebeat configuration file are correct. Ensure that the file exists in the specified location. You can also enable debug logging in Filebeat to get more detailed information about its operations. Additionally, reviewing the Filebeat logs can provide insights into any errors or issues encountered while trying to track the specific log files.
Are there any common pitfalls when configuring Filebeat in Windows?
Yes, there are a few common pitfalls to avoid when configuring Filebeat in Windows. One mistake is not correctly specifying the file paths or filenames in the configuration file, leading to Filebeat not being able to find or track the desired files. Another pitfall is incorrect indentation or syntax in the configuration file, which can result in parsing errors. It is also important to ensure that the user running Filebeat has appropriate permissions to access the log files or directories. Verifying these aspects can help in avoiding common configuration pitfalls and ensuring smooth operation of Filebeat.




