In today's fast-paced technological world, where virtualization plays a crucial role in efficient software development, encountering occasional hurdles is inevitable. One such challenge that developers using Docker on Windows 10 may come across is the unexpected crashing of their Docker Desktop application. These crashes can disrupt the workflow and hinder productivity, thus calling for immediate attention and resolution.
Addressing the issue of Docker Desktop crashing on Windows 10 requires a comprehensive understanding of the underlying causes, troubleshooting techniques, and effective solutions. This article aims to provide valuable insights into how developers can overcome this obstacle, ensuring a seamless Docker experience and an uninterrupted path towards achieving their project goals.
Understanding the root cause of Docker Desktop crashes is the first step towards finding a reliable solution. Reasons vary, ranging from conflicts with other software, outdated hardware drivers, to compatibility issues with the operating system itself. Regardless of the cause, facing intermittent crashes can be frustrating and impede developers from utilizing Docker's remarkable capabilities to their full potential.
Therefore, it becomes crucial for developers to equip themselves with troubleshooting knowledge and practical techniques that can aid in diagnosing and resolving Docker Desktop crashes on Windows 10 effectively. By delving into the problem-solving strategies explored in this article, developers can regain stability and ensure uninterrupted Docker usage, facilitating a seamless development process and empowering them to deliver exceptional software solutions.
Common Reasons for Docker Desktop Crashes on Windows 10
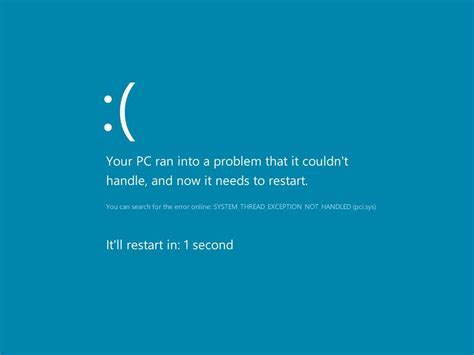
When utilizing Docker Desktop on your Windows 10 operating system, you may encounter unexpected crashes and instability that disrupt your workflow. Understanding the common reasons behind these crashes can help you diagnose and resolve the issues effectively.
- Incompatible Hardware Drivers:
- Insufficient System Resources:
- Conflicting Software:
- Outdated Docker Version:
- Resource Limits:
Incompatible hardware drivers can result in conflicts and instability when running Docker Desktop on Windows 10. It is crucial to ensure that your hardware drivers are up to date and compatible with the Docker software.
Insufficient system resources, such as low memory or CPU capability, can cause Docker Desktop to crash. Managing and monitoring resource usage can help prevent these crashes.
Conflicting software, such as antivirus programs or other virtualization tools, may interfere with Docker Desktop's functionality, leading to crashes. Disabling or adjusting these conflicting software settings can help resolve the issue.
Using an outdated version of Docker Desktop can introduce bugs and compatibility issues, leading to crashes on Windows 10. Keeping your Docker software updated to the latest version can prevent such problems.
Applying resource limits to Docker Desktop's containers can help prevent crashes caused by resource starvation. Setting appropriate limits for memory and CPU usage can ensure a more stable experience.
Identifying the Root Cause of Docker Desktop Crash
Introduction: In this section, we will delve into the process of identifying the underlying issue responsible for the crash of Docker Desktop on the Windows 10 operating system. By examining various indicators and symptoms, we aim to pinpoint the core problem without explicitly referring to the specifics related to the Docker application, the desktop environment, or the nature of the crash. Through this analysis, we aim to gain a comprehensive understanding of the root cause.
Resolve Compatibility Issues with Drivers to Prevent Docker Desktop Malfunction

In order to ensure the stability and proper functioning of Docker Desktop on your Windows 10 system, it is essential to address any driver compatibility issues that may arise. By resolving these compatibility conflicts, you can prevent potential crashes and malfunctions that can occur during Docker Desktop operation.
When using Docker Desktop, it is important to acknowledge that certain hardware components and devices within your Windows system rely on specific drivers to function properly. Incompatibility between these drivers and Docker Desktop can lead to instability and crashes.
To prevent Docker Desktop from crashing, it is necessary to identify any potential driver compatibility conflicts that may exist. This can be achieved through a thorough examination of the drivers installed on your system and comparing them against the known list of compatible drivers provided by Docker.
Once compatibility conflicts have been identified, it may be necessary to update or replace the problematic drivers with versions that are known to be compatible with Docker Desktop. This can involve either manually updating individual drivers or utilizing driver management software to automate the process.
By taking proactive measures to resolve driver compatibility conflicts, you can ensure the smooth and uninterrupted operation of Docker Desktop on your Windows 10 system. This will help to prevent crashes and malfunctions, allowing you to efficiently utilize the capabilities of Docker for your development and deployment needs.
Resolving Docker Desktop Shutdown Caused by Limited Resources
In this section, we will discuss the issue of Docker Desktop abruptly terminating due to resource constraints.
When your system does not have adequate resources to handle Docker's operations, it can result in the shutdown of Docker Desktop, impeding your workflow.
Addressing Buffer Overflow Challenges in Docker Desktop
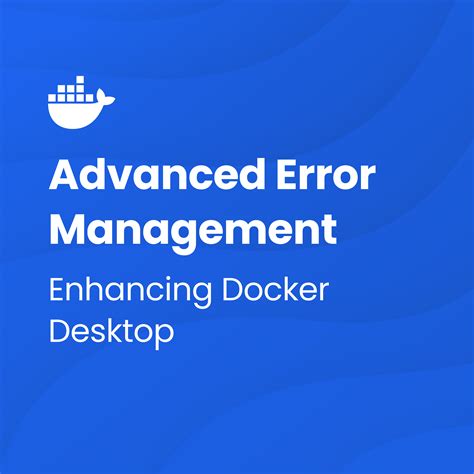
In the realm of troubleshooting and enhancing the performance of Docker Desktop, certain challenges may arise relating to buffer overflow. Buffer overflow refers to a situation where a program attempts to write data beyond the bounds of allocated memory, leading to memory corruption and possible system crashes.
Understanding and effectively handling buffer overflow issues is essential for maintaining the stability and reliability of Docker Desktop on various operating systems. This section aims to provide insights into how to overcome these challenges and ensure smooth operation of the Docker platform.
Resolving Conflicts between Docker Desktop and Antivirus Software
In this section, we will explore the challenges that arise when using Docker Desktop in conjunction with various antivirus software on the Windows 10 operating system. As the growing popularity of Docker has made it an integral tool for developers, it is essential to address the conflicts that might occur when running Docker alongside antivirus programs.
When installing antivirus software on your Windows 10 system, it can sometimes interfere with the proper functioning of Docker Desktop. This interference may result in unexpected crashes, slow performance, or even the inability to run Docker containers altogether. Understanding the root causes of these conflicts can help in finding effective solutions to ensure the smooth coexistence of Docker and antivirus software.
To resolve conflicts between Docker Desktop and antivirus software, it is important to take specific measures. First, it is recommended to configure your antivirus software to exclude Docker-related directories, processes, and files from real-time scanning. This exclusion will prevent any interference from the antivirus software, allowing Docker to function without any interruptions.
Furthermore, it is advisable to regularly update both Docker Desktop and your antivirus software to the latest versions available. Software updates often include bug fixes, compatibility enhancements, and security patches that can mitigate conflicts between the two programs.
| Steps to Resolve Conflicts: |
|---|
| 1. Configure antivirus software to exclude Docker directories, processes, and files from real-time scanning. |
| 2. Ensure that both Docker Desktop and antivirus software are updated to the latest versions. |
| 3. Monitor system performance and behavior after making these changes to verify the resolution of conflicts. |
By following these steps and ensuring proper configuration and updates, you can effectively resolve conflicts between Docker Desktop and antivirus software on your Windows 10 system. This will enable you to seamlessly utilize Docker for your development projects while maintaining the necessary security measures provided by your antivirus software.
Ensuring Stability: Keeping Docker Desktop and Windows 10 Up to Date

In order to maintain a stable and reliable environment for running Docker on Windows 10, it is crucial to regularly update both Docker Desktop and the Windows operating system itself. By ensuring that both software components are running the latest versions, users can maximize stability, improve performance, and benefit from the latest features and bug fixes.
Updating Docker Desktop involves regularly checking for new releases and applying any available updates. This can be done through the Docker Desktop application itself, which provides a convenient update mechanism. Additionally, it is recommended to follow Docker's official documentation and release notes to stay informed about important updates and any known issues.
Similarly, keeping Windows 10 up to date is essential for maintaining a stable Docker environment. Microsoft frequently releases updates, including security patches, performance enhancements, and bug fixes. These updates can be installed through the built-in Windows Update feature, which automatically checks for new updates and installs them accordingly. It is recommended to enable automatic updates to ensure that the latest fixes and improvements are applied in a timely manner.
Regularly updating both Docker Desktop and Windows 10 is not only important for stability but also for compatibility. Newer versions of Docker Desktop may require specific versions of Windows 10 or its components, and vice versa. By staying up to date with both software components, users can avoid compatibility issues and ensure that Docker runs smoothly on their Windows 10 machines.
As with any software updates, it is good practice to create backups and restore points before proceeding with the update process. This allows users to revert to a previous version if any issues arise. Additionally, it is advisable to test the updated environment thoroughly to ensure that all applications, services, and containers continue to function as expected.
- Regularly update Docker Desktop using the built-in update mechanism
- Keep Windows 10 up to date through the Windows Update feature
- Ensure compatibility between Docker Desktop and Windows 10 by updating both components
- Create backups and restore points before updating to avoid potential issues
- Thoroughly test the updated environment to ensure proper functionality
Solving Docker Desktop Crash Caused by Network Connectivity Problems
When encountering issues with Docker Desktop crashing on Windows 10, it is essential to investigate potential network connectivity problems as one of the underlying causes. In this section, we will delve into the strategies and solutions to address these connectivity issues without directly modifying Docker or Windows settings. By understanding the root causes and implementing the recommended solutions, you can regain stability and prevent further crashes within Docker Desktop.
Optimizing Docker Desktop Configuration for Performance and Reliability

In this section, we will explore various strategies for enhancing the performance and reliability of the Docker Desktop setup on your Windows 10 system. By fine-tuning the configuration settings, you can optimize the overall Docker experience, increase the speed of your development workflows, and ensure a stable environment for running your containerized applications.
Maximizing Performance
One of the key aspects of optimizing Docker Desktop configuration is fine-tuning the resource allocation. By adjusting the CPU and memory limits, you can ensure that Docker containers have sufficient resources to operate efficiently without causing performance bottlenecks on your Windows 10 machine. Additionally, we will discuss techniques for optimizing container storage to improve read and write speeds, as well as exploring networking options to minimize latency and maximize throughput.
Improving Reliability
Ensuring the reliability of your Docker Desktop setup is crucial for the smooth operation of your containerized applications. We will discuss techniques for effectively managing container restart policies, setting up health checks, and configuring automatic container recovery in case of failures. Additionally, we will explore best practices for monitoring and logging Docker activity to quickly identify and resolve any issues that may arise.
Security Considerations
As Docker Desktop provides a powerful environment for running multiple applications and services, it is important to address security concerns. We will discuss how to secure your Docker installation by implementing access controls, managing container permissions, and configuring proper network isolation. Furthermore, we will explore techniques for scanning and patching Docker images to mitigate potential vulnerabilities and keep your environment secure.
Optimizing Development Workflows
Lastly, we will explore strategies for optimizing Docker Desktop configuration to enhance your development workflows. This includes exploring techniques for utilizing Docker Compose to define multi-container setups, leveraging caching mechanisms for faster builds, and utilizing volume bindings for seamless code synchronization between your local system and the Docker containers.
In conclusion, by following the strategies and best practices outlined in this section, you will be able to optimize the configuration of Docker Desktop on your Windows 10 system, leading to improved performance, enhanced reliability, strengthened security, and streamlined development workflows for your containerized applications.
FAQ
Why does Docker Desktop crash on Windows 10?
Docker Desktop may crash on Windows 10 due to various reasons, including incompatible hardware or software, outdated drivers, conflicting applications, or issues with the Docker Desktop installation.
How can I fix Docker Desktop crash on Windows 10?
There are several steps you can follow to fix Docker Desktop crash on Windows 10. First, make sure you have the latest version of Docker Desktop installed. Then, check for any incompatible software or conflicting applications that may be causing the crash. Additionally, updating your drivers and ensuring that your hardware meets the system requirements can help resolve the issue.
Is there a specific error message when Docker Desktop crashes on Windows 10?
Yes, when Docker Desktop crashes on Windows 10, it may display different error messages depending on the cause of the crash. Some common error messages include "Docker Desktop has stopped working" or "An unexpected error occurred."
Can I reinstall Docker Desktop to fix the crash on Windows 10?
Yes, reinstalling Docker Desktop can often help resolve the crash issue on Windows 10. However, before reinstalling, it is recommended to completely remove the existing Docker Desktop installation and then perform a clean installation using the latest version available from the official Docker website.
Are there any alternative Docker solutions for Windows 10 if Docker Desktop keeps crashing?
Yes, if Docker Desktop continues to crash on Windows 10, you may consider using alternative Docker solutions such as Docker Toolbox or running Docker in a virtual machine. These alternatives may provide a stable environment for Docker containers if you are experiencing persistent crashes with Docker Desktop.
Why does Docker Desktop crash on Windows 10?
Docker Desktop may crash on Windows 10 due to various reasons. This could be caused by incompatible software or drivers, insufficient system resources, conflicts with antivirus programs, outdated Docker Desktop version, or even a bug in Docker Desktop itself.
How can I fix Docker Desktop crash on Windows 10?
There are several steps you can take to fix Docker Desktop crash on Windows 10. First, try updating Docker Desktop to the latest version. If that doesn't work, check for any conflicting software or drivers and try disabling them. Additionally, make sure you have enough system resources available for Docker Desktop to run smoothly. You can also try disabling any antivirus programs temporarily. If all else fails, you can reach out to Docker support for further assistance.




