In today's fast-paced technological landscape, where the demand for seamless application deployment and efficient virtualization continues to soar, it's imperative to stay ahead of the curve. For those navigating the depths of the Windows 10 Enterprise virtual machine realm, ensuring a successful Docker installation may present challenges that require a discerning eye and a knack for troubleshooting.
Setting the stage for a smooth and hassle-free Docker integration, it's crucial to be equipped with a comprehensive understanding of the intricacies that surround this sophisticated ecosystem. Familiarize yourself with the intricacies that come with establishing a robust, containerized environment on your cutting-edge Windows OS installation, as this will undoubtedly pave the way towards unlocking unprecedented levels of efficiency and performance.
Embarking on this journey may occasionally lead to roadblocks and setbacks. Fear not, though, as we delve into the intricate landscape of Docker installation on Windows 10 Enterprise virtual machines, armed with a pragmatic approach to tackle the most common issues that may emerge during this process. By addressing these hurdles head-on and leveraging the power of innovative problem-solving, you'll soon be on your way to orchestrating a faultless Docker deployment that aligns seamlessly with your virtualization goals.
Ensuring the Compatibility of Your System
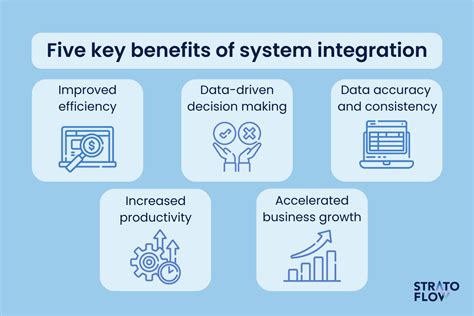
In order to successfully run Docker on your Windows 10 Enterprise virtual environment, it is crucial to ensure that your system meets the necessary requirements. By checking the compatibility of your setup, you can troubleshoot any potential issues that may arise during the installation process.
Checking System Requirements
Before proceeding with the Docker installation, it is important to verify that your Windows 10 Enterprise virtual machine fulfills the necessary prerequisites. This involves checking the minimum hardware requirements, such as the processor, memory, and disk space, as well as the software requirements, including the operating system version and virtualization compatibility.
Processor: Ensure that your virtual machine's processor supports virtualization technology, which is essential for Docker to function properly. Verify this by accessing the virtual machine's BIOS settings and enabling the virtualization feature.
Memory: Check the amount of available memory on your virtual machine, as Docker requires a minimum of 2 GB RAM to operate efficiently. If your system does not meet this requirement, consider allocating additional memory to the virtual machine to ensure optimal performance.
Disk Space: Verify that your virtual machine has sufficient disk space to accommodate Docker and its associated files. Docker typically requires a minimum of 20 GB of free disk space to install and function properly.
Operating System: Ensure that your Windows 10 Enterprise virtual machine is running a supported version of the operating system. Docker is compatible with Windows 10 Enterprise, starting from version 1809 or later.
Virtualization Compatibility: Verify that hardware virtualization is enabled in your virtual machine's settings, as Docker relies on virtualization technology to run. Double-check this setting in your virtualization software, such as VMware or Hyper-V Manager.
By carefully checking and addressing any potential compatibility issues before installing Docker, you can prevent troubleshooting difficulties and ensure a successful installation on your Windows 10 Enterprise virtual machine.
Verifying Hardware Virtualization Support
In this section, we will discuss the importance of verifying hardware virtualization support for a successful setup of Docker on your Windows 10 Enterprise virtualized environment. Hardware virtualization support plays a crucial role in enabling virtual machines to efficiently utilize system resources and run Docker containers seamlessly.
- Understanding the significance of hardware virtualization support
- Steps to check if hardware virtualization is enabled
- Verifying BIOS settings for virtualization support
- Exploring alternative methods to check virtualization support
Ensuring that your hardware supports virtualization is essential as it allows the virtual machine to make the most efficient use of the underlying system resources. This verification process involves checking the BIOS settings of your machine to ensure virtualization support is enabled. We will also discuss alternative methods to check virtualization support if BIOS settings access is not possible.
Updating BIOS and Enabling Virtualization in BIOS Settings

In order to successfully troubleshoot issues related to Docker installation on a Windows 10 Enterprise virtual machine, it is important to ensure that the BIOS is updated and that virtualization is enabled in the BIOS settings.
Updating the BIOS is crucial as it helps to improve the overall performance and compatibility of the computer system. It is recommended to check the manufacturer's website for the latest BIOS version and follow the provided instructions to update it. Keeping the BIOS up to date can help resolve compatibility issues and ensure that the system is running smoothly.
Enabling virtualization in the BIOS settings is essential when working with virtual machines and containers. Virtualization allows the computer's hardware to support and run multiple operating systems simultaneously. It provides the necessary environment for Docker to create and deploy containers efficiently.
To enable virtualization in the BIOS settings, follow these steps:
- Restart the computer and access the BIOS settings by pressing the specified key during the startup process (common keys include F2, Del, or Esc).
- Navigate to the "Advanced" or "Advanced Settings" section in the BIOS menu.
- Look for an option related to virtualization, such as "Virtualization Technology," "VT-x," or "AMD-V."
- Select the option and change its status to "Enabled" or "On."
- Save the changes and exit the BIOS settings.
- Restart the computer for the changes to take effect.
By updating the BIOS and enabling virtualization in the BIOS settings, you can ensure that your Windows 10 Enterprise virtual machine is ready to run Docker and troubleshoot any installation issues effectively.
Downloading and Installing Docker Desktop for Win10 VM
In this section, we will guide you through the process of acquiring and setting up Docker Desktop, a powerful virtualization application, specifically designed for Windows 10 operating systems running on enterprise-level virtual machines.
Before we proceed, it is important to note that Docker Desktop provides a convenient way to create and manage containerized applications, enabling developers to easily package their code and dependencies into portable environments. These environments, called containers, can be then deployed on any compatible system, ensuring consistency and compatibility across various software environments.
To begin the process, let's follow the steps outlined below:
- First, we need to access the official Docker website by opening a web browser of your choice.
- Next, navigate to the Downloads section of the website, which contains the latest versions of Docker Desktop executable files.
- Once you are on the Downloads page, identify the appropriate version of Docker Desktop for your Windows 10 virtual machine environment. Ensure compatibility based on the system architecture (32-bit or 64-bit) and the specific version of Windows 10 (e.g., Home, Pro, Education, etc.) you are running.
- After identifying the correct version, click on the provided download link to initiate the downloading process.
- Once the download is complete, locate the downloaded file on your system and double-click to begin the installation process.
- Follow the on-screen instructions to complete the installation.
- During the installation, Docker Desktop may require you to authorize certain system changes or restart your virtual machine. Ensure that you carefully review any prompts or notifications that appear during the process.
- Once the installation is finished, you can launch Docker Desktop and start exploring its features and functionalities.
By following these steps, you will successfully download and install Docker Desktop, providing you with a comprehensive platform to utilize Docker technology on your Windows 10 enterprise virtual machine environment.
Configuring Docker Settings

In this section, we will explore the various ways to customize and adjust the settings of your Docker environment on your Windows 10 Enterprise VM. By modifying these settings, you can optimize the performance and functionality of Docker to suit your specific requirements.
Customizing Docker Configuration:
One of the key aspects of configuring Docker is adjusting its configuration to meet your needs. Docker offers a wide range of configuration options that allow you to control various aspects such as network settings, resource allocation, storage drivers, and more. By carefully modifying these settings, you can ensure that Docker operates efficiently and seamlessly within your virtual environment.
Network Settings:
Customizing network settings is essential to enable communication between Docker containers and other network resources. You can configure network bridges, create virtual private networks (VPNs), and define IP address ranges to establish secure and isolated network connections. These network settings play a crucial role in ensuring that your Docker containers can interact with each other and with external systems effectively.
Resource Allocation:
Optimizing resource allocation is vital to ensure that Docker containers have access to the required CPU, memory, and disk space. By adjusting resource limits, you can prevent individual containers from monopolizing system resources and impacting the performance of other applications and services. Carefully managing resource allocation allows you to achieve a balance between container performance and overall system stability.
Storage Drivers:
Configuring storage drivers is crucial for efficient data management within Docker. Docker provides different options for storage drivers, including overlay2, aufs, and devicemapper. Each storage driver has its own advantages and considerations. By selecting the most appropriate storage driver, you can ensure efficient utilization of disk space and achieve optimal performance for your Docker containers.
Monitoring and Logging:
Monitoring and logging are essential for troubleshooting and maintaining the health of your Docker environment. Docker provides various tools and techniques to monitor resource usage, track container performance, and analyze logs for any potential issues. By implementing effective monitoring and logging strategies, you can proactively identify and resolve problems, ensuring the smooth operation of your Docker installation.
Conclusion:
In this section, we discussed the importance of configuring Docker settings to optimize its performance on your Windows 10 Enterprise VM. By customizing network settings, resource allocation, storage drivers, and implementing effective monitoring and logging, you can ensure that your Docker environment operates efficiently and smoothly.
Troubleshooting Network Connectivity Issues
In the context of diagnosing and resolving problems related to network connectivity, it is essential to identify and address issues that hinder proper communication between devices or networks. This section explores methods and techniques to troubleshoot network connectivity issues, focusing on the identification of potential causes and effective resolution strategies.
Identifying Network Connectivity Problems
When faced with network connectivity issues, it is crucial to determine the underlying causes that disrupt the smooth flow of data and communication. This can involve investigating problems related to network settings, hardware configurations, or potential software conflicts. By carefully examining symptoms and using network diagnostic tools, it becomes possible to pinpoint specific points of failure and formulate an appropriate course of action.
Resolving Network Connectivity Issues
Once network connectivity problems have been identified, the next step is to implement effective solutions and restore proper communication. This typically involves a combination of troubleshooting techniques, such as checking physical connections, verifying network configuration settings, rebooting devices, updating firmware and drivers, and addressing any potential security conflicts. By following a systematic approach and considering various possible remedies, network connectivity issues can be resolved efficiently.
Preventing Future Network Connectivity Problems
To ensure a stable and reliable network connection, it is essential to take preventive measures that minimize the occurrence of connectivity issues. This may include regularly updating network equipment, maintaining up-to-date software and security patches, implementing proper network segmentation, and educating users on best practices to mitigate potential problems. By adopting a proactive approach, network administrators can reduce the risk of future connectivity issues and enhance overall network performance.
Conclusion
In summary, troubleshooting network connectivity issues involves the systematic identification and resolution of problems that hinder effective communication between devices or networks. By understanding the potential causes, implementing appropriate solutions, and taking preventive measures, network administrators can ensure a stable and reliable network connection for optimal performance.
Resolving Issues During the Docker Setup Process

Addressing complications encountered when configuring the Docker framework on your Windows 10 Enterprise virtual environment can be a challenging undertaking. This section aims to provide guidance on how to overcome various error messages and obstacles that may arise throughout the installation process, ensuring a smooth transition into utilizing Docker for your containerization needs.
Common Roadblocks and Solutions
When undertaking the task of setting up Docker on your Windows 10 Enterprise virtual machine, it is essential to be prepared for potential hurdles that may impede the installation. This section highlights a range of common errors that users encounter and provides effective strategies for troubleshooting and resolving these issues.
Identifying Configuration Mismatch Errors
One frequent stumbling block during the Docker installation process is encountering configuration mismatch errors. These errors occur when there is a disparity between the system requirements for Docker and the current settings on your Windows 10 Enterprise virtual machine. This guide will outline step-by-step instructions for identifying these mismatches and implementing the necessary adjustments to establish a compatible environment for Docker.
Dealing with Network Connectivity Problems
Another challenge that may arise during the Docker setup process is network connectivity problems. These issues can prevent Docker from communicating with external resources, hindering its ability to function properly. This section will provide troubleshooting tips and techniques for diagnosing and mitigating network connectivity problems, enabling a seamless installation and operation of Docker.
Overcoming Dependency-related Hurdles
The installation of Docker on Windows 10 Enterprise may be hindered by dependency-related hurdles, wherein certain prerequisite software components are either missing or misconfigured. This part of the guide will delve into comprehensive approaches for identifying and resolving dependency-related problems, ensuring a successful and efficient installation process.
Handling Authentication and Authorization Errors
Authentication and authorization errors can pose significant challenges when attempting to set up Docker on your Windows 10 Enterprise virtual machine. These errors often arise when permissions are insufficient or authentication credentials are invalid. This section outlines best practices for tackling authentication and authorization errors, allowing you to successfully complete the Docker installation process.
Recovering from Installation Errors
When encountering difficulties during the setup process, it is crucial to understand how to recover from installation failures without compromising the functionality of your system. In this section, we will explore various strategies to overcome installation errors and ensure a successful deployment of your virtual environment.
One approach to recovering from installation failures is to thoroughly analyze the error messages or symptoms encountered during the installation process. By carefully examining these indicators, you can identify the root cause of the problem and devise a targeted solution to resolve it effectively.
| Possible Causes | Recommended Solutions |
|---|---|
1. Incompatibility with system requirements. | - Evaluate the minimum system requirements for the software being installed. - Verify that your system meets these requirements and make necessary upgrades if needed. |
2. Dependency conflicts with existing software. | - Identify conflicting software or libraries and address the conflicts by either uninstalling or updating them. |
3. Network connectivity issues. | - Check your network connection and ensure it is stable and properly configured. - Temporarily disable firewalls or VPNs that might be interfering with the installation process. |
4. Incorrect installation steps or missing dependencies. | - Carefully follow the installation instructions provided by the software documentation. - Double-check if any required dependencies are missing and install them accordingly. |
In addition to these troubleshooting steps, it is also recommended to seek assistance from online forums, documentation, or relevant support channels of the software you are attempting to install. Oftentimes, others may have encountered similar issues and can provide valuable insights or solutions to overcome the installation failures.
By being proactive, attentive to detail, and utilizing available resources, you can effectively recover from installation errors and successfully set up your Docker environment on your Windows 10 Enterprise virtual machine.
FAQ
What are the common issues with installing Docker on Windows 10 Enterprise Virtual Machine?
Common issues with installing Docker on Windows 10 Enterprise Virtual Machine include problems with Hyper-V installation, issues with virtualization settings, and conflicts with other virtualization software.
How can I resolve issues with Hyper-V installation?
To resolve issues with Hyper-V installation, make sure that your Windows 10 Enterprise Virtual Machine meets the system requirements for Hyper-V, enable virtualization in the BIOS settings, and ensure that Hyper-V is enabled in the Windows Features.
What should I do if Docker installation on Windows 10 Enterprise Virtual Machine fails?
If Docker installation fails on your Windows 10 Enterprise Virtual Machine, you can try uninstalling any conflicting virtualization software, disabling antivirus temporarily, updating Windows and all its components, and ensuring that your system meets the minimum requirements for Docker installation.
Why am I experiencing slow performance after installing Docker on Windows 10 Enterprise Virtual Machine?
Slow performance after installing Docker on Windows 10 Enterprise Virtual Machine can be caused by various factors such as insufficient system resources, conflicts with other applications, or misconfiguration of Docker settings. It is recommended to check your system resources, optimize Docker settings, and ensure that there are no conflicting applications running simultaneously.
Is it possible to install Docker on Windows 10 Enterprise Virtual Machine without Hyper-V enabled?
No, Docker requires Hyper-V to run on Windows 10 Enterprise Virtual Machine. Hyper-V provides the necessary virtualization capabilities for Docker to create and manage containers.
What are the common issues encountered during Docker installation on Windows 10 Enterprise Virtual Machine?
Common issues encountered during Docker installation on Windows 10 Enterprise Virtual Machine include compatibility problems with the virtualization platform, insufficient system resources, network connectivity issues, and software conflicts.




