As we journey through the vast landscape of technology, we often encounter various obstacles that test our problem-solving abilities. One such challenge arises when attempting to establish a connection in the world of coding and development. In this particular case, we delve into the intricate process of connecting to a vital component known as the "docker daemon" in the longstanding framework of Windows 7.
With its complexities hidden beneath layers of intricate code, the act of connecting to the docker daemon becomes akin to navigating through a labyrinth of digital intricacies. Unyielding and unrelenting, this encounter requires a keen understanding of the inner workings of the technology at hand, as well as an unwavering determination to unravel the mysteries that lie ahead.
However, the path to success in establishing this critical connection is not without its challenges. It requires diligent research, a profound understanding of the contextual intricacies, and the ability to adapt to unexpected setbacks. Truly, in the realm of technology, perseverance and adaptability become virtues that pave the way to triumph.
Getting Familiar with the Docker Engine Core Component
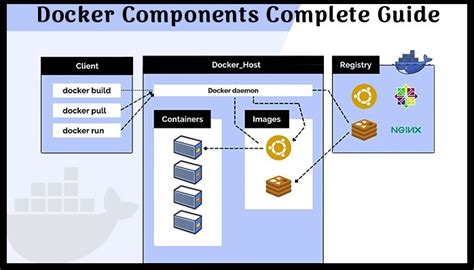
Understanding the inner workings of the primary component in the Docker ecosystem, known as the Docker engine core, is crucial for proficiently managing and utilizing Docker containers. This section aims to provide an overview of the fundamental concepts and functionalities of this essential Docker component, without explicitly delving into the context of connection issues or specific operating systems.
The Docker engine core, often referred to as the engine or the Docker runtime, serves as the heart of the Docker platform. It acts as a lightweight virtualization tool, enabling users to automate the deployment and management of applications within isolated containers, regardless of the underlying operating system. Just as a skilled conductor directs an orchestra, the Docker engine orchestrates the resources and processes necessary for containerization.
At its core, the engine leverages a client-server architecture, mirroring the functioning of a server-client model. The Docker engine daemon, akin to a server, continuously listens for requests from the Docker client, which assumes the role of a client. These requests could range from creating, running, or stopping containers to managing images, networks, and volumes. The daemon diligently executes the received commands, ensuring the smooth execution of containerized applications.
The Docker engine core further encompasses several vital components that collaborate to accomplish the containerization magic. The containerd runtime, a high-performance container runtime developed by Docker, efficiently manages the lifecycle of containers, overseeing functions such as container creation, execution, and termination.
Additionally, the Docker engine utilizes the industry-standard container format of the Open Container Initiative (OCI). This format ensures compatibility and enables seamless interaction between different container runtimes and platforms, promoting the widespread adoption and interoperability of Docker as a containerization solution.
Understanding the core functionalities and inner workings of the Docker engine sets the stage for troubleshooting connection-related issues, such as the aforementioned "Failed to connect to Docker daemon" error. With a solid grasp of the engine's architecture and components, users can effectively diagnose and resolve such problems, ensuring a seamless Docker experience.
Common Issues When Establishing Connection to the Docker Controller
When attempting to establish a connection between your operating system and the Docker controller, various challenges may arise. In this section, we explore some typical obstacles encountered during this process, excluding specific terminology.
- Authentication Challenges
- Network Configuration Problems
- Software Compatibility Concerns
- Resource Limitations
- Configuration Errors
One frequent issue faced when establishing connectivity with the Docker controller is related to authentication. Users may experience difficulties with validating their credentials, verifying their identity, or authenticating their access to the system.
Another common hurdle can be traced back to complications with network configuration. These may manifest as incorrect IP settings, connection timeouts, or firewall restrictions that impede the interaction between the relevant components and discourage smooth communication.
Incompatibility between different software components can also hinder the establishment of a connection. Mismatches may occur with the version of the Docker platform, operating system dependencies, or conflicting plugins, causing strife in the connection process.
An additional obstacle often encountered involves constraints on system resources. Inadequate memory, storage capacity constraints, or insufficient processing power can prevent successful connection initiation.
Mistakes made while configuring the necessary settings can lead to issues with connecting to the Docker controller. Errors in specifying the correct paths, misconfigurations in network settings, or inaccurately defined access rights may hinder the establishment of communication.
These are just a few examples of the challenges faced when attempting to connect to the Docker controller. Understanding and addressing these common issues can help enhance the efficiency and usability of the Docker ecosystem.
Checking the Current Status of the Docker Engine on Windows 7
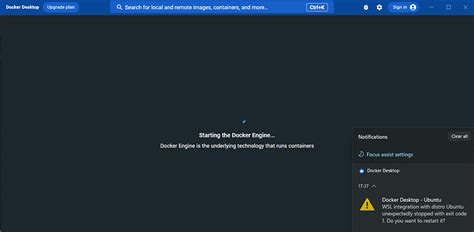
In this section, we will discuss how to determine the operational state of the Docker Engine running on your Windows 7 machine. By examining the different indicators, you will be able to identify if the Docker Engine is running smoothly or encountering any issues.
There are various ways to inspect the current status of the Docker Engine, also known as the Docker daemon, on a Windows 7 operating system. One method is to utilize the command line interface to access essential information about the Docker Engine's health and functionality. Alternatively, you can also verify the status of the Docker Engine by examining specific log files.
When inspecting the Docker Engine's status using the command line interface, you can employ commands that interact with the Docker Engine API. These commands will provide you with information such as the current Docker Engine version, the number of containers running, the total amount of resources consumed, or any potential errors or warnings. This method allows you to perform real-time monitoring of the Docker Engine's health.
Another approach to checking the status of the Docker Engine is by reviewing the log files generated by the Docker daemon. These logs contain valuable information about the Docker Engine's startup, any errors encountered, as well as the successful completion of various operations. By following the log files closely, you can identify patterns or specific error messages that might indicate possible issues or misconfigurations.
- Inspecting the Docker Engine's status through the command line interface
- Accessing information about the Docker Engine's health and functionality
- Utilizing commands that interact with the Docker Engine API
- Verifying the Docker Engine's status through log file analysis
- Examining log files for information about startup, errors, and successful operations
By checking the current status of the Docker Engine on your Windows 7 machine, you can quickly identify and resolve any potential issues, ensuring a seamless Docker experience.
Resolving network-related issues
In the context of troubleshooting network connectivity issues, it is essential to identify and address problems that may arise due to inconsistencies in network connections, communication protocols, or configuration settings. This section aims to provide a comprehensive guide on resolving network-related problems, without explicitly referring to the specific scenario of failed connection to Docker daemon in Windows 7.
- Check network connectivity: Ensure that your network is functioning properly by verifying physical connections, applicable hardware, or software-related issues. Consider checking cables, router configurations, and network adapter settings.
- Review firewall settings: Examine your firewall configurations and ensure that they do not block the necessary network traffic or specific ports required for communication. Adjust firewall rules accordingly to allow necessary access.
- Verify DNS settings: DNS (Domain Name System) translates domain names into IP addresses. Confirm that your DNS settings are correctly configured to ensure proper resolution of domain names to the corresponding IP addresses.
- Inspect proxy configurations: If you are utilizing proxies, validate the proxy settings in your network environment. Verify that the proxy server's address and port are accurately configured and check for any authentication requirements.
- Reset network components: Sometimes, rebooting your network devices such as routers, modems, or switches can resolve temporary network issues or conflicts.
- Update network drivers: Outdated or incompatible network drivers can cause connectivity problems. Ensure to update your network drivers to the latest versions provided by the manufacturer.
- Perform network diagnostics: Utilize network diagnostic tools to identify and troubleshoot problems. These tools can help diagnose network issues, perform tests, and provide suggestions for resolving them.
- Seek professional assistance: If you have exhausted all troubleshooting options without resolving the network-related problem, consider seeking assistance from a network administrator or a professional IT support team.
By methodically investigating and addressing these network-related concerns, you can effectively approach troubleshooting network connectivity issues, regardless of the specific context or environment involved.
Configuring proxy settings for the Docker engine
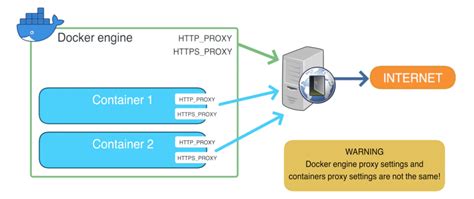
In order to enhance connectivity and ensure smooth operations with the Docker engine, it is essential to configure the appropriate proxy settings. Proxy settings enable the Docker engine to access resources on the internet using a proxy server, providing an added layer of security and control over network traffic.
Proxy settings can be particularly useful in environments where internet access is restricted or where an organization requires centralized control over network traffic. By configuring the Docker engine with the appropriate proxy settings, users can seamlessly access resources on the internet, optimizing the functionality and reliability of the Docker environment.
To configure proxy settings for the Docker engine, it is necessary to modify the Docker configuration file. This file contains various parameters that can be customized to suit the specific requirements of the environment. By editing the configuration file, it is possible to specify the proxy server address, port number, and any additional authentication credentials if required.
| Configuration Parameter | Description |
|---|---|
| HTTP_PROXY | Specifies the proxy server address and port number for HTTP traffic. |
| HTTPS_PROXY | Specifies the proxy server address and port number for HTTPS traffic. |
| NO_PROXY | Specifies a comma-separated list of addresses, domains, or IP ranges that should bypass the proxy. |
Once the necessary proxy settings have been configured, it is important to restart the Docker engine for the changes to take effect. This will ensure that the Docker engine can establish a secure and reliable connection with the specified proxy server, enabling seamless access to resources on the internet.
In summary, configuring proxy settings for the Docker engine is crucial for optimizing connectivity and ensuring smooth operations. By customizing the appropriate parameters in the Docker configuration file, users can establish a secure and reliable connection to a proxy server, enhancing the functionality and reliability of the Docker environment.
Updating Docker on Legacy Operating Systems
In this section, we will explore the process of updating Docker on older operating systems. This guide will walk you through the necessary steps to ensure that your Docker installation remains compatible and up-to-date.
Keeping your software up-to-date is essential to ensure optimal performance and security. However, for users of legacy operating systems like Windows 7, updating Docker can present some challenges.
Before proceeding with the update, it is important to understand the limitations of operating Docker on older systems. Legacy operating systems may not have the latest features and updates, which could affect the compatibility and functionality of Docker.
To begin the update process, it is recommended to first check the current version of Docker running on your Windows 7 system. This information will help you determine if an update is necessary and which version you should upgrade to.
Once you have confirmed the need for an update, you can then download the latest compatible version of Docker for your Windows 7 operating system from the official Docker website. It is important to ensure that the version you choose is specifically designed for legacy systems.
After downloading the Docker installer, carefully follow the installation steps provided by the Docker documentation. Take note of any specific instructions for legacy systems to avoid compatibility issues during the update process.
| Step | Description |
|---|---|
| Step 1 | Open the downloaded Docker installer |
| Step 2 | Follow the on-screen instructions to proceed with the installation |
| Step 3 | Once the installation is complete, restart your computer |
| Step 4 | Verify the successful installation by checking the Docker version |
After completing these steps, you should have successfully updated Docker on your Windows 7 operating system. It is also important to regularly check for further updates and apply them as necessary to ensure continued compatibility and functionality.
Updating Docker on legacy operating systems may require some additional attention and awareness of compatibility issues. By following the outlined steps and staying informed about the latest updates, you can ensure a smooth and successful update process, allowing you to continue leveraging the benefits of Docker in your development environment.
Troubleshooting firewall and antivirus issues
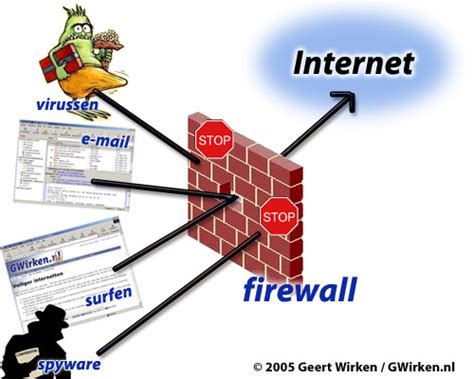
In this section, we will explore possible solutions for encountering difficulties when trying to establish a connection with the operational system's core functionality on Windows 7. The process of linking to dynamic containment platforms and managing background processes may encounter hindrances caused by various underlying components such as network protocols, security software, or computer security systems.
Here are some strategies to address firewall and antivirus-related obstacles:
- Disable or adjust firewall settings: Firewalls, designed to protect computer networks from unauthorized access, may sometimes impede the desired connections to the designated software resources. Temporarily disabling the firewall or reconfiguring it to allow the specific communication protocols required by the system can help establish the connection smoothly.
- Whitelist applications: Ensure that the necessary programs or processes are whitelisted in the firewall settings or security software to prevent them from being blocked. This can often resolve issues related to connectivity.
- Exclude directories from antivirus scans: Antivirus software often performs regular scans on different directories to identify potentially harmful files or processes. Adding the relevant directories or files associated with the docker application to the exclusion list of the antivirus software can prevent interference with its functionality.
- Update security software: Outdated security software might not be compatible with the latest network protocols or settings required by the system. Keeping the security software up to date can help avoid conflicts and ensure a smooth connection process.
- Check network configuration: Confirm that the network configuration, including DNS settings, proxy settings, or network policies, is properly set up and does not impede the desired connection. Adjustments might be necessary to align the network configuration with the requirements of the docker application.
By following these troubleshooting techniques, users encountering firewall and antivirus-related obstacles on their Windows 7 systems can resolve connectivity issues and successfully connect to the desired software resources.
Verifying user permissions for interacting with Docker Engine
In order to ensure proper functionality and secure access to Docker Engine, it is essential to verify the user permissions granted for interacting with the Docker daemon. By examining and managing these permissions, you can control the level of access and the actions that can be performed within the Docker environment.
User Permissions:
Authentication: Before the user is granted access to Docker Engine, their identity needs to be authenticated. This process confirms the user's credentials and ensures that only authorized individuals can interact with the Docker daemon.
Authorization: Once the user's identity is authenticated, authorization determines the specific actions they are allowed to perform within Docker Engine. This includes granting or denying privileges for tasks such as creating, running, or managing containers, accessing and modifying images, and controlling network settings.
Managing User Permissions:
Role-Based Access Control (RBAC): Implementing RBAC allows for the assignment of roles to users, which determines their level of access within Docker Engine. Roles can be defined based on the user's responsibilities and the specific actions they need to perform, providing a granular level of control over permissions.
Granting Privileges: Administrators can grant privileges to users by assigning them specific roles or by configuring custom permissions. This allows for flexibility in defining what actions a user can perform and facilitates the delegation of responsibilities within the Docker environment.
Regular Auditing: It is crucial to periodically review and audit user permissions to ensure they align with the intended access levels and meet the security requirements of the Docker infrastructure. Regular audits help identify any discrepancies or unauthorized access, allowing for timely adjustments and strengthening the overall security posture.
By verifying user permissions, organizations can maintain a secure and controlled Docker environment, minimizing the risk of unauthorized actions and potential security breaches.
Restoring Docker on a Legacy Operating System
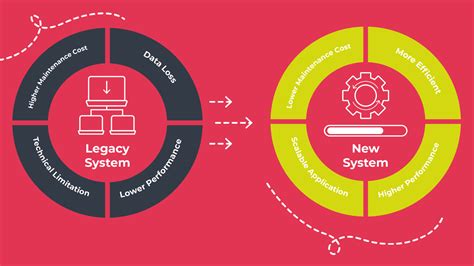
Has your attempts to establish a connection with the Docker containerization platform on your aging Windows 7 system been met with frustration? If you find yourself grappling with persistent connectivity issues, fear not! This article will guide you through the process of resetting Docker to its default settings, allowing you to start afresh and potentially resolve those stubborn connection problems.
- Step 1: Halting Docker Services
- Step 2: Removing Docker Components
- Step 3: Clearing Configuration Files
- Step 4: Reinstalling Docker
- Step 5: Configuring Docker
Before delving into the detailed steps, it is crucial to understand that resetting Docker entails stopping its associated services, uninstalling relevant components, deleting configuration files, and then reinstalling and properly configuring Docker.
To initiate the process, you will need to halt all active Docker services running on your Windows 7 operating system. This prevents any conflicts during the reset procedure.
Next, you will remove all Docker components, including repositories, images, networks, and containers. This ensures a clean slate for the subsequent reinstallation.
Once the components have been removed, it is time to clear out any remaining configuration files. These files can be residing in different directories on your system, so you must diligently search and delete them.
With Docker's previous remnants successfully removed, you can now proceed with reinstalling the platform. Download the latest version of Docker suitable for Windows 7 and run the installation process.
After installing Docker, it is essential to configure its settings appropriately. Modifying networking preferences, specifying storage options, and adjusting resource allocation can enhance the performance and compatibility of Docker on Windows 7.
By completing these steps, you will have effectively reset Docker to its default settings on your Windows 7 system. This fresh start increases the likelihood of establishing a successful connection to the Docker daemon and allows you to delve back into the world of containerization with renewed excitement and efficiency.
[MOVIES] [/MOVIES] [/MOVIES_ENABLED]FAQ
Why am I getting the "Failed to connect to docker daemon" error on Windows 7?
The "Failed to connect to docker daemon" error on Windows 7 may occur due to several reasons. One possible cause is that the Docker daemon is not running or has stopped unexpectedly. Another reason could be that you don't have sufficient permissions to access the Docker daemon or its related files. Additionally, if your Windows 7 system does not meet the minimum requirements for running Docker, you may encounter this error.
How can I check if the Docker daemon is running on Windows 7?
To check if the Docker daemon is running on Windows 7, you can open a command prompt and enter the command "docker version". If the daemon is running, it will display information related to the Docker client and server versions. If the daemon is not running, an error message will be shown.
What should I do if I don't have sufficient permissions to access the Docker daemon?
If you don't have sufficient permissions to access the Docker daemon, you can try running the Docker command prompt or Docker Desktop as an administrator. Right-click on the respective application and select "Run as administrator." This should grant you the necessary permissions to connect to the Docker daemon.
Are there any specific system requirements for running Docker on Windows 7?
Yes, there are specific system requirements for running Docker on Windows 7. Your system should be running 64-bit Windows 7 SP1 or later versions. Additionally, you need to have the virtualization technology enabled in your BIOS settings. Your CPU should support Intel VT-x or AMD-V virtualization technologies. Having a minimum of 4 GB of RAM is also recommended for smooth Docker operation.
If I still can't connect to the Docker daemon, what other troubleshooting steps can I take?
If you are still unable to connect to the Docker daemon, you can try restarting the Docker service. Open the Services management console, locate the Docker service, and click on "Restart." Additionally, you can try reinstalling Docker on your Windows 7 system to ensure that all necessary components are properly installed. If the issue persists, you can refer to the Docker documentation or seek further assistance from the Docker support community.




