Are you encountering difficulties while attempting to deploy Docker on your Windows 10 system? Look no further, as we guide you through troubleshooting the installation process and addressing common hurdles. With Docker gaining popularity in the development and deployment landscape, it is essential to ensure a smooth and successful installation experience.
Unraveling the enigma: Unveiling the mysteries behind Docker installation obstacles on your Windows 10 platform, we delve into identifying the intricate intricacies that often hinder its successful setup. By understanding the underlying factors causing these issues, you will be equipped with the knowledge to resolve them effectively.
Overcoming the insurmountable: Delving into the depths of Docker installation challenges, we explore practical solutions and workarounds to empower Windows 10 users to conquer their setup woes. Through step-by-step instructions and insightful tips, we aim to provide you with the tools and techniques to overcome any roadblocks you may encounter along the way.
Understanding Docker installation requirements
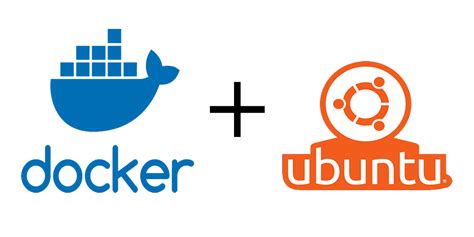
Before diving into the troubleshooting process of Docker installation on Windows 10, it is essential to have a clear understanding of the prerequisites involved. By comprehending these requirements, users can ensure a smoother installation process and avoid common issues that may arise due to incompatible configurations or lack of necessary components.
To successfully install Docker on Windows 10, several key requisites need to be met. These requirements involve aspects such as the operating system version, hardware specifications, and virtualization technology support. By examining each of these elements, users can gain a better understanding of the necessary preparations required for a seamless Docker installation.
Operating System Version:
One of the crucial factors to consider is the compatibility of the Windows 10 edition with Docker. Different Windows 10 versions may have varying levels of support for Docker, so it is essential to verify the compatibility matrix provided by Docker official documentation.
Hardware Specifications:
In addition to the operating system, Docker installation has specific hardware requirements. This involves having a processor capable of running virtualization technology, a sufficient amount of RAM, and available disk space to accommodate Docker and its containers.
Virtualization Technology Support:
Docker relies on virtualization technology to create isolated containers. Therefore, enabling and verifying the support for virtualization technology in the computer's BIOS or UEFI settings is crucial to ensure Docker can function properly on Windows 10.
By understanding these prerequisites, users can proactively address any potential installation issues related to Windows 10 compatibility, hardware limitations, or virtualization technology support. This knowledge serves as a foundation for troubleshooting and resolving Docker installation problems effectively.
Common Problems Encountered during Setting up Docker on Windows 10
When attempting to install Docker on a Windows 10 system, there are several common errors that users may encounter. These errors can prevent the successful installation of Docker and may require troubleshooting to resolve.
| Error | Description |
|---|---|
| 1. Compatibility Issues | The Docker version you are trying to install may not be compatible with your Windows 10 version. This can lead to installation errors or incompatibility problems when running Docker containers. |
| 2. Hyper-V Not Enabled | Docker on Windows relies on Hyper-V virtualization technology. If Hyper-V is not enabled on your Windows 10 system, Docker installation will fail. |
| 3. Virtualization Disabled in BIOS | In certain cases, the virtualization feature may be disabled in the BIOS settings of your Windows 10 system. This can cause Docker installation to encounter errors or not function properly. |
| 4. Insufficient System Requirements | The hardware specifications of your Windows 10 system may not meet the minimum requirements for Docker. Insufficient resources such as memory, CPU, or disk space can result in installation failures. |
| 5. Networking Configuration Issues | Problems with network settings, firewall configuration, or proxy servers can prevent Docker from being installed or running correctly. |
These are just a few examples of the common errors that users may encounter during the Docker installation process on Windows 10. Understanding and troubleshooting these issues can help ensure a successful installation and enable the effective use of Docker containers on your system.
Resolving "Hyper-V is not enabled" error
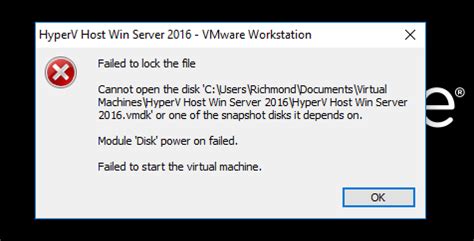
In this section, we will address the common issue of encountering the "Hyper-V is not enabled" error during the Docker installation process on your Windows 10 machine. We will provide step-by-step instructions to troubleshoot and resolve this error, allowing you to proceed with the Docker installation smoothly.
- Check Hyper-V feature status: Verify if the Hyper-V feature is enabled on your Windows 10 operating system. If it is not enabled, we will guide you on how to enable it.
- Enabling Hyper-V through the Control Panel: We will walk you through the process of enabling the Hyper-V feature via the Control Panel. This method is applicable for Windows 10 Pro, Enterprise, and Education editions.
- Enabling Hyper-V using PowerShell: If the Control Panel method is not suitable for your Windows 10 edition, we will explain how to enable the Hyper-V feature using PowerShell commands.
- Restart your system: After successfully enabling the Hyper-V feature, it is crucial to restart your Windows 10 machine for the changes to take effect.
- Verifying Hyper-V feature status: Once your system reboots, we will guide you on how to verify if the Hyper-V feature is correctly enabled by checking the system's virtualization capabilities.
By following the steps provided in this section, you will be able to resolve the "Hyper-V is not enabled" error and ensure that the Docker installation process on your Windows 10 machine proceeds without any issues.
Troubleshooting Challenges with Docker Toolbox Setup
In this section, we will delve into the common hurdles that can arise during the setup of Docker Toolbox, the em>"
Implementing Docker Toolbox on your Windows 10 operating system can sometimes be accompanied by various setbacks and obstacles. In order to aid you in overcoming these challenges, we have compiled a list of frequently encountered issues and their corresponding solutions.
| Issue | Solution |
|---|---|
| Virtualization not enabled | Enable virtualization in BIOS settings and restart your machine. |
| Incompatible Hyper-V version | Upgrade your Windows 10 version to a compatible build or install Docker Toolbox using the legacy VirtualBox driver. |
| Networking conflicts | Check for any conflicting software, such as VPN or firewall, and disable or reconfigure them accordingly. |
| Insufficient hardware resources | Verify that your system meets the minimum hardware requirements and allocate sufficient resources to Docker Toolbox. |
By addressing these common stumbling blocks, you can successfully troubleshoot and resolve installation issues with Docker Toolbox on your Windows 10 machine, allowing you to harness the power of Docker for your development needs.
Resolving "VT-x is disabled" error on Windows 10
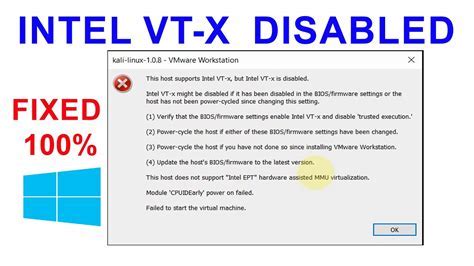
Addressing the "VT-x is disabled" error on Windows 10 is crucial for successful Docker installation. This error indicates that the Virtualization Technology (VT-x) feature is not enabled in the system's BIOS settings, preventing Docker from running properly.
Understanding the Error: When attempting to install Docker on your Windows 10 system, you might encounter the "VT-x is disabled" error message. This error signifies that the necessary hardware virtualization feature, VT-x, is disabled, and as a result, Docker cannot utilize the required virtualization capabilities.
Enabling VT-x in BIOS: To resolve this issue, you need to access your system's BIOS settings and enable the VT-x feature. The BIOS settings can typically be accessed by restarting your computer and pressing a specific key (such as F2, F10, or Delete) during the boot process. Once in the BIOS settings, navigate to the CPU or Virtualization section and enable the VT-x feature. The exact steps may vary depending on your computer's manufacturer and model, so refer to the motherboard or system documentation for specific instructions.
Verifying VT-x support: After enabling VT-x in the BIOS settings, it is advisable to verify if the feature has been successfully enabled. You can do this by using third-party software tools like CPU-Z or by accessing the task manager and checking the performance tab. Ensure that the virtualization features are now enabled and functioning correctly before proceeding with the Docker installation.
Reattempting Docker Installation: Once the VT-x feature is enabled and confirmed to be working, you can reattempt the Docker installation process. Follow the official Docker documentation and guidelines to ensure a successful installation. If the "VT-x is disabled" error persists, it is recommended to seek further assistance from Docker support or consult relevant community forums to troubleshoot the issue.
Conclusion: Fixing the "VT-x is disabled" error is crucial for a successful Docker installation on Windows 10. By understanding the error, enabling VT-x in your system's BIOS settings, verifying VT-x support, and reattempting the Docker installation, you can ensure that Docker utilizes the necessary virtualization capabilities without any hindrances.
Dealing with firewall and antivirus conflicts with Docker
When setting up Docker on your Windows 10 machine, you might encounter issues related to firewall and antivirus software conflicts. These conflicts can prevent Docker from functioning properly and can result in various errors or limitations. In this section, we will explore strategies to troubleshoot and resolve these conflicts, allowing you to seamlessly utilize Docker in your development environment.
Understanding the impact of firewall and antivirus conflicts
Firewalls and antivirus software are essential security measures that protect your system from external threats. However, they can sometimes interfere with the functioning of Docker, leading to issues such as container connectivity problems or difficulties accessing external networks. It is crucial to comprehend the potential conflicts that may arise and the steps necessary to mitigate them.
Configuring firewall settings for Docker
To ensure Docker functions correctly, you need to configure your firewall settings to allow Docker-related traffic. This involves creating specific rules or exceptions that permit Docker components, such as the Docker daemon or container network interfaces, to communicate with the outside world. Additionally, you may need to adjust network settings to enable container communication within your local network.
Antivirus exclusions for Docker
Just like firewalls, antivirus software can interfere with Docker's operations by flagging container processes or system calls as potentially harmful. It is recommended to create exclusions or add exceptions in your antivirus software for Docker-related processes, directories, and files. This ensures that Docker can execute its tasks without unnecessary interference from antivirus scans or threat detection mechanisms.
Monitoring and resolving conflicts
Even after configuring firewall and antivirus settings, conflicts may still occur. It is crucial to monitor system logs or error messages to identify potential conflicts between Docker, the firewall, and antivirus software. By analyzing these logs and error messages, you can pinpoint the specific conflicts and take appropriate actions to resolve them. This may involve modifying firewall rules, updating antivirus settings, or even temporarily disabling certain security features.
Conclusion
Dealing with firewall and antivirus conflicts is an essential part of troubleshooting Docker installation issues on Windows 10. By understanding the impact of these conflicts, configuring firewall settings, adding antivirus exclusions, and actively monitoring for conflicts, you can ensure a smooth and uninterrupted Docker experience on your Windows machine.
Troubleshooting network-related issues in Docker
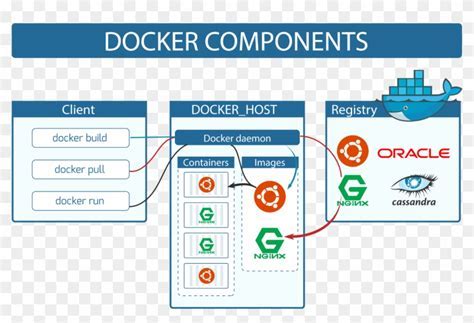
When using Docker, you may encounter various challenges related to networking. This section aims to address and provide solutions for common network-related problems that can occur while working with Docker containers.
1. Connectivity issues:
- Containers are unable to access the internet
- Communication problems between containers
- Difficulty in exposing container ports
2. DNS configuration:
- Inability to resolve domain names within containers
- Incorrect DNS configurations affecting container communication
3. Firewall restrictions:
- Firewall settings preventing container access to external networks
- Blocked network ports causing connection failures
4. Proxy server setup:
- Issues with configuring Docker to work with proxy servers
- Proxy server configurations impacting container networking
5. Network conflicts:
- Conflicting IP addresses resulting in network collisions
- Network overlaps causing difficulties in container communication
Each of these network-related problems can disrupt the functionality of your Docker containers. By following the troubleshooting steps for each specific issue, you will be able to resolve network-related challenges and ensure smooth operation of your Docker environment.
[MOVIES] [/MOVIES] [/MOVIES_ENABLED]FAQ
What are common installation issues that can occur when installing Docker on Windows 10?
Common installation issues when installing Docker on Windows 10 include problems with virtualization, lack of hardware requirements, compatibility issues with antivirus software, and issues with firewall settings.
How can I fix the virtualization issue when installing Docker on Windows 10?
To fix virtualization issues when installing Docker on Windows 10, you need to enable virtualization in your computer's BIOS settings. Restart your computer, enter BIOS setup, and enable virtualization technology (VT-x) if it is disabled.
What are the hardware requirements for running Docker on Windows 10?
The hardware requirements for running Docker on Windows 10 are: 64-bit Windows 10 Pro, Enterprise, or Education edition, with at least 4GB of RAM and a compatible processor with virtualization features.




