In the realm of software development, establishing seamless processes for handling various tasks is crucial. When it comes to running Docker containers in a Windows environment, it is essential to have efficient methods for terminating these processes. In this article, we will delve into the intricacies of managing Docker process exits within a Windows batch file.
With the increasing popularity of Docker, developers are constantly seeking ways to optimize its usage. One such area where improvement is often sought is in the smooth shutdown of Docker containers. Ensuring that all processes are properly terminated not only enhances performance but also prevents potential conflicts or resource wastage.
While a variety of approaches can be considered for exiting Docker processes on Windows, utilizing a batch file proves to be an effective solution. Batch files provide a convenient way to automate sequences of commands, allowing for swift and reliable termination of Docker containers and associated processes. By harnessing the power of batch scripting, developers can simplify the process and easily handle the exit of Docker containers in Windows environments.
Understanding Docker: A Game-Changer in Software Development

In today's fast-paced world of software development, developers are constantly seeking innovative solutions to optimize their workflow and streamline the deployment process. One such groundbreaking tool that has revolutionized the world of software development is Docker.
So, what exactly is Docker? At its core, Docker is an open-source platform that allows developers to automate the deployment of applications inside lightweight, portable containers. These containers encapsulate all the necessary dependencies and libraries needed to run the application, ensuring consistency across different environments, whether it be development, testing, or production.
- Enhanced Efficiency: Docker enables developers to package all the components of an application into a single container, eliminating conflicts and compatibility issues that often arise when deploying applications on different systems. This results in increased efficiency and a streamlined deployment process.
- Portability: Docker containers are highly portable, allowing applications to run seamlessly on any platform that supports Docker, be it Windows, Linux, or macOS. This portability eliminates the hassle of dealing with complex setups or configurations when deploying applications on different systems.
- Scalability: Docker simplifies the process of scaling applications, as containers can be easily replicated and deployed across multiple hosts. This flexibility allows for efficient resource utilization and improved performance.
- Isolation and Security: With Docker, applications are isolated within their containers, ensuring that any changes or modifications made to one container do not impact others. Moreover, Docker provides various security features, such as resource isolation and limiting access to the container's file system, making it a secure choice for deploying applications.
In conclusion, Docker has become an indispensable tool in the world of software development, providing developers with a consistent and efficient environment for deploying applications. Its ability to encapsulate dependencies, enhance portability, enable scalability, and ensure security makes Docker a game-changer for modern software development.
Why Utilize Docker in Windows Batch Scripts?
Implementing Docker technology in Windows batch scripts offers numerous advantages and benefits to the development and deployment process. This section explores the rationale behind incorporating Docker containers within the Windows batch file ecosystem.
Achieving optimal containerization within Windows batch scripts provides a means to streamline software packaging, distribution, and execution. By encapsulating applications, dependencies, and their environments within lightweight containers, developers can ensure consistent and reproducible deployments across different systems and environments. This enables greater portability, simplifies software management, and reduces compatibility and dependency issues.
Additionally, leveraging Docker in Windows batch scripts empowers developers to easily scale and distribute their applications. Containers offer a flexible and efficient way to isolate and manage various components of an application stack, making it straightforward to scale resources independently. Moreover, Docker's support for orchestration tools, such as Kubernetes, enables automatic scaling, load balancing, and high availability, ensuring optimal performance and reliability.
| Advantages of Docker in Windows Batch Scripts: |
| 1. Simplifies software packaging and distribution |
| 2. Ensures consistency and reproducibility |
| 3. Enhances portability across different environments |
| 4. Reduces compatibility and dependency issues |
| 5. Enables easier scaling and resource management |
| 6. Facilitates the use of orchestration tools |
| 7. Promotes improved performance and reliability |
In conclusion, integrating Docker containers within Windows batch scripts presents numerous tangible benefits to the development and deployment process. By harnessing the power of containerization, developers can enhance software management, scalability, and reliability, ultimately improving the overall efficiency and effectiveness of their batch scripts.
Setting up Docker on a Windows System
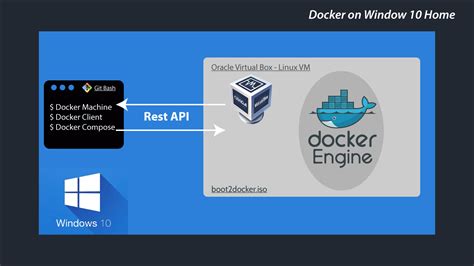
In this section, we will explore the process of configuring Docker on a Windows environment. We will discuss the necessary steps to get Docker up and running, enabling you to leverage the power and flexibility of containerization technology.
First, it is important to understand the fundamental concepts behind Docker and its benefits. Docker allows for the packaging and deployment of applications in isolated environments, known as containers. These containers offer a lightweight, portable, and secure way to run applications, making them ideal for development, testing, and production environments.
To begin the setup process, we will cover the installation of Docker on a Windows system. This involves downloading and running the Docker Desktop installer, which provides an easy-to-use interface for managing Docker containers and configurations.
Once Docker is installed, we will explore how to verify the installation and perform basic configuration tasks. This includes checking Docker version, configuring resource limits, and setting up Docker to start automatically on system reboot.
Additionally, we will discuss the importance of image repositories and how to find, pull, and manage Docker images. We will also explore the creation of custom Docker images using Dockerfiles, which are configuration files that specify the steps to build a container image.
In conclusion, this section will provide you with a comprehensive guide to setting up Docker on a Windows system. By following the step-by-step instructions and understanding the underlying concepts, you will be well-prepared to leverage Docker's benefits for your applications and workflows.
Installing Docker on a Windows System
Discover how to easily set up and configure Docker on a Windows operating system. This guide will walk you through the step-by-step process of installing Docker, allowing you to leverage the power and flexibility of containerization for your application deployment.
Creating a Docker Image
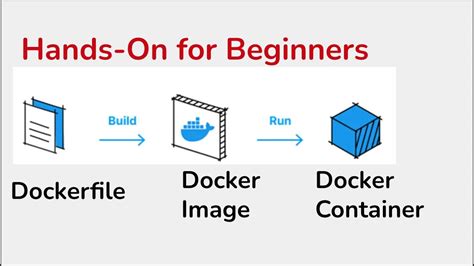
One of the essential steps in building a containerized application is creating a Docker image. In this section, we will explore the process of creating a Docker image, which involves bundling all the necessary dependencies, libraries, and files into a single package.
- Understanding the Dockerfile:
- Defining the base image:
- Installing dependencies:
- Copying files:
- Running build commands:
- Using environment variables:
- Building the image:
The foundation of building a Docker image lies in the Dockerfile. This file contains a set of instructions that define the steps required to create the image. By using a combination of directives and commands, developers can customize the image according to the specific requirements of their application.
Choosing the right base image is crucial as it forms the starting point for building the image. The base image provides the core operating system and allows developers to layer their application-specific changes on top of it. Selecting a lightweight and secure base image helps reduce the overall size and improves performance.
Once the base image is selected, the next step is to install any necessary dependencies and libraries required by the application. This can be done using package managers like apt-get or yum, or by downloading and compiling the dependencies manually.
In order to include the application code and configuration files, it is important to copy them into the Docker image. This can be achieved using the COPY command in the Dockerfile, which allows files from the host machine to be copied into specific locations within the image.
Some applications require additional build commands to be run during the image creation process. This can include steps such as compiling code, running tests, or configuring the application. By including these commands in the Dockerfile, developers can ensure that the image is correctly built and configured.
Environment variables play a crucial role in configuring the application inside the Docker container. They can be used to define settings, specify runtime options, or provide sensitive information securely. By leveraging environment variables, developers can make their application more flexible and easily customizable.
Once all the necessary steps have been defined in the Dockerfile, the final step is to build the Docker image. This can be accomplished using the "docker build" command in the command-line interface. During the build process, Docker executes the instructions in the Dockerfile and creates a reproducible image that can be used to run containers.
By following these steps, developers can create customized Docker images that encapsulate their application and its dependencies, providing a portable and consistent environment for running containers.
Understanding the Significance of Docker Termination Status
The Importance of Decoding Docker Termination Status
When working with Docker containers, it is crucial to comprehend the meaning behind different termination statuses. These statuses provide valuable insights into the success or failure of container execution and play a critical role in troubleshooting and automation processes. By understanding the significance of Docker termination status, developers can effectively manage and monitor their containerized applications.
Interpreting Docker Termination Codes for Windows Batch Files
In the context of Windows batch files, the Docker exit code represents the status returned by a Docker container after it finishes running. This exit code can range from 0 to 255 and serves as an indicator of the container's execution outcome. By examining this code, one can determine whether the container executed successfully, encountered an error, or experienced an unexpected termination.
Applying Proper Error Handling and Automating Actions
Understanding Docker termination codes allows developers to implement effective error handling strategies and automate appropriate actions based on the outcome of a container's execution. By capturing and analyzing the exit code, developers can determine the next steps to take, such as restarting a container, sending notifications, or rolling back changes. This level of automation enhances the reliability and stability of containerized applications and saves valuable time in diagnosing and resolving issues.
Enhancing Monitoring and Logging in Docker Environments
By leveraging Docker termination codes, developers can also enhance monitoring and logging capabilities in Docker environments. These codes can be utilized to generate detailed logs that capture the exit status of each container, allowing for comprehensive analysis and troubleshooting. Additionally, monitoring systems can track and alert on specific exit codes, providing real-time insights into the performance and health of Docker containers.
Conclusion
Understanding the significance of Docker termination status is essential for maintaining resilient and reliable Docker environments. By interpreting the exit codes and applying appropriate error handling and automation, developers can effectively manage containerized applications and streamline troubleshooting processes. Harnessing the full potential of Docker termination codes paves the way for efficient monitoring, accurate logging, and efficient problem resolution.
Writing the Script to Control the Termination of Docker Containers on Windows

When working with Docker on the Windows operating system, it is crucial to have a reliable mechanism for managing the termination of Docker containers. In this section, we will explore the process of creating a batch script that can effectively handle the termination of Docker containers in a Windows environment.
- Understanding the Importance of Proper Container Termination
- Planning the Structure of the Batch Script
- Creating the Batch Script
- Testing and Troubleshooting the Script
- Automating the Script
- Documenting and Maintaining the Batch Script
Properly terminating Docker containers is essential for system stability and resource management. Without careful termination, containers can consume excessive resources, leading to performance degradation and potential system failures.
In order to create an efficient and effective batch script for controlling Docker container termination, it is essential to plan the overall structure of the script. This involves considering the necessary command-line tools, variables, and logic flow that will be implemented.
Once the structure has been planned, it is time to implement the batch script. This process involves combining various commands and batch programming techniques to create a script that can gracefully terminate Docker containers running on a Windows machine.
After the script has been created, it is important to thoroughly test and troubleshoot its functionality. This involves running the script with different scenarios and analyzing the output to ensure that containers are terminated as expected.
To fully leverage the benefits of the batch script, it is advisable to integrate it into regular system processes. This can be accomplished by scheduling the script to execute at specific intervals or integrating it into other automation tools or scripts.
Lastly, it is crucial to document and maintain the batch script to ensure its long-term usability and reliability. This involves providing clear instructions on how to use the script and regularly reviewing and updating it to accommodate changes in the Docker environment or system requirements.
By following the steps outlined in this section, you will be able to create a robust batch script that effectively controls the termination of Docker containers on Windows. This script will ensure optimal performance and resource management, contributing to a stable and efficient Docker environment.
How to Use Task Scheduler to Run a Batch File - A MUST LEARN!
How to Use Task Scheduler to Run a Batch File - A MUST LEARN! by Call That Geek 52,118 views 3 years ago 3 minutes, 22 seconds
FAQ
What is the purpose of a batch file in Windows?
A batch file in Windows is a script file with a series of commands that are executed in sequence. It allows the automation of repetitive tasks and makes it easier to run multiple commands at once.
What is Docker exit code?
Docker exit code is a numerical value that indicates the status of a Docker container after it has stopped or exited. It provides information about whether the container ran successfully or encountered any errors.
Why would I need to include code for Docker exit in a Windows batch file?
You might need to include code for Docker exit in a Windows batch file to handle specific actions or operations based on the status of a Docker container. For example, you may want to perform different actions depending on whether the container ran successfully or encountered errors.
How can I determine the exit code of a Docker container in a Windows batch file?
In a Windows batch file, you can determine the exit code of a Docker container by using the `%errorlevel%` variable. After executing a Docker command, you can check the value of `%errorlevel%` to determine the exit code. A non-zero value generally indicates an error.




