When it comes to navigating the intricate world of operating systems, one name stands out among the rest - Linux. Renowned for its flexibility, security, and open-source nature, Linux has become a preferred choice for both individuals and businesses alike. Whether you're a seasoned Linux user or just taking your first steps into the world of command-line interfaces, understanding and mastering essential Linux commands is crucial for efficient system administration and everyday usage.
While the term "essential" encompasses a vast array of commands, there are some that truly stand out for their versatility and functionality. In this article, we will explore 10 powerful Linux commands that can make your navigation and management of operating systems seamless and efficient. From file manipulation to process management, these fundamental commands will serve as building blocks for your Linux journey.
Before we delve into the intricacies of each command, it's important to emphasize that Linux commands often go hand in hand with the philosophy of simplicity. They are designed to perform specific tasks in the most straightforward and concise manner possible. By utilizing these commands, you can harness the true power of Linux and enjoy a seamless user experience.
Throughout this article, we will unveil a plethora of Linux commands that will empower you to navigate, manage, and customize your operating system with ease. From navigating directories to finding files, monitoring processes, and conducting network analysis, these commands unlock a plethora of possibilities and allow you to unleash your full potential as a Linux user. So, without further ado, let's embark on this journey of exploration and discovery!
Ten Crucial Linux Commands That Every User Should Master
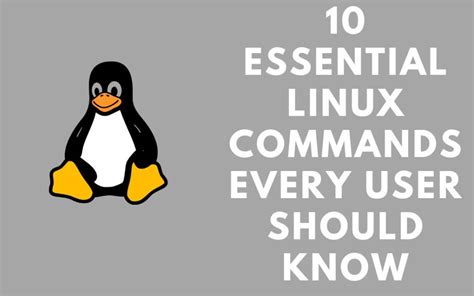
In this section, we will explore ten fundamental commands in the Linux operating system that are vital for users to become proficient in. These commands are indispensable tools for accomplishing various tasks and navigating the Linux environment efficiently.
1. Navigate with cd: Discover how to navigate between directories effortlessly using the cd command, which allows you to change directories and move around the file system.
2. List files and directories with ls: Learn how to list files and directories using the ls command, which provides crucial information such as permissions, owner, size, and modification date.
3. Create and edit files with touch and nano: Master the art of creating and modifying files using the touch command, which is instrumental in creating files, and the nano command, a simple text editor for quick editing tasks.
4. Copy and move files with cp and mv: Familiarize yourself with the cp and mv commands, enabling you to copy and move files between directories effortlessly.
5. Remove files and directories with rm: Explore how to remove unwanted files and directories using the rm command, ensuring you understand the various options to prevent accidental deletion.
6. Manage permissions with chmod: Gain a comprehensive understanding of how to manage file and directory permissions using the chmod command, allowing you to control access privileges for users, groups, and others.
7. Find files with find: Discover the power of the find command, which enables you to search for files and directories based on various criteria, providing efficient and accurate results.
8. View and search file contents with cat and grep: Learn how to view file contents using the cat command, and search for specific patterns within files using the grep command.
9. Archive and compress files with tar and gzip: Master the process of creating compressed archives using the tar command and compressing files using the gzip command, optimizing storage space and facilitating file transfers.
10. Manage processes with ps and kill: Get acquainted with the ps command, which displays information about active processes, and learn how to terminate unwanted processes using the kill command.
By becoming proficient in these ten Linux commands, users can enhance their productivity, efficiency, and overall understanding of the Linux operating system. It is essential to grasp these fundamental commands to navigate and utilize Linux effectively.
Exploring the Directory Structure with ls
One of the most fundamental commands in a Linux environment is "ls". This command allows you to navigate and explore the directory structure of your system, providing you with information about the files and directories within a given location.
When you run the "ls" command, it displays a list of files and directories in the current directory by default. However, you can also use various options and arguments to customize the output and view specific information about the files and directories.
Listing Files and Directories:
To simply list the files and directories in the current directory, you can run the "ls" command without any additional options or arguments.
Sorting the Output:
The "ls" command allows you to sort the output based on different criteria such as file size, modification time, and file type. This can help you quickly identify the most recently modified files or find the largest files on your system.
Viewing Detailed Information:
By using the "-l" option with the "ls" command, you can view detailed information about each file and directory, including permissions, ownership, size, and modification time. This can be useful when you need to analyze the properties of specific files or directories.
Filtering Output:
If you want to display only certain files or directories, you can use various filters such as wildcards or regular expressions with the "ls" command. This allows you to narrow down your search and focus on specific files or directories based on their names or patterns.
Displaying Hidden Files:
In Linux, files and directories whose names start with a dot (.) are considered hidden. By using the "-a" option with the "ls" command, you can display hidden files and directories along with the regular ones. This can be useful when you need to work with configuration files or hidden system files.
Recursive Listing:
With the "-R" option, the "ls" command can display not only the files and directories in the current directory but also the ones in all subdirectories recursively. This allows you to explore the entire directory tree and view the contents of nested directories.
Formatting Output:
The "ls" command provides various formatting options to customize the output. You can use the "-l" option for a detailed list view, the "-1" option for a simple list view with each entry on a new line, or the "-C" option for a column-based view. These options allow you to choose the format that suits your needs.
Colorizing Output:
By default, the "ls" command displays the output in plain text. However, you can enable colorized output to make it more visually appealing and easier to read. This feature highlights different file types and configurations using colors, making it quicker to distinguish between files, directories, executables, and symbolic links.
Redirecting and Sorting the Output:
In addition to simply displaying the output on the terminal, you can redirect the "ls" command's output to a file or a different command using the ">" or "|" symbols. This allows you to sort, filter, or save the output for later use, making it convenient for further analysis and manipulation.
Combining Options:
The power of the "ls" command lies in its ability to combine multiple options and arguments to meet your specific requirements. By using different options together, you can create complex queries and obtain precisely the information you need. This flexibility makes the "ls" command an essential tool for managing your Linux system effectively.
Exploring Directories with the "cd" Command
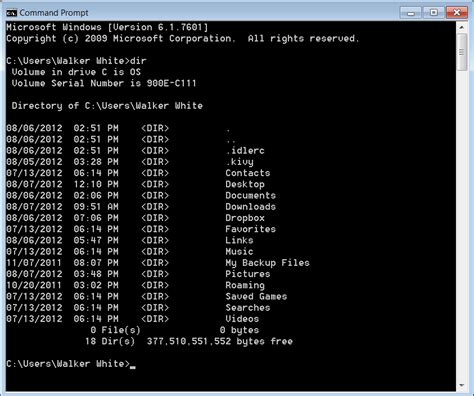
Discovering and navigating through folders and directories is an essential skill in any operating system. In Linux, the cd command stands as a powerful tool that allows users to change their current working directory with ease. With a few simple commands, you can effortlessly move between directories, unlocking a world of possibilities.
The "mkdir" command: Creating directories effortlessly
In the world of Linux, when it comes to organizing your files and keeping your system tidy, the "mkdir" command reigns supreme. With this powerful command at your disposal, you can effortlessly create directories to store your data and maintain a structured file system.
Using the "mkdir" command, you can create directories with ease, whether it's a single directory or a nested hierarchy of directories. By simply specifying the desired directory name, you can quickly create a new directory in your current location.
The flexibility of the "mkdir" command allows you to create directories with various permissions and attributes, giving you complete control over who can access the directories and how they can interact with the files within. You can also use the command to create multiple directories simultaneously, saving you valuable time and effort.
To further enhance your directory creation experience, the "mkdir" command also offers options to create parent directories if they don't exist and to display informative messages to keep track of the process. This ensures that your directory creation tasks are not only efficient but also error-free.
| Command | Description |
|---|---|
| mkdir directory_name | Creates a new directory with the specified name. |
| mkdir -p parent_directory/sub_directory | Creates the specified parent directory if it doesn't exist, and then creates the sub-directory within. |
| mkdir -m permissions directory_name | Creates a new directory with the specified permissions. |
| mkdir -v directory_name | Displays a message for each directory created, providing a visual confirmation. |
So, whether you need to create a single directory or a complex directory structure, the "mkdir" command is an indispensable tool for any Linux user. With its simplicity, flexibility, and efficiency, it allows you to organize your files effortlessly and maintain a well-structured system.
Mastering the rm Command: Decluttering Your Linux System
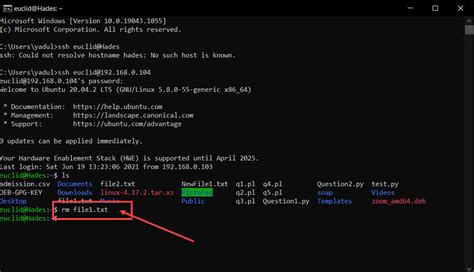
When it comes to managing your Linux system efficiently, one of the most powerful tools at your disposal is the rm command. With rm, you can effortlessly remove unnecessary files and directories from your system, freeing up valuable storage space and optimizing your overall system performance. In this section, we will explore the various aspects of the rm command and how to use it effectively.
Removing Files with Precision
- Delete files individually or in bulk using the rm command.
- Master the use of wildcards and file patterns to remove multiple files matching specific criteria.
- Explore options like -r, -f, and -i for recursively deleting directories, forcing the removal, and prompting for confirmation, respectively.
Safe Practices: Avoiding Accidental Deletion
- Learn precautionary techniques to prevent accidental deletion of important files.
- Discover how to use the --preserve-root option to ensure system files and directories are not accidentally deleted.
- Configure the Trash Bin feature to have a safety net when deleting files, allowing for easy recovery when needed.
The rm Command and Permissions
- Understand how file permissions impact the ability to delete files.
- Learn how to use the sudo command to gain necessary permissions for removing files and directories.
- Explore the powerful -i option to prompt for confirmation before deleting each file, preventing unintended deletions.
Recovering Deleted Files
- Learn techniques to recover accidentally deleted files using advanced data recovery tools.
- Explore file recovery utilities like TestDisk and Photorec to retrieve deleted files from different file systems.
- Understand limitations and best practices when it comes to file recovery to increase the chances of successful data retrieval.
Grep: The Powerful Text Search Tool
In the world of Linux, there exists a versatile and indispensable command-line tool that allows users to search for specific patterns or words within files or directories. This tool, known as grep, harnesses the power of regular expressions to swiftly and effectively locate desired information.
With grep, users can effortlessly search through large volumes of text, filtering out irrelevant data and honing in on the desired results. Whether you are a developer sifting through code, a sysadmin troubleshooting logs, or simply a curious user exploring the contents of files, grep is an invaluable tool in your arsenal.
- Efficient Pattern Matching: By employing regular expressions, grep enables users to define intricate patterns and search for specific strings, characters, or patterns within files.
- Flexible File Searching: Grep not only allows users to search within a single file but also offers the capability to search through an entire directory and its subdirectories, providing a comprehensive search experience.
- Powerful Output Customization: Grep offers various options to customize the output, including highlighting matched patterns, displaying line numbers, ignoring case sensitivity, and many more, ensuring that users have full control over their search results.
- Integration with Other Commands: Grep seamlessly integrates with other Linux commands, allowing users to combine its functionalities with commands like find, ls, and awk, enhancing their overall productivity and efficiency.
- Regular Expression Mastery: While initially, regular expressions may seem daunting, understanding their syntax and mastering their usage empowers users to unleash the full potential of grep, making complex searches simpler and more effective.
In conclusion, grep is a must-have tool for any Linux user seeking to efficiently search and extract valuable information from files and directories. Its ability to perform flexible and accurate searches, combined with its integration with other commands, makes it an essential part of any Linux user's toolkit.
Understanding File Permissions with chmod
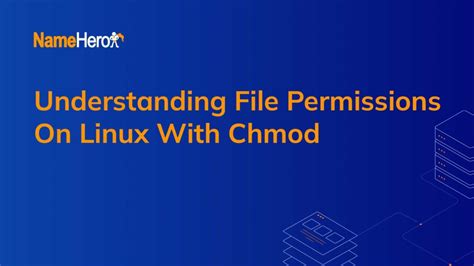
In the world of Linux, managing file permissions is an essential skill for any user. With the powerful "chmod" command, you can control access to your files and directories, ensuring security and privacy for your system. This section will guide you through the fundamentals of chmod, enabling you to confidently manipulate file permissions in your Linux environment.
| Permission | Abbreviation | Description |
|---|---|---|
| Read | r | Allows the user to view the content of a file or list the contents of a directory. |
| Write | w | Enables the user to modify the content of a file or add, delete, or rename files within a directory. |
| Execute | x | Grants the user the ability to run a program file or enter a directory. |
Using the chmod command, you can assign these permissions to three different user types: the owner of the file or directory, the group assigned to the file or directory, and all other users. By understanding the symbolic notation and numeric representation of these permissions, you can fine-tune the access levels to suit your specific requirements.
To modify file permissions using chmod, you will need to specify the user type, permission type, and the file or directory you wish to modify. Whether you want to grant or revoke permissions, the flexibility of chmod allows you to do so easily and efficiently.
By mastering the art of chmod, you can take full control of the security aspects of your Linux system. Whether it's restricting access to sensitive files or granting specific privileges to users or groups, understanding and utilizing chmod commands will empower you to manage file permissions with confidence.
Understanding the Power of "sudo" in Linux
In the world of Linux, there is a command that stands out as a symbol of authority and privilege - "sudo". This powerful tool allows users to execute commands with elevated permissions, granting them the ability to perform critical tasks, manage system configurations, and make changes that can affect the entire operating system. It serves as a gateway to administrative control, providing a means for users to responsibly manage and safeguard their Linux systems.
With "sudo" at your disposal, you gain the ability to execute commands as a superuser or another specified user in order to accomplish tasks that would otherwise be restricted. It not only enhances security by limiting unauthorized access to critical system resources, but also promotes a sense of responsibility and accountability among users.
When using "sudo", it is important to understand the syntax and various options available. By mastering the proper usage of this command, you can ensure efficient and secure system administration. In this section, we will explore the different aspects of "sudo" and delve into its capabilities, covering topics such as granting and revoking privileges, configuring sudoers file, and executing commands with elevated permissions.
- Understanding sudo privileges and user management
- Configuring the sudoers file for fine-grained control
- Executing commands with sudo and specifying users
- Revoking sudo privileges for specific users
- Logging and auditing sudo activity
With this comprehensive guide to "sudo" in Linux, you will gain the confidence and knowledge to utilize this command effectively and responsibly. Embrace the power it brings, but remember to exercise caution as you navigate the world of elevated permissions to ensure the stability and security of your Linux environment.
[MOVIES] [/MOVIES] [/MOVIES_ENABLED]FAQ
What are some essential Linux commands that I need to know?
Some essential Linux commands that you need to know are: cd (change directory), ls (list directory content), mkdir (create directory), rm (remove file or directory), and grep (search for specific content in files).
How do I navigate to a different directory in Linux?
To navigate to a different directory in Linux, you can use the "cd" command followed by the directory path you want to go to. For example, to navigate to the "Documents" directory, you would use the command "cd Documents".
What is the purpose of the "ls" command in Linux?
The "ls" command in Linux is used to list the content of a directory. It displays the files and directories present in the current directory by default, or you can specify a different directory path to list its content.
How can I create a new directory in Linux?
To create a new directory in Linux, you can use the "mkdir" command followed by the directory name you want to create. For example, to create a directory named "my_directory", you would use the command "mkdir my_directory".
Is it possible to remove a file or directory using a Linux command?
Yes, it is possible to remove a file or directory using the "rm" command in Linux. To remove a file, you can use the command "rm filename", and to remove a directory, you can use the command "rm -r directoryname". Be cautious when using the "rm" command as it permanently deletes the file or directory without moving it to the trash.




