In the world of containerization, Docker has emerged as one of the leading platforms for efficiently packaging and deploying applications. However, as with any technology, there can occasionally be challenges that need to be overcome. If you are running Linux Mint and have encountered a frustrating obstacle while working with Docker, fear not! This article aims to guide you through a particularly vexing problem and provide you with the solution.
Imagine this scenario: you have been working tirelessly on your project, meticulously crafting each line of code, and you are ready to deploy your application using Docker. But just as you are about to execute the command to build your image, an unexpected error message appears, bringing your progress to a screeching halt. You scratch your head, trying to decipher what could have gone wrong on your Linux Mint machine.
This error is not limited to Docker, rather, it is a more general issue that can arise when certain components are not properly configured. It can be frustrating and time-consuming to troubleshoot, but fear not, for there is light at the end of the tunnel! By following the steps outlined in this article, you will be able to resolve this error and continue your Docker journey on Linux Mint with confidence.
Understanding Docker in Linux Mint

In this section, we will explore the concept of utilizing containerization technology in the Linux Mint environment. We will delve into the fundamental principles behind Docker and its benefits, without directly mentioning the issues, solutions, or specific operating system names.
To comprehend Docker in a Linux Mint ecosystem, it is essential to comprehend the concept of containerization. Containerization allows the creation and deployment of applications within isolated environments, known as containers. These containers encapsulate the necessary dependencies, libraries, and configurations, making them portable and independent of the host operating system. This approach eliminates potential conflicts or compatibility issues and simplifies the management and deployment of applications.
In the context of Linux Mint, Docker provides a powerful and lightweight solution for managing and distributing applications. By leveraging containerization, developers can package their applications along with their dependencies into container images, enabling seamless deployment across multiple Linux Mint systems, regardless of the underlying hardware or software configurations.
To better understand the concept, let's consider a hypothetical scenario where a developer wants to deploy their application on Linux Mint. Traditionally, this process could be complicated due to differences in environment settings. However, with Docker, the developer can create a container image that contains the application, dependencies, and necessary configurations. This image can then be deployed on any Linux Mint system with Docker installed, ensuring consistent and reliable execution.
| Key Benefits of Docker in Linux Mint: |
|---|
| - Enhanced application portability. |
| - Simplified management of dependencies and configurations. |
| - Efficient resource utilization through containerization. |
| - Streamlined deployment process across multiple systems. |
| - Facilitated collaboration and sharing of container images. |
In conclusion, understanding Docker in the Linux Mint environment empowers developers to leverage containerization technology to streamline application deployment and management. By embracing Docker, Linux Mint users can enjoy increased portability, simplified dependency management, and efficient resource utilization, ultimately enhancing their overall development experience.
Dealing with Common Issues in Running Containers on Linux Mint
When working with containerization on your Linux Mint system, you may encounter several common challenges that can hinder the smooth execution of Docker containers. This section aims to highlight some of these issues and provide insights on how to address them effectively.
1. Container initialization failures: On occasion, you may face difficulties in starting a container due to various reasons, such as incorrect configuration settings or compatibility issues. It's crucial to carefully review the container's specifications and compatible Linux Mint versions to ensure a seamless deployment.
2. Namespace conflicts: Namespace conflicts can result in conflicts between different containers or with the host system. Troubleshooting this issue may involve identifying processes or resources utilizing conflicting namespaces and making appropriate adjustments to avoid clashes.
3. Networking complications: Network-related errors within Docker containers can impede their functionality and connectivity with other containers or external networks. Verifying network settings, including DNS configurations and firewall rules, can help in preventing and resolving such errors.
4. Resource allocation limitations: Inadequate resource allocation to Docker containers may cause performance issues or failures. Monitoring resource utilization, adjusting resource limits, and optimizing container configurations can mitigate such problems.
5. Image compatibility issues: Using incompatible or outdated images can result in errors when attempting to run Docker containers. Staying up-to-date with the latest image versions and ensuring compatibility with Linux Mint can improve container execution.
6. Volume and data management: Problems related to volume mounts, data persistence, or sharing data between containers may arise. Properly configuring and managing volumes and directories can help prevent data loss or inconsistencies.
By being aware of these common obstacles and implementing the appropriate measures, you can enhance your experience with Docker on Linux Mint and ensure efficient container deployment.
A compilation of common challenges encountered by Docker users on the Linux Mint platform

In the realm of managing Docker containers on the Linux Mint operating system, users may face various hurdles and obstacles that impede the seamless execution of their containerized applications. This section aims to shed light on a range of typical issues encountered during the utilization of Docker on Linux Mint.
1. Network Configuration Problems
One primary concern encountered by Docker users on Linux Mint may involve network configuration. This can manifest in the form of network connectivity issues between containers or difficulties in establishing connectivity with external systems. Troubleshooting this type of error requires careful examination of network settings, such as DNS configurations, firewall rules, and routing tables within the Linux Mint environment.
2. Resource Constraints and Performance Bottlenecks
Another frequent challenge encountered by Docker users is resource constraints and performance bottlenecks. Insufficient memory allocation, limited CPU resources, and disk space constraints can lead to degraded performance or even failures when running containers on Linux Mint. Assessing resource utilization and implementing appropriate optimizations, such as adjusting resource limits or monitoring container resource consumption, can help alleviate these issues.
3. Image Compatibility and Dependency Conflicts
One common issue faced by Docker users on Linux Mint involves image compatibility and dependency conflicts. Incompatibilities between specific container images and the Linux Mint environment can result in failed builds or runtime errors. Addressing this challenge often involves utilizing compatible image versions or resolving conflicting dependencies through appropriate configuration adjustments.
4. Permissions and Access Control
Permissions and access control problems can also arise when utilizing Docker on Linux Mint. Users may encounter issues related to insufficient permissions to access certain resources or errors when attempting to execute Docker commands. Resolving these challenges requires thorough examination of user permissions, proper group assignments, and making necessary adjustments to the Docker configuration.
5. Docker Installation and Upgrade Issues
Docker installation and upgrade issues can present significant challenges for Linux Mint users. Problems may include outdated Docker versions, conflicts with existing software packages, or errors during installation procedures. Troubleshooting such errors involves carefully following the Docker installation documentation specific to the Linux Mint platform and resolving any conflicts or dependencies that arise in the process.
Note: The aim of this section is to provide an overview of common challenges faced by Docker users on Linux Mint. The subsequent sections of this guide will delve deeper into each specific error and provide comprehensive solutions to address them effectively.
Troubleshooting Docker Issue: Unable to Establish Connection with the Docker Daemon
In this section, we will address a common problem encountered while working with Docker, where users are unable to establish a connection with the Docker daemon. This issue prevents users from executing Docker commands and affects the overall functionality of Docker on their Linux Mint system.
When facing this problem, users might encounter error messages such as "Cannot connect to the Docker daemon" or similar variations. This error occurs due to various reasons and can negatively impact the containerization workflow.
Possible Causes and Solutions
- 1. Docker Service Not Running:
- 2. Insufficient Permissions:
- 3. Docker Daemon Configuration Issues:
- 4. Firewall or Proxy Restrictions:
The Docker service might not be running for some reason, which can cause the connection failure. To resolve this, you can start the Docker service by executing the appropriate command in the terminal.
The user executing the Docker commands might not have the necessary permissions to access and interact with the Docker daemon. To rectify this, you can either grant the user the required permissions or execute the commands with escalated privileges using sudo.
Issues with the Docker daemon configuration can also lead to connection problems. To address this, you can review the configuration file and make any necessary updates or modifications.
In certain cases, firewalls or proxy configurations can block the connection between the host and the Docker daemon. By adjusting firewall rules or proxy settings, you can ensure that the Docker daemon is accessible and the connection is established successfully.
By understanding the potential causes and implementing the appropriate solutions mentioned above, users can troubleshoot the "Cannot connect to the Docker daemon" error effectively. Resolving this issue will enable users to resume their Docker operations and leverage the benefits of containerization technology.
Troubleshooting "Cannot connect to the Docker daemon" Error in Linux Mint
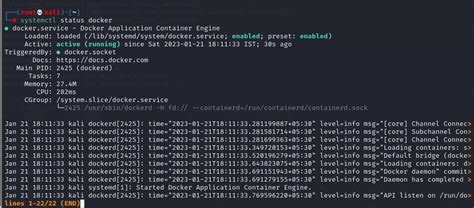
In this section, we will explore the necessary steps to resolve the issue of being unable to connect to the Docker daemon in Linux Mint. When encountering this error message, your system is unable to establish a connection with the Docker daemon, preventing you from using Docker to run and manage containers. Follow the instructions below to troubleshoot this problem.
Step 1: Checking Docker Service Status
Before diving into troubleshooting, it is essential to ensure that the Docker service is running correctly. You can use the following command to verify the status of the Docker service:
sudo systemctl status dockerIf the Docker service is not active, you can start it using the command:
sudo systemctl start dockerStep 2: Verifying Docker Daemon Connectivity
The next step is to confirm if your user account has the necessary permissions to connect to the Docker daemon. Run the following command to add your user to the 'docker' group:
sudo usermod -aG docker YOUR_USERNAMEReplace 'YOUR_USERNAME' with your actual username. Afterward, log out and log back in for the changes to take effect.
Step 3: Restarting Docker and Rechecking Connectivity
In some cases, restarting the Docker service can help resolve connectivity issues. Use the following commands to restart Docker and verify if the connection problem persists:
sudo systemctl restart docker sudo systemctl status dockerStep 4: Verifying Network Configuration
The issue might also be related to your network configuration. Ensure that your network settings are correctly configured, and no firewall rules are blocking Docker's connectivity. You can temporarily disable the firewall by running:
sudo ufw disableTry running Docker again and see if the error persists.
Step 5: Reinstalling Docker
If none of the above steps resolve the issue, a reinstallation of Docker might be necessary. Remove the current Docker installation by executing:
sudo apt-get purge docker-ce docker-ce-cli containerd.ioThen, follow the official Docker documentation to reinstall Docker on your Linux Mint system.
By following these steps, you should be able to troubleshoot and fix the "Cannot connect to the Docker daemon" error in Linux Mint, enabling you to continue using Docker for your containerized applications.
Resolving Docker Error: "Insufficient Storage Space"
When encountering the Docker Error message stating "No space left on device," Linux Mint users may face a frustrating situation due to limited storage capacity. This error prevents the successful execution of Docker commands and requires immediate attention to resolve. Understanding the reasons behind this error and implementing effective solutions can help overcome the storage space limitations and enable a seamless Docker experience.
One possible cause of this error is the depletion of available disk space within the Linux Mint operating system. Docker relies on disk space to create and store containers, images, and temporary files necessary for its operations. When the available storage space runs low, Docker encounters errors and fails to function properly. Addressing this issue involves identifying and freeing up storage space within the Linux Mint environment.
To alleviate the "No space left on device" Docker error, perform a thorough analysis of disk usage on your Linux Mint system. Start by removing any unnecessary files or directories that consume significant space but are no longer needed. Uninstalling unused applications and deleting temporary files can often free up substantial storage capacity. Additionally, moving large files or media to an external storage device can further optimize the available disk space for Docker operations.
Another possible solution involves resizing the Docker storage volume to accommodate additional space requirements. By modifying the Docker storage parameters, such as increasing the size of the Docker disk image or utilizing external storage locations, users can augment the available storage space for Docker operations. Careful consideration and planning must be given to the resizing process to ensure compatibility with the Linux Mint system configuration and prevent any potential data loss.
In order to avoid future occurrences of the "No space left on device" Docker error, it is advisable to regularly monitor disk usage and proactively manage storage resources in Linux Mint. Implementing disk quotas, periodically cleaning up unused files, and optimizing storage allocation strategies can help maintain an adequate amount of free space for Docker and other applications.
Resolving the Docker error related to insufficient storage space in Linux Mint involves a systematic approach of analyzing disk usage, freeing up space, resizing Docker storage, and implementing proactive storage management practices. By following these steps, users can overcome the limitations posed by low disk space and ensure uninterrupted Docker operations in their Linux Mint environment.
Methods to Solve Disk Space Exhaustion Issue in Docker Environment on Linux Mint
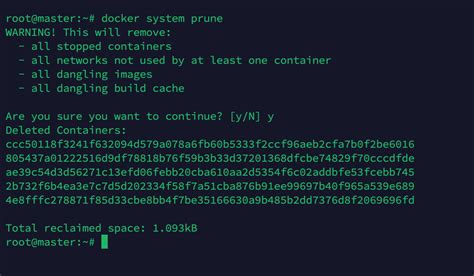
In this section, we will explore various techniques to address the problem of insufficient disk space within the Docker environment on Linux Mint. The following methods aim to resolve the issue and ensure smooth operation of Docker without encountering any disk space-related errors.
- Cleanup Unused Docker Objects: The first approach involves identifying and removing unused Docker objects, such as stopped containers, dangling images, and old volumes. By conducting regular cleanup, we can free up significant disk space and optimize Docker's overall performance.
- Optimize Image Usage: Another effective way to tackle disk space exhaustion is to optimize the usage of Docker images. This can be achieved by:
- Removing unnecessary or redundant images that are no longer required for the development or deployment process.
- Using lightweight base images instead of larger ones, whenever feasible, to reduce the overall size of the Docker images.
- Applying compression techniques to compress Docker images, which can save disk space while still ensuring efficient containerization of applications.
- Expanding Disk Space: If the aforementioned steps do not provide a sufficient solution, expanding the available disk space can be considered. This can be accomplished by:
- Increasing the size of the Docker storage pool to accommodate more containers and images.
- Resizing the underlying disk partition or adding additional storage devices to the Linux Mint system.
- Implementing Docker Volume Management: Docker volume management enables the storage of Docker data on external volumes or dedicated disk partitions. By utilizing this functionality, the Docker environment can be configured to use alternative disk locations with ample space, thus alleviating the risk of running out of disk space.
- Monitoring and Alerting Mechanisms: Setting up monitoring and alerting mechanisms can provide proactive notifications and insights into disk space consumption within the Docker environment. By continuously monitoring the disk space utilization, administrators can take appropriate actions to prevent disk space exhaustion issues before they occur.
By applying these strategies and techniques, users can effectively resolve the disk space issues encountered in Docker on Linux Mint, ensuring a stable and efficient Docker environment for their projects and applications.
Resolving "Permission Denied" Issue when Working with Docker
When utilizing Docker on your Linux Mint system, you may encounter the frustrating "Permission denied" error. This error occurs when there is a lack of necessary permissions to execute Docker commands or access Docker resources.
In order to resolve this error, it is crucial to identify the root cause of the permission issue. One common cause is the absence of proper user permissions for interacting with Docker. It is essential to ensure that your user account has sufficient privileges to execute Docker commands and access Docker files and directories.
To fix the "Permission denied" error, you can try the following steps:
- Check if your user account is a member of the "docker" group. You can use the command
groupsto list the groups your user belongs to. If your user account is not part of the "docker" group, you can add it using the commandsudo usermod -aG docker $USER. - After adding your user to the "docker" group, it is necessary to either log out and log back in or restart your system for the changes to take effect. This will ensure that your user account has the appropriate permissions to work with Docker.
- Ensure that the Docker daemon is running properly. You can check the status of the Docker daemon by executing the command
systemctl status docker. If it is not running, start it using the commandsudo systemctl start docker. - Verify the ownership and permissions of Docker files and directories. Improper owner or group assignments, as well as incorrect permissions, can lead to the "Permission denied" error. Use the
ls -lacommand to view the ownership and permissions of Docker-related files and directories. If necessary, correct them using thechownandchmodcommands. - In some cases, the issue may be related to SELinux (Security-Enhanced Linux). If SELinux is enabled on your system, it may be restricting Docker's access. You can try disabling SELinux temporarily to see if it resolves the "Permission denied" error. However, disabling SELinux permanently is not recommended for security reasons.
By following these steps, you can address the "Permission denied" error and regain the ability to work with Docker on your Linux Mint system.
Step-by-step guide to resolving the "Permission denied" issue in Docker on Linux Mint
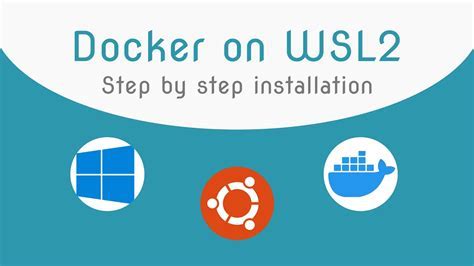
In this section, we will discuss a comprehensive step-by-step guide to successfully troubleshooting and resolving the "Permission denied" error that can occur when using Docker on a Linux Mint operating system. This error hinders the smooth functioning of Docker and restricts users from accessing certain functionalities.
Step 1: Understanding the "Permission denied" error
To resolve the "Permission denied" error in Docker, it is crucial to first grasp the underlying causes. This error primarily occurs due to insufficient user permissions, misconfiguration of Docker volumes, or conflicts with the Linux Mint file system. By understanding the root causes, we can devise an effective plan to resolve the issue.
Step 2: Verifying user permissions
Start by ensuring that the user executing Docker commands has the necessary permissions to access Docker-related resources. Check if the user is part of the Docker group and has the appropriate permissions granted. Adjusting the user's permissions may be required to resolve the issue effectively.
Step 3: Reviewing Docker volume configuration
Analyze the Docker volume configuration to identify any misconfigurations or conflicts. Incorrectly set volume permissions can lead to permission denied errors. Verify that the volumes are correctly attached and mounted in the Docker container.
Step 4: Checking Linux Mint file system restrictions
Linux Mint may have specific file system restrictions that can cause the "Permission denied" error in Docker. Review the file system limitations and ensure that Docker and its associated resources do not violate any restrictions imposed by Linux Mint.
Step 5: Updating Docker and Linux Mint
Ensure that both Docker and Linux Mint are up to date. Outdated versions may contain bugs or compatibility issues that can result in permission denied errors. Updating Docker and Linux Mint to their latest versions can often resolve such issues.
Step 6: Restarting Docker services
Restarting Docker services can provide a fresh start and resolve any temporary issues causing permission denied errors. Restart the Docker daemon and associated services, allowing the changes to take effect.
Step 7: Testing Docker functionality
Finally, verify whether the "Permission denied" error has been successfully resolved. Test various Docker functionalities to ensure smooth operation and confirm that the issue no longer persists.
By following these step-by-step instructions, users can effectively troubleshoot and resolve the "Permission denied" error in Docker on their Linux Mint systems, enabling them to utilize Docker seamlessly.
Solving Docker Package Installation Issue on Linux Mint
When attempting to install the Docker package on Linux Mint, you may encounter the following error message: "Unable to locate package docker-ce". This error indicates that the package manager is unable to find the specified package for installation.
To resolve this issue, you can follow the steps below:
- Update the package lists by running the command
sudo apt update. This will ensure that your system has the latest information about available packages. - Check the Docker repository configuration by running the command
apt-cache policy docker-ce. This command will display the repository information related to the Docker package. - If the Docker repository is not configured correctly, you can add it using the following steps:
- Create a new file in the
/etc/apt/sources.list.d/directory with a ".list" extension, such asdocker-ce.list. - Edit the file and add the Docker repository information. You can find the appropriate repository information for Linux Mint on the Docker website.
- Save the file and exit the text editor.
sudo apt update again to update the package lists with the newly added repository.sudo apt install docker-ce. This will install the Docker Community Edition on your Linux Mint system.After following these steps, the "Unable to locate package docker-ce" error should be resolved, and you will be able to successfully install Docker on your Linux Mint distribution.
Resolving the "Unable to locate package docker-ce" Issue in Linux Mint
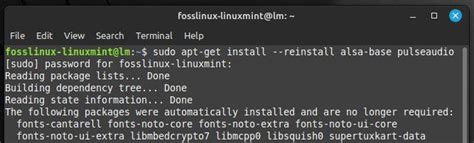
When encountering the "Unable to locate package docker-ce" error in your Linux Mint system, it is important to take appropriate actions in order to resolve the issue and successfully install Docker. This error typically occurs when the package manager is unable to find and retrieve the Docker package through the specified repositories.
1. Update Package Manager: Start by updating the package manager on your Linux Mint system. This ensures that you have the latest package information and improves the chances of locating the Docker package. Use the appropriate command for your package manager, such as sudo apt-get update or sudo apt update.
2. Check Repository Configuration: Verify that the repository configuration on your Linux Mint system is correctly set up to access the Docker package. Double-check the repository URLs and make sure they are actively maintained and correct. Consider adding additional repositories if necessary.
3. Enable Universe Repository: In some cases, the "Unable to locate package docker-ce" error can be resolved by enabling the Universe repository in your Linux Mint system. This repository, which contains community-maintained software, may include the Docker package. Use the command sudo add-apt-repository universe to enable the Universe repository.
4. Check Internet Connection: Ensure that your Linux Mint system has a stable internet connection. A slow or unreliable connection could prevent the package manager from properly retrieving the Docker package. Try accessing other websites or performing network diagnostics to verify the connectivity.
5. Search for Alternative Docker Packages: If all else fails, consider searching for alternative Docker packages or installation methods specific to Linux Mint. There may be community-maintained packages or installation scripts that can help you overcome the "Unable to locate package docker-ce" issue.
By following these steps, you can resolve the "Unable to locate package docker-ce" error in your Linux Mint system and proceed with the successful installation of Docker.
FAQ
What is the error message I may encounter when using Docker in Linux Mint?
An error message you may encounter when using Docker in Linux Mint is "Cannot connect to the Docker daemon at unix:///var/run/docker.sock. Is the docker daemon running?"
How can I fix the "Cannot connect to the Docker daemon at unix:///var/run/docker.sock. Is the docker daemon running?" error?
To fix this error, you need to make sure that the Docker daemon is running. You can start the Docker daemon by running the following command: "sudo service docker start".
Why am I getting a permission denied error when trying to use Docker in Linux Mint?
If you are getting a permission denied error when trying to use Docker in Linux Mint, it is likely because your user does not have the necessary permissions to access the Docker daemon. To fix this, you can add your user to the "docker" group by running the following command: "sudo usermod -aG docker your_username". After adding your user to the "docker" group, you will need to log out and log back in for the changes to take effect.




