In today's fast-paced technological landscape, businesses of all sizes are seeking innovative solutions to drive efficiency and flexibility. One prominent approach is containerization, which enables the seamless deployment and management of software applications across various platforms. However, even with its numerous benefits, running containerized software on personal computers can pose certain challenges.
Containerization, often considered a revolutionary breakthrough in software development, allows developers to encapsulate their applications along with all their dependencies into lightweight, self-contained units known as containers. These containers offer a consistent runtime environment, making it easier to reproduce software across different systems. By doing so, developers can create portable applications that can be effortlessly deployed on any machine.
Yet despite the advantages containerization brings, launching containerized software on personal computers can be a complex task. This challenge arises due to the intricate interplay between the underlying operating system, the virtualization software, and the container engine. All these components must harmoniously work together, ensuring seamless and reliable execution of containerized software. However, occasionally, users may encounter technical issues that prevent the smooth launch of containerized applications, leading to frustrating roadblocks in the development process.
Overview of the issue
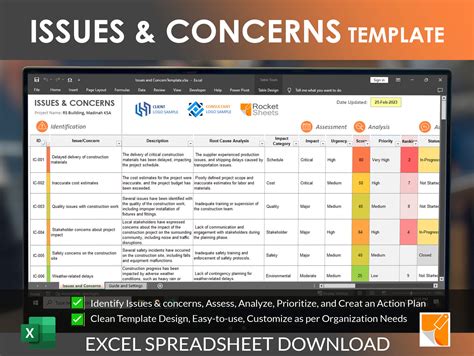
The Challenge with Executing Docker Infrastructure on Microsoft Operating System
When attempting to run Docker containerization technology on a Microsoft operating system, users may encounter certain obstacles that prevent the smooth launch and operation of Docker infrastructure. This section aims to provide an overview of the common hurdles and challenges faced when executing Docker on a Windows environment, without specifically referencing the terms "Error," "launching," "Docker," "Desktop," or "Windows."
This section will shed light on the complexities that arise when deploying containerization technology on a Microsoft-based operating system. By identifying these obstacles, readers will gain a comprehensive understanding of the potential issues that may hinder the successful utilization of Docker on their Windows platform.
Possible causes of the issue
When encountering difficulties in the process of running Docker Desktop on a Windows operating system, several factors may contribute to the error occurrence. Exploring the potential causes can help in resolving the problem effectively.
| Potential Cause | Description |
| Operating System Compatibility | The version of the Windows operating system being used might not be compatible with certain aspects of Docker Desktop, leading to launch errors. |
| Hardware Requirements | Inadequate hardware resources, such as insufficient RAM or an outdated processor, can hinder Docker Desktop from launching properly. |
| Network Configuration | Issues with network settings or firewall configurations might prevent Docker Desktop from establishing the required connections, resulting in launch failures. |
| Software Conflict | Conflicts with other software applications installed on the system, such as antivirus programs or virtualization tools, can interfere with the functioning of Docker Desktop. |
| Incomplete Installation | A faulty or incomplete installation of Docker Desktop can trigger errors during the launch process. Missing dependencies or corrupted installation files may be the cause. |
| Configuration Errors | Incorrect settings or configurations within Docker Desktop itself, including misconfigured environment variables or network configurations, can lead to launch issues. |
Understanding the possible causes of the error is essential for effectively troubleshooting and resolving the issue with launching Docker Desktop on a Windows system.
Troubleshooting steps to resolve the issue
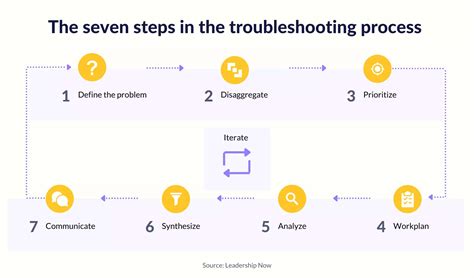
In case you encounter difficulties while initiating Docker Desktop on your Windows operating system, there are several steps you can take to troubleshoot and potentially resolve the error. By following these guidelines, you may be able to overcome any obstacles and successfully launch Docker Desktop.
| Step | Description |
|---|---|
| Step 1 | Ensure that your system meets the minimum requirements for running Docker. Verify that your computer's specifications align with the necessary hardware and software prerequisites. |
| Step 2 | Check if there are any conflicts or compatibility issues with other software or applications on your Windows system. Identify and resolve potential conflicts that may hinder the proper functioning of Docker Desktop. |
| Step 3 | Examine your antivirus or firewall settings, as they might be blocking the Docker processes. Adjust the settings to allow the required Docker components to function without any restrictions. |
| Step 4 | Review the Docker Desktop logs for any error messages or clues that may indicate the cause of the problem. Analyze the log files to pinpoint the specific issue and then search for potential solutions online or consult the Docker community for assistance. |
| Step 5 | Consider reinstalling Docker Desktop, as it might help resolve the problem. Uninstall the current version, remove any residual files, and then reinstall Docker Desktop using the latest version available. |
| Step 6 | If all else fails, reach out to Docker support or seek assistance from experienced Docker users in relevant forums or communities. Provide them with detailed information about the error and the steps you have already taken to troubleshoot the issue. |
By following these troubleshooting steps, you increase the chances of successfully resolving any issues that prevent the launching of Docker Desktop on your Windows system. Remember, each scenario can vary, so it is important to adapt these steps to your specific circumstances.
Workarounds and alternative solutions
Discovering ways to overcome challenges and find alternate methods can be essential when encountering difficulties with the launching process of a certain software application. In this section, we will explore various approaches and possible solutions that can help you overcome any obstacles you may encounter while starting up your technology environment.
Contacting Docker Support for Further Assistance

In case you encounter any difficulties with running Docker on your computer, it can be helpful to reach out to Docker Support for additional guidance and assistance. Whether you are facing issues while initiating Docker, experiencing errors during startup, or encountering any other challenges related to Docker software installation, the Docker support team is available to help you resolve them.
By contacting Docker Support, you can avail yourself of expert advice and troubleshooting assistance to overcome any technical obstacles you may be facing. The dedicated support team is well-versed in Docker technology and can provide you with effective solutions tailored to your specific situation.
It is recommended to prepare necessary information before reaching out to Docker Support. This may include details about your operating system, Docker version, specific error messages, and any troubleshooting steps you have already taken. By providing these details, you can enable the support team to better understand your issue and expedite the resolution process.
When contacting Docker Support, consider including a concise description of the problem you are encountering, highlighting any specific error codes or messages you receive. This will allow the support team to quickly grasp the nature of the issue and provide you with accurate guidance.
Remember that Docker Support is committed to assisting users like you, and they aim to provide timely and effective resolutions to all inquiries. So, do not hesitate to reach out to them when you need further assistance with any Docker-related concerns. Whether it's troubleshooting, configuration, or general inquiries, Docker Support is there to support you.
Note: For optimal support, it is recommended to refer to Docker's official support channels and documentation for accurate and up-to-date information.
How to install Docker on Windows - 2024 [ step by step guide ]
How to install Docker on Windows - 2024 [ step by step guide ] by TheBinaryBits 32,242 views 4 months ago 4 minutes, 27 seconds
Docker Failed To Initialize | Docker Desktop Is Shutting Down
Docker Failed To Initialize | Docker Desktop Is Shutting Down by Mukesh otwani 52,225 views 1 year ago 4 minutes, 43 seconds
FAQ
Why am I getting an error when launching Docker Desktop on Windows?
The error can occur due to various reasons such as incompatible system requirements, conflicting software, missing dependencies, or corrupt Docker installation files. It is advisable to check the Docker Desktop documentation or forums for specific troubleshooting steps based on the exact error message.
How do I resolve the error "Failed to start Docker Desktop"?
To resolve the "Failed to start Docker Desktop" error, you can try restarting your computer and then launching Docker Desktop again. If the issue persists, you may need to reinstall Docker Desktop or check for any conflicting software or services running on your system.
What should I do if Docker Desktop crashes on startup?
If Docker Desktop crashes on startup, you can try a few troubleshooting steps. First, ensure that your system meets the minimum requirements for Docker Desktop. You can also try updating Docker to the latest version or reinstalling it if necessary. Checking the Docker logs or seeking help from the Docker community can also provide insights into the root cause of the crash.
Why do I see the error "Hyper-V feature is not enabled" when launching Docker Desktop?
The "Hyper-V feature is not enabled" error indicates that your system does not have the necessary virtualization support enabled. To enable Hyper-V, you can follow the steps provided by Microsoft for your specific Windows version. Keep in mind that enabling Hyper-V may require administrative privileges and a system restart.




