Are you excited to explore the world of containerization and enjoy the benefits it brings to software development? If so, Docker is an excellent choice! However, getting Docker up and running on Windows 10 can sometimes be a challenging task. In this article, we will discuss a specific error that occurs during the Docker Desktop installation process and provide you with solutions to overcome it.
Imagine eagerly starting the installation process of Docker Desktop on your Windows 10 machine, inspired by the endless possibilities it offers. However, you soon encounter an unexpected roadblock. An error message appears, preventing you from proceeding with the installation, leaving you puzzled and frustrated.
But fret not! We're here to help you navigate through this obstacle and make your Docker installation journey smooth and successful. In this article, we will explore the common causes behind this error and provide step-by-step instructions on how to troubleshoot and resolve it. Let's dive in and conquer this challenge together!
Common Issues Encountered during Docker Application Setup on Windows 10
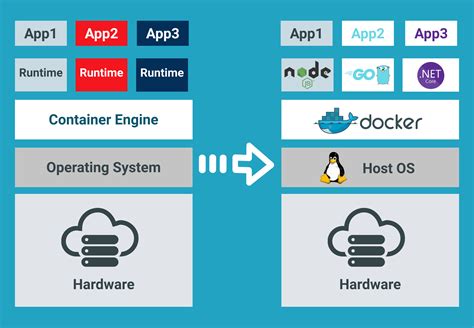
In this section, we will explore several to-be-expected technical challenges that users might face while installing Docker on Windows 10 operating system. By understanding these common errors, it will be easier to troubleshoot and resolve issues during the installation process.
1. Installation Incompatibility: Some users encounter incompatibility errors when trying to install Docker on their Windows 10 machines. These errors typically arise due to system requirements not being met or conflicting software components already installed.
2. Network Configuration: Another frequent obstacle is related to network setup. Docker requires specific network configurations to function properly, and any deviations from the recommended settings can lead to installation problems.
3. Virtualization Issues: Docker relies heavily on virtualization technology to run containers. If the system's virtualization settings are not enabled or properly configured, it can result in errors during the Docker installation process.
4. Storage Limitations: Docker requires disk space to store images, containers, and other essential files. Insufficient disk space or limited access permissions to the storage location can prevent successful installation or operation of Docker.
5. Antivirus and Firewall Interference: Antivirus software and firewall settings are designed to protect the system, but they can occasionally interfere with Docker installation. Certain security measures may block Docker components or perceive them as threats, resulting in installation errors.
By being aware of these common challenges, users can proactively address and overcome potential roadblocks during the Docker installation process on Windows 10. Understanding the nature of these errors will facilitate a smoother and more successful setup.
Installation Error: Hardware-assisted virtualization is disabled
In this section, we will discuss a common installation error that occurs during the setup of Docker Desktop on Windows 10. The error message states that "Hardware-assisted virtualization is disabled."
When encountering this error, it means that the required virtualization technology in the system's BIOS settings is not enabled. This virtualization technology is crucial for Docker Desktop to run containers efficiently and effectively.
To resolve this issue, you will need to access your computer's BIOS settings and enable hardware-assisted virtualization. The exact steps may vary depending on your computer's manufacturer and BIOS version. However, generally, you can follow these steps:
- Restart your computer and look for a message stating which key or combination of keys to press to enter the BIOS settings. Common keys include Del, F2, F10, or Esc.
- Once in the BIOS settings, navigate to the virtualization or CPU configuration section.
- Enable the hardware-assisted virtualization feature. It may be labeled as "Intel Virtualization Technology" or "AMD Virtualization" depending on your CPU manufacturer.
- Save the changes and exit the BIOS settings.
- Restart your computer and try installing Docker Desktop again. The installation should now proceed without encountering the "Hardware-assisted virtualization is disabled" error.
It is important to note that not all computers support hardware-assisted virtualization, especially older models. In such cases, you may need to update your hardware or consider using alternative virtualization solutions.
Resolving File Access Issues during Docker Desktop Setup on Windows 10

Encountering the error message "The process cannot access the file because it is being used by another process" during the installation of Docker Desktop on your Windows 10 operating system can be frustrating. This section aims to provide insights and potential solutions to tackle this issue.
When attempting to install Docker Desktop, this error message indicates that a particular file necessary for the installation is currently being utilized by another running process. This can prevent Docker from accessing and modifying the required file, causing the installation to fail.
To troubleshoot this issue, consider the following steps:
- Close Conflicting Processes: Check if any other applications or software components are actively using the file in question. Close these processes and applications to release the file and allow Docker Desktop to gain access during the installation.
- Restart the System: A system restart is often effective in terminating any background processes that may be holding onto the file. After restarting, attempt to install Docker Desktop again and observe if the error persists.
- Disable Antivirus or Security Software: Antivirus programs and security software occasionally interfere with the installation process. Temporarily disable these applications, including firewall settings, and try installing Docker Desktop to see if the error message no longer appears.
- Modify File Permissions: Ensure that you possess the necessary permissions to access and modify the file in question. Right-click on the file, go to Properties, and navigate to the Security tab. Make sure your user account has Full Control or Modify permissions assigned.
- Utilize a File Unlocker Utility: In some cases, certain files may be particularly challenging to unlock manually. Consider using a dedicated file unlocker utility, such as "Unlocker" or "IObit Unlocker," to release file handles and allow Docker Desktop to proceed with the installation.
By applying the above suggestions, it is likely that you can overcome the "The process cannot access the file because it is being used by another process" error and successfully install Docker Desktop on your Windows 10 system.
Solving the Issue of "Failed to Start the Service" during Docker Desktop Installation
When attempting to install Docker Desktop on your Windows 10 system, you may encounter an error message stating "Failed to start the service." This error can prevent Docker Desktop from being installed and can be frustrating for users who are eager to utilize Docker's powerful containerization capabilities. However, there are several troubleshooting steps that you can take to resolve this issue and successfully install Docker Desktop.
Step 1: Check for conflicting software Before diving into more complex solutions, it's important to check for any conflicting software that may be causing conflicts with Docker Desktop's installation process. Some antivirus software and third-party virtualization tools can interfere with Docker's operations. Disable or uninstall any conflicting software temporarily and attempt the installation again. |
Step 2: Update Windows components Outdated Windows components can also lead to installation errors. Ensure that your Windows 10 system is up-to-date by installing the latest Windows updates. This includes critical updates, feature updates, and driver updates. Restart your system after the updates are installed and try the Docker Desktop installation once again. |
Step 3: Check system requirements It's essential to verify that your system meets the minimum requirements for installing Docker Desktop. Inadequate system specifications, such as insufficient RAM or incompatible processors, can cause installation failures. Refer to Docker's official documentation to ensure that your Windows 10 system meets all the necessary prerequisites. |
Step 4: Clean Docker installation traces If you have previously attempted to install Docker Desktop and encountered the "Failed to start the service" error, it's possible that residual Docker traces are still present on your system. Use a third-party uninstaller or Docker's official cleanup script to completely remove any remnants of previous installations. Then, restart your machine and proceed with a fresh Docker Desktop installation. |
Step 5: Seek community support If all else fails, it can be helpful to reach out to the Docker community for support. Docker's official forums and online communities are populated with experienced users and developers who may have encountered similar issues in the past. Describe your problem in detail and seek guidance from knowledgeable individuals who can provide unique insights and potential solutions. |
By following these steps, you can overcome the "Failed to start the service" error during Docker Desktop installation on Windows 10. Remember to consult official documentation, use reliable sources, and seek input from the Docker community to ensure a smooth and successful installation process.
Compatibility Issue: Docker Desktop requires Windows 10 Pro or Enterprise version
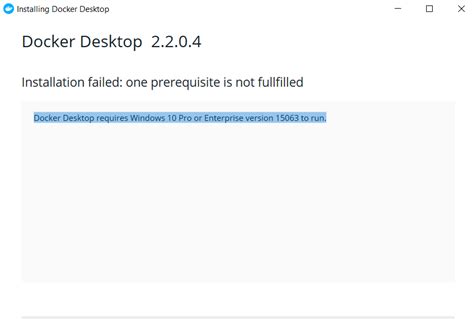
One common issue faced during the Docker Desktop installation on Windows 10 is the compatibility error message stating, "Docker Desktop requires Windows 10 Pro or Enterprise version". This error occurs when attempting to install Docker Desktop on a non-supported Windows edition.
If you encounter this issue, it means that the current version of Windows on your computer does not meet the minimum requirements needed to run Docker Desktop. Docker Desktop requires a compatible Windows edition such as Windows 10 Pro or Enterprise, which provides the necessary virtualization and containerization features for Docker to function properly.
Unfortunately, Windows 10 Home edition, which is commonly pre-installed on consumer-grade computers, does not support Docker Desktop out of the box. However, there are still alternative options available to work around this compatibility problem.
One possible solution is to consider upgrading your Windows 10 Home edition to Windows 10 Pro or Enterprise. These editions offer additional features and capabilities, including the required virtualization support for Docker Desktop. Upgrading your Windows edition will provide a seamless installation experience and enable you to leverage the full potential of Docker.
If upgrading your Windows edition is not an option, you can explore using Docker Toolbox as an alternative. Docker Toolbox is a legacy solution that can be installed on Windows 10 Home or other unsupported Windows editions. However, it is worth noting that Docker Toolbox has certain limitations compared to Docker Desktop, and some advanced Docker features may not be available.
In conclusion, if you encounter the error message "Docker Desktop requires Windows 10 Pro or Enterprise version", you may need to either upgrade your Windows edition or consider using Docker Toolbox as an alternative solution. By ensuring compatibility with the supported Windows editions, you can successfully install and use Docker Desktop without any compatibility issues.
Troubleshooting: Docker Desktop installation stuck on 'Extracting' step
Encountering issues during the installation process can be frustrating. This section provides troubleshooting steps to resolve the problem where the Docker Desktop installation remains stuck on the 'Extracting' step, preventing further progress.
- Disable antivirus/firewall software: Some antivirus or firewall software might interfere with the installation process. Temporarily disabling them during the installation might resolve the issue.
- Check system requirements: Ensure that your system meets the minimum requirements for Docker Desktop. Verify that you are using a compatible version of Windows and your hardware meets the specifications.
- Clear temporary files: Clearing temporary files from your system might help resolve the issue. You can use the Disk Cleanup utility or manually delete temporary files from the %TEMP% directory.
- Restart the system: Sometimes, a simple system restart can resolve the installation issues. Restart your computer and try installing Docker Desktop again.
- Verify integrity of the installation file: Check if the downloaded installation file is intact and has not been corrupted. Try downloading the file again or using an alternative download source.
By following these troubleshooting steps, you can address the problem where Docker Desktop installation is stuck on the 'Extracting' step, allowing you to proceed with the installation successfully.
Insufficient disk space for Docker Desktop installation
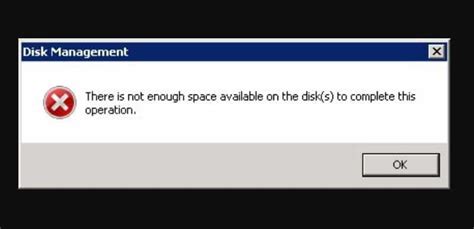
One common issue encountered during the installation of Docker Desktop on Windows 10 is the error message indicating insufficient disk space. This error occurs when there is not enough available storage to accommodate the installation process.
This problem can be frustrating, but there are several steps you can take to resolve it. By following the suggestions below, you can ensure that you have sufficient disk space to successfully install Docker Desktop on your Windows 10 system.
- Free up disk space: Delete unnecessary files and applications to create more storage space on your computer.
- Check temporary files: Clear your temporary files folder to reclaim disk space. You can do this by running the Disk Cleanup utility.
- Move files to another drive: If you have multiple drives on your computer, consider moving some files to a different drive with more available space.
- Resize partitions: If possible, resize your disk partitions to allocate more space for the drive where you plan to install Docker Desktop.
- Upgrade your storage device: If all else fails and you consistently encounter insufficient disk space issues, you may need to consider upgrading your storage device to a larger capacity.
By following these steps, you can overcome the "Not enough disk space available for Docker Desktop installation" error and successfully install Docker Desktop on your Windows 10 system. Remember to regularly monitor your disk space to prevent similar issues in the future.
Resolving "Hyper-V installation failed" issue during Docker Desktop installation
When trying to install Docker Desktop on Windows 10, you might encounter an error stating that the installation of Hyper-V failed. This section provides solutions to troubleshoot and resolve this specific issue, ensuring a successful Docker Desktop installation.
The Hyper-V installation failure during Docker Desktop installation can be attributed to various factors. It is important to identify the root cause of the error in order to apply the appropriate solution. The following table outlines common causes and corresponding solutions:
| Cause | Solution |
|---|---|
| Incompatible hardware | Upgrade your hardware to meet the minimum system requirements for Hyper-V. This includes having a compatible processor with virtualization support. |
| BIOS configuration | Access your computer's BIOS settings and enable virtualization support. The steps to access BIOS and modify settings vary depending on your computer's manufacturer. |
| Conflicting virtualization software | Disable or uninstall any other virtualization software installed on your computer, as they may conflict with Hyper-V. Examples of such software include VMware Workstation and Oracle VirtualBox. |
| Security software restrictions | Temporarily disable your antivirus or firewall software during the Docker Desktop installation process. These security measures can sometimes interfere with the installation of Hyper-V. |
| Outdated operating system | Make sure that you are running the latest version of Windows 10. If not, update your operating system to the latest version and attempt the Docker Desktop installation again. |
By carefully analyzing the specific cause of the "Hyper-V installation failed" error and following the corresponding solution, you can overcome this issue and successfully install Docker Desktop on your Windows 10 machine.
Docker Desktop setup issue: "Virtualization-based security (VBS) is enabled"
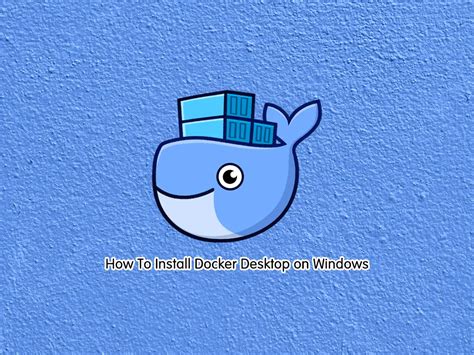
Encountering setbacks while installing Docker Desktop on your Windows 10 system? One of the common hurdles that might come across during the installation process is the error message stating "Virtualization-based security (VBS) is enabled". This unforeseen obstacle can hinder the smooth installation of Docker Desktop on your machine, requiring necessary troubleshooting steps for a successful setup.
Circumventing the Virtualization-based security (VBS) enabled error:
When attempting to install Docker Desktop, Windows 10 users may encounter an error message that indicates the presence of Virtualization-based security (VBS) being enabled. This security measure, designed to enhance system integrity and protection, can interfere with the proper functioning of Docker Desktop. Resolving this issue involves navigating through the system settings and temporarily disabling VBS to proceed with the Docker Desktop installation process.
Disabling Virtualization-based security (VBS) during installation:
To resolve the error related to Virtualization-based security (VBS) during Docker Desktop installation, follow these steps:
- Begin by opening the "Windows Security" settings on your Windows 10 system.
- Access the "Device security" section, which holds various security features and configurations.
- Navigate to the "Core isolation details" window and click on the "Core isolation off" option. This action will disable the Virtualization-based security (VBS) temporarily.
- Save the changes, exit the "Windows Security" settings, and proceed with the Docker Desktop installation.
Re-enabling Virtualization-based security (VBS) post installation:
Remember, disabling Virtualization-based security (VBS) is a temporary measure for Docker Desktop installation purposes only. After the installation completes successfully, it is highly recommended to re-enable VBS by following the aforementioned steps. This will restore the essential security features provided by VBS, ensuring the integrity of your Windows system.
By properly managing the Virtualization-based security (VBS) settings during the Docker Desktop installation process, you can overcome the obstacle caused by this error and proceed with utilizing Docker's containerization capabilities on your Windows 10 machine.
Error: Docker Desktop installation fails with 'Fatal error, installation terminated'
When attempting to install Docker Desktop on a Windows 10 computer, some users may encounter a critical error message stating 'Fatal error, installation terminated'. This error message indicates that the installation process was unable to complete successfully, resulting in the termination of the Docker Desktop installation.
There can be several factors that contribute to this error, including conflicting software, insufficient system requirements, or corrupted installation files. Identifying and addressing the root cause of this error is crucial in order to successfully install Docker Desktop on your Windows 10 machine.
To troubleshoot this issue, start by ensuring that your system meets all the necessary requirements for Docker Desktop installation. This includes having a compatible version of Windows 10 and sufficient hardware resources, such as available disk space and memory.
If your system meets the requirements, it is recommended to check for any conflicting software that might interfere with the Docker Desktop installation process. This may include antivirus software, virtualization software, or other Docker-related applications. Temporarily disabling or removing these conflicting software can help resolve the 'Fatal error, installation terminated' issue.
Additionally, it is important to verify the integrity of the Docker Desktop installation files. Corrupted or incomplete installation files can cause installation failures. To ensure the integrity of the files, you can try re-downloading the Docker Desktop installer or using an alternative source.
If the issue persists after addressing these steps, reaching out to the Docker community or support forums can provide further assistance and guidance in resolving the 'Fatal error, installation terminated' error.
Troubleshooting Docker Desktop installation error: "Unknown issue encountered during setup"
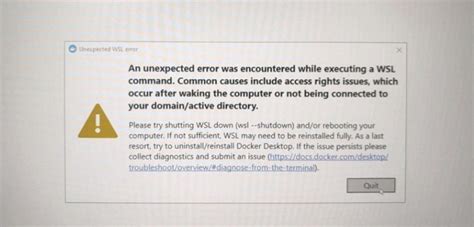
When attempting to install Docker Desktop on your Windows 10 machine, you may encounter a frustrating error message stating that an unknown issue occurred during the installation process. This error message provides little information about the specific problem, making it difficult to determine the root cause.
In order to troubleshoot this error and successfully install Docker Desktop, there are several steps you can take:
- Verify system requirements: Ensure that your Windows 10 machine meets the minimum system requirements for Docker Desktop. This includes having a compatible operating system version, sufficient free disk space, and virtualization technology enabled.
- Check for conflicting software: Some antivirus or security software programs can interfere with the installation process. Temporarily disable any such software and attempt to install Docker Desktop again.
- Update Windows: Make sure that your Windows 10 machine is running the latest updates. Outdated system components or missing patches can sometimes cause installation issues.
- Clean up previous installations: If you have previously installed Docker Desktop or any related components, it is possible that remnants of those installations are causing conflicts. Uninstall any existing Docker-related software and delete any remaining files or folders before trying the installation again.
- Use alternative installation methods: If the traditional installation method is not working, you can try using alternative installation options such as Docker Toolbox or Docker Machine.
- Seek community support: If you have exhausted all troubleshooting options and are still unable to resolve the installation error, consider seeking help from the Docker community. Online forums, discussion boards, and documentation repositories can provide valuable insights and assistance.
By following these troubleshooting steps, you should be able to identify and resolve the unknown error that occurs during Docker Desktop installation on Windows 10. Remember to consult official Docker documentation and other reliable sources for further guidance and support.
How To Install Docker on Windows? A Step-by-Step Guide
How To Install Docker on Windows? A Step-by-Step Guide by ProgrammingKnowledge2 87,539 views 1 year ago 13 minutes, 17 seconds
Troubleshooting Docker Unexpected WSL Error | Failed to start the Docker | Unable detect Hypervisor
Troubleshooting Docker Unexpected WSL Error | Failed to start the Docker | Unable detect Hypervisor by beginner.academy 23,443 views 5 months ago 1 minute, 40 seconds
FAQ
What are common errors encountered during Docker Desktop installation on Windows 10?
Common errors encountered during Docker Desktop installation on Windows 10 include errors related to Hyper-V, conflicts with other virtualization software, insufficient system requirements, and network-related errors.
I am getting an error related to Hyper-V during Docker Desktop installation. How can I fix it?
To fix the Hyper-V related error during Docker Desktop installation, you can try enabling Hyper-V manually. Go to "Turn Windows Features On or Off" in the Control Panel, enable Hyper-V, and then restart your computer. Additionally, make sure your system meets the hardware requirements for Hyper-V.
Is it possible to install Docker Desktop alongside other virtualization software like VirtualBox?
No, Docker Desktop and other virtualization software like VirtualBox cannot be installed and run simultaneously on the same machine. They conflict with each other due to the underlying use of different virtualization technologies.
What are the minimum system requirements for installing Docker Desktop on Windows 10?
The minimum system requirements for installing Docker Desktop on Windows 10 include a 64-bit version of Windows 10 Pro, Enterprise, or Education, with at least 4GB of RAM, virtualization technology (like Intel VT-x or AMD-V) enabled in the BIOS, and sufficient free disk space for images and containers.
During Docker Desktop installation, I encountered a network-related error. How can I resolve it?
If you encounter a network-related error during Docker Desktop installation, you can try the following steps to resolve it: check your internet connection, disable any VPN or proxy settings, temporarily disable any firewall or antivirus software, and ensure that Docker Desktop has proper network permissions.
What should I do if I encounter an error during Docker Desktop installation on Windows 10?
If you encounter an error during Docker Desktop installation on Windows 10, there are several steps you can take to fix it. Firstly, make sure that your system meets the minimum requirements for Docker Desktop. Check that you have virtualization enabled in your BIOS settings. Ensure that any antivirus software or firewalls are not blocking the installation. You can also try running the installer as an administrator or restarting your computer and trying again.
Why am I getting a "Windows requires a reboot" error during Docker Desktop installation?
If you're getting a "Windows requires a reboot" error during Docker Desktop installation, it means that your system needs to be restarted before the installation can proceed. This error usually occurs when there are pending updates or changes that require a reboot to take effect. Simply save your work, close any open applications, and restart your computer. After the reboot, try running the Docker Desktop installer again, and the error should be resolved.




