In the realm of modern software development, the seamless integration of virtualization technologies has become an imperative. Among the many tools that have risen to prominence for this purpose, Docker stands out as a trailblazer. Its ability to package and run applications in sandboxes, known as containers, has revolutionized the way software is deployed and scaled.
However, like any groundbreaking innovation, Docker is not immune to a fair share of challenges. An enigma that frequently baffles developers and system administrators alike is the notorious error timeout that rears its head when attempting to launch Docker on the Windows operating system.
This predicament manifests as an obfuscating hurdle in the journey towards achieving streamlined development workflows. It tantalizes with its vague and elusive nature, leaving even the most seasoned professionals perplexed. The exclusion of specific terminology from our discussion may seem odd, yet it is a conscious decision aimed at unraveling the mysteries surrounding this conundrum through a fresh lens.
Throughout this article, we shall embark on a quest for understanding the intricate factors behind this elusive error timeout within the Docker ecosystem. By delving into the depths of containerization technology and its interactions with the Windows infrastructure, we aim to equip you with the knowledge necessary to conquer this confounding challenge and forge ahead towards unencumbered software development.
Dealing with Connection Delays: Troubleshooting a Common Issue
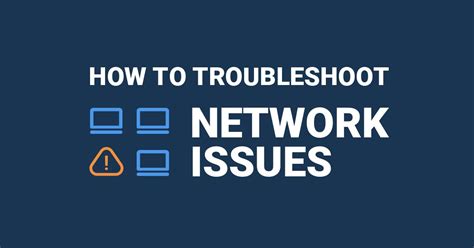
In the world of virtualization and containerization, it is not uncommon to encounter a vexing problem where communication between the host and the container becomes slow or disrupted. This article delves into a particular hitch that developers often confront, aptly referred to as the "Error timeout in docker."
When using containerization technologies, such as Docker, to manage and deploy applications, it is essential to keep an eye out for any issues that may hamper smooth running. One such difficulty arises when connecting to a container takes longer than usual or fails altogether. This disruption can impede crucial operations, hinder software development, and oblige users to troubleshoot the root cause.
As similar symptoms can manifest in various environments, such as Docker Desktop for Windows, it is essential to follow a systematic approach to diagnose and address the problem. By understanding the possible causes and employing appropriate troubleshooting techniques, developers can restore functionality and mitigate connection timeouts.
Identifying Potential Culprits:
Several factors can contribute to connection timeouts in Docker. One possible cause is network congestion, where excessive data traffic or a compromised network infrastructure impedes swift communication between the host and the container. Another factor may be a misconfiguration in the Docker networking settings, such as incorrect port mappings or conflicting IP addresses.
Resolving Connection Timeouts:
To resolve the "Error timeout in docker," there are several steps you can take. Begin by checking the network connection and ensuring its stability. Eliminate any physical barriers, such as firewall restrictions or defective cables, which may hinder communication.
Next, verify the Docker networking settings to ensure there are no conflicts or mistakes in the configuration. Double-check port mappings, IP addresses, and other network parameters specified within the Docker environment.
If problems persist, consider optimizing the network infrastructure by upgrading hardware or configuring load balancers and other network devices. Additionally, reviewing logs and error messages can provide valuable insights into the underlying causes of connection timeouts.
In conclusion, when encountering the "Error timeout in docker" issue, it is crucial to approach the problem systematically. Identifying potential causes, verifying network settings, and optimizing the infrastructure are steps that can help mitigate the issue and restore normal operations.
Understanding the Issue
In this section, we will explore the underlying factors contributing to the occurrence of the particular issue encountered when attempting to initiate the Docker Desktop in the Windows operating system. By delving into the intricacies of the issue, we can gain a comprehensive understanding of its nature and make informed decisions regarding its resolution.
| Main Cause | The primary factor leading to this problematic situation involves a delay in the execution of the Docker Desktop application, resulting in an interruption or failure to establish a connection within the designated timeframe. |
| Root Factors | Several root factors can contribute to the occurrence of this issue, such as system resource constraints, network configuration conflicts, or compatibility issues between Docker Desktop and the Windows operating system. |
| Effects | The consequence of encountering this error is the inability to successfully access or utilize the Docker Desktop environment, hindering the execution of containerized applications and impacting the overall development workflow. |
| Possible Solutions | To mitigate this issue, potential solutions involve optimizing system resources, resolving network conflicts, updating Docker Desktop to the latest version, modifying system settings, or seeking assistance from the Docker community. |
By gaining a deeper understanding of the various aspects related to this error, individuals can approach troubleshooting strategies more effectively and achieve a successful resolution, enabling the smooth operation of Docker Desktop for Windows.
Causes of the issue
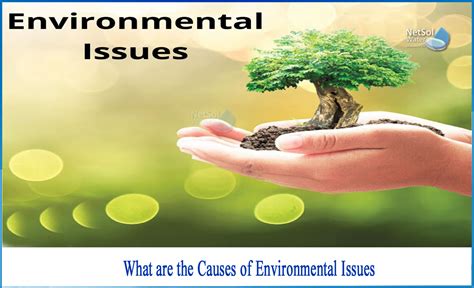
When encountering a time-based problem while initiating the Docker application on the Windows operating system, several underlying factors could contribute to the occurrence. Understanding these root causes is essential for troubleshooting and resolving the error.
The error might emerge due to conflicts with the system's environment settings or inadequately allocated resources. Additionally, the issue can be triggered by insufficient network connectivity, conflicts with other software applications, or even misconfigured Docker configurations.
Moreover, the problem may arise as a result of outdated software versions, incompatible drivers, or conflicts between different dependencies within the system. Network congestion or firewall configurations can also play a role in initiating the timeout error.
Understanding the range of potential causes will help in effectively diagnosing the error and implementing the appropriate solutions. By identifying and addressing the specific underlying factors contributing to the timeout issue, users can ensure a smooth and uninterrupted experience with Docker on their Windows devices.
Resolving Connectivity Issues
When encountering connectivity issues with your Docker setup, it is important to address them promptly in order to maintain a smooth and efficient workflow. In this section, we will explore some effective strategies for resolving timeout issues and ensuring a stable connection.
Adjusting Timeout Settings in Docker
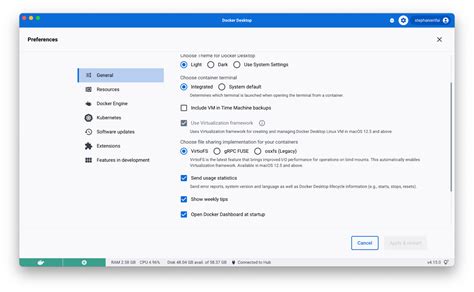
The efficiency of Docker relies heavily on the configuration of its timeout settings. By making appropriate adjustments to these settings, users can optimize the performance of their Docker instances and minimize the occurrence of issues related to timing out. In this section, we will explore various techniques to fine-tune the timeout configurations in Docker, ensuring a smooth and uninterrupted experience.
One approach to address timeout concerns in Docker is to modify the timeout values for specific operations. By extending the timeout duration, users can accommodate longer processes that might require additional time to complete. Conversely, decreasing the timeout can improve responsiveness for quick processes by terminating them promptly if they fail to execute within the specified timeframe.
Another aspect to consider when adjusting timeout settings in Docker is the frequency of timeouts. By analyzing the patterns and consistency of timeouts, users can identify potential bottlenecks and fine-tune the timeout configurations accordingly. This can involve utilizing log analysis, monitoring tools, and performance testing to gather insights into the root causes of timeouts and make informed adjustments.
Furthermore, it is essential to strike a balance between timeout settings and system resources. Some processes may exceed the system's capabilities, leading to frequent timeouts. In such cases, users can optimize their Docker environment by increasing the allotted resources, such as CPU and memory, to ensure that operations can be completed within the defined timeout period.
In conclusion, adjusting timeout settings in Docker is a crucial aspect of maintaining a stable and efficient Docker environment. By carefully configuring timeout values, analyzing patterns, and optimizing system resources, users can overcome timeout-related challenges and enhance the overall performance of their Docker instances.
Optimizing system resources
Improving system efficiency for enhanced performance
In order to ensure smooth operations and minimize disruptions, it is crucial to optimize the allocation and utilization of system resources when working with Docker on Windows. By implementing effective strategies to optimize your system resources, you can greatly enhance the overall performance and stability of your Docker environment.
Efficient resource allocation
One of the key considerations in maximizing system resources is ensuring the efficient allocation of CPU, memory, and disk space. By properly configuring resource limits for Docker containers, you can prevent resource conflicts and ensure that each container receives an appropriate share of the available resources.
For example, utilizing CPU quotas and memory reservations can help control resource usage and prevent a single container from monopolizing system resources, which could potentially lead to system slowdowns or failures.
Optimizing disk I/O
Another critical aspect of system resource optimization is optimizing disk input/output (I/O) performance. Docker relies heavily on disk I/O for various operations, such as container creation, image pulling, and data persistence.
By utilizing storage drivers that are optimized for your specific system environment, you can significantly improve the efficiency and speed of disk I/O operations within Docker.
Monitoring and managing resource usage
Regularly monitoring and managing resource usage is essential to identify bottlenecks or inefficiencies in your Docker setup. By analyzing resource metrics, such as CPU usage, memory consumption, and disk utilization, you can identify areas for improvement and proactively allocate additional resources when necessary.
Implementing automated monitoring tools or utilizing Docker-native monitoring features can help you stay informed about resource usage patterns and allow you to make informed decisions for resource optimization.
Scaling and load balancing
In situations where increased demand or workload requires additional resources, scaling and load balancing techniques can be employed to accommodate the increased load. By distributing the workload across multiple containers or nodes, you can effectively utilize available resources and prevent performance degradation.
Utilizing container orchestration frameworks, such as Kubernetes or Docker Swarm, can provide automated scaling and load balancing capabilities, making it easier to manage resource allocation in dynamic environments.
Conclusion
Optimizing system resources is crucial for a smooth and efficient Docker experience on Windows. By effectively managing and allocating resources, optimizing disk I/O, monitoring resource usage, and employing scaling techniques, you can ensure that your Docker environment performs optimally, minimizing disruptions and maximizing the benefits of containerization technology.
Upgrade Your Docker Desktop Experience on Windows
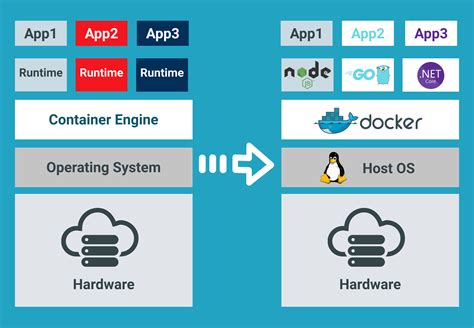
In this section, we will explore the process of upgrading your Docker Desktop on Windows for a smoother and enhanced experience. By staying up-to-date with the latest version of Docker Desktop, you can take advantage of new features, bug fixes, and performance improvements.
Why Upgrade?
Upgrading Docker Desktop ensures that you have access to the latest features and performance enhancements that can optimize your development workflow. It also helps resolve any known issues or bugs that might be affecting your current setup. Regular upgrades can provide a seamless and efficient Docker experience, with increased stability and compatibility.
How to Upgrade?
The process of upgrading Docker Desktop on Windows is simple and straightforward. Start by checking for the latest version of Docker Desktop available. You can easily do this by visiting the official Docker website or using the Docker CLI's relevant command to fetch the information. Once you have confirmed the availability of a newer version, follow the steps provided in the Docker documentation or the Docker Desktop application to complete the upgrade.
Considerations before Upgrading
Before proceeding with the upgrade, it is important to take a few factors into consideration. Firstly, ensure that you have a stable internet connection for a smooth download and installation process. Secondly, check for any specific requirements or compatibility issues mentioned in the release notes or documentation for the newer version of Docker Desktop. It is advisable to backup any important data or projects prior to the upgrade, just in case.
Conclusion
Upgrading Docker Desktop for Windows is a crucial step in keeping your Docker environment up-to-date and optimized. By incorporating the latest improvements and bug fixes, you can ensure a seamless development experience and enhance your productivity. Stay proactive by regularly checking for updates and following the recommended upgrade process to make the most out of Docker Desktop.
Contacting Docker support for assistance
When encountering difficulties with your Docker environment, it can be beneficial to reach out to Docker support for assistance. By contacting Docker support, you can receive expert guidance and troubleshooting tips to help resolve any issues you may be facing.
One option to seek assistance is by submitting a support ticket through the Docker support portal. This online platform enables you to provide detailed information about the problem you are experiencing, allowing support specialists to better understand the situation and provide targeted solutions.
Additionally, Docker offers various resources such as knowledge base articles, documentation, and community forums that may contain useful information to address common issues you may encounter. These resources can often provide step-by-step instructions, explanations, and workarounds for technical problems.
When reaching out to Docker support, it is helpful to prepare relevant information beforehand. This includes details about your specific environment setup, any error messages or logs related to the issue, and any troubleshooting steps you have already attempted. By providing concise and accurate information, Docker support can more effectively assist you.
Remember to be patient when awaiting a response from Docker support. While they strive to provide timely assistance, response times can vary based on the number of support requests. It's also a good idea to regularly check for updates on your support ticket and follow up if necessary to ensure that your issue is being addressed.
In conclusion, when encountering errors or experiencing timeouts in your Docker environment, contacting Docker support for assistance can be an invaluable resource. By leveraging their expertise and utilizing the available resources, you can efficiently troubleshoot and resolve any issues, ensuring a smooth and successful Docker experience.
100% Solutions | Container is not running | Docker Tutorials24
100% Solutions | Container is not running | Docker Tutorials24 by Tech Innovation24 1,337 views 11 months ago 2 minutes, 39 seconds
FAQ
Why am I getting an error timeout when launching Docker Desktop for Windows?
The error timeout can occur due to various reasons. It could be due to the system's resources being overwhelmed, network connectivity issues, or conflicts with other software running on the machine. To troubleshoot the issue, you can try restarting your computer, checking your network settings, disabling any antivirus or firewall software temporarily, or reinstalling Docker Desktop.
What should I do if I encounter the error "Timeout exceeded while awaiting headers" when starting Docker Desktop?
If you encounter the "Timeout exceeded while awaiting headers" error when launching Docker Desktop, you can try the following solutions: 1) Restart Docker Desktop, 2) Restart your computer, 3) Clear Docker's cache, 4) Check your internet connection, 5) Temporarily disable any proxy or VPN settings.
Is there a way to increase the timeout duration when launching Docker Desktop for Windows?
Unfortunately, there is no direct way to increase the timeout duration when launching Docker Desktop for Windows. The timeout period is predefined and cannot be changed. However, you can try the troubleshooting steps mentioned in the documentation or seek assistance from the Docker community forums to resolve the timeout error.
Can conflicting software on my computer cause timeout errors when launching Docker Desktop?
Yes, conflicting software on your computer can potentially cause timeout errors when launching Docker Desktop. Antivirus software, firewall settings, or other security applications can interfere with Docker's operations and lead to timeouts. To troubleshoot the issue, you can try disabling or temporarily uninstalling such software and then relaunch Docker Desktop. If the issue is resolved, you may need to adjust the settings of the conflicting software to allow Docker to function properly.
Are there any recommended system requirements for running Docker Desktop on Windows?
Yes, Docker Desktop has certain system requirements to ensure optimal performance. As of the latest version, Docker Desktop requires Windows 10 Pro or Enterprise (64-bit) versions, with a minimum of 4 GB RAM. The system should also support Hyper-V or WSL 2 (Windows Subsystem for Linux) for containerization. It is recommended to check the official Docker documentation for the specific version you are using to ensure compatibility and review the complete system requirements.




