Discovering and implementing effective solutions for overcoming errors and obstacles in technology is a constant quest for developers and system administrators alike. One such challenge that frequently arises is the issue of volume mounting in Docker containers running on Mac systems, specifically when it involves Windows containers. This article aims to provide a comprehensive guide on resolving this peculiar problem, offering a variety of troubleshooting techniques and practical recommendations to ensure seamless volume mounting for Mac users.
When working with Docker, the ability to mount volumes between the host operating system and the container is crucial for data persistence and sharing. However, due to the intricacies of running Windows containers on a Mac system, complications can arise, resulting in mounting errors that hinder the desired functionality. Understanding the underlying causes and taking appropriate measures to address these hurdles is essential to maintain the smooth operation of Dockerized applications.
In order to troubleshoot this issue, it is crucial to first identify the root cause. One common reason for mounting errors on Mac with Windows containers is the inherent incompatibility between the different file systems utilized by these two operating systems. Mac systems typically utilize the Hierarchical File System Plus (HFS+) or the newer Apple File System (APFS), while Windows relies on the New Technology File System (NTFS) or the earlier File Allocation Table (FAT) filesystems. This divergence in file system structures can present challenges when attempting to mount volumes between the two environments.
Understanding the Challenge of Sharing Data between Mac and Windows Containers

The interaction between Mac and Windows containers presents a complex challenge when it comes to sharing data. This article aims to shed light on the underlying issues and obstacles faced when attempting to achieve seamless data transfer.
| Issue | Obstacle | Challenge |
|---|---|---|
| Operating Systems | Varied | Differences in file systems and architecture require a compatible solution |
| Protocol Differences | Diverse | Incompatible protocols hinder efficient data transfer between Mac and Windows |
| Compatibility | Complex | Ensuring compatibility between container environments adds another layer of complexity |
When attempting to share data between Mac and Windows containers, these issues and obstacles arise due to the inherent differences in the operating systems, protocols, and compatibility challenges. Addressing these challenges requires a comprehensive understanding of the factors at play and exploring potential solutions that can bridge the gap.
By delving deeper into the intricacies of sharing data between Mac and Windows containers, we can gain valuable insights into the underlying complexities and formulate effective strategies for overcoming these challenges. It is crucial to decipher the intricacies of file systems, protocols, and compatibility in order to devise robust solutions that facilitate seamless data transfer and enhance containerization workflows.
The Issue: Compatibility Challenge Between Docker for Mac and Windows Containers
In the realm of software containerization, a particular challenge arises when attempting to integrate Docker for Mac with Windows containers. This compatibility issue presents itself as a hindrance to seamless integration and can result in operational complications.
The fundamental obstacle at hand lies in the distinction between the underlying systems of Docker for Mac and Windows containers. While Docker for Mac leverages the prowess of the macOS operating system, Windows containers rely on the Windows operating system. This contrast in foundational technology often leads to a lack of harmonious interaction between the two.
Consequently, attempts to mount volumes in a Docker environment involving both Mac and Windows components can trigger a discordance, impacting the smooth functioning of the containerization process. Acknowledging and addressing this compatibility challenge is essential for developers and operators seeking to leverage the benefits of Docker in a heterogeneous environment.
This section investigates the incompatibility issue between Docker for Mac and Windows containers, delving into the underlying causes and exploring potential solutions. By understanding the nature of this challenge, individuals and teams can navigate the complexities that arise when combining these two distinct technologies effectively.
Note: It's important to emphasize that the aim of this section is not to provide a fix but rather to shed light on the issue and equip readers with the knowledge necessary to find appropriate solutions for their specific use cases.
As the owner or operator of a Docker environment, grappling with the compatibility challenge between Docker for Mac and Windows containers can be disconcerting. However, by thoroughly comprehending the issue at hand, a path towards resolution becomes clearer.
Exploring the Causes of the Volume Mounting Issue

In this section, we will delve into the underlying reasons behind the challenge of mounting volumes in the Docker environment on Mac machines for Windows containers. By understanding the root causes of this issue, we can gain valuable insights into the complexities of cross-platform development and find potential solutions to mitigate the problem.
The volume mounting error occurs when attempting to establish a connection between the host machine and the container to share file systems. Various factors contribute to this issue, such as disparities between the Mac and Windows operating systems, incompatible filesystem formats, and differences in file path handling.
- Operating System Differences: Mac and Windows operating systems have distinct file system structures and processes, leading to compatibility gaps when trying to mount volumes.
- Filesystem Format Incompatibility: Mac uses the HFS+ or APFS filesystem, while Windows typically employs NTFS or FAT32 formats. These differences can hinder volume mounting operations.
- File Path Handling Discrepancies: The way file paths are interpreted and constructed varies between Mac and Windows, causing confusion and potential errors during volume mounting.
- Compatibility Challenges: Docker for Mac relies on the Hyper-V virtualization technology, while Windows containers operate on Windows-native technologies like Hyper-V or VirtualBox, resulting in compatibility challenges when mounting volumes.
- Docker Configuration Issues: Misconfigurations in Docker settings, such as incorrect network or volume configurations, can also contribute to volume mounting errors.
By exploring these underlying causes, developers can gain a deeper understanding of the volume mounting issue and work towards finding effective solutions. Addressing these compatibility challenges will pave the way for smoother cross-platform development, fostering seamless collaboration and eliminating obstacles in containerized environments.
Troubleshooting Steps to Resolve Docker Volume Mounting Issues on macOS
Encountering issues with mounting volumes in Docker on macOS can be frustrating, but with some troubleshooting steps, you can resolve these problems efficiently. This section will guide you through a series of steps to help you identify and fix volume mounting errors on your Mac.
Step 1: Verify Docker Setup
Before diving into troubleshooting, it's crucial to verify that your Docker setup is correctly installed and configured. Ensure that the Docker Engine, Docker Compose, and any necessary dependencies are up to date. Double-check your Docker settings to confirm the volume configurations align with your project's requirements.
Step 2: Review Filesystem Permissions
Incorrect filesystem permissions can cause issues with volume mounting. Check and confirm that the host machine's filesystem permissions allow Docker to access the necessary directories. Use the ls -l command to inspect the permissions of the directories involved in volume mounting.
Step 3: Validate Volume Paths and Naming
Make sure that the volume paths specified in your Docker Compose file or Docker commands accurately reflect the paths of the host directories. Additionally, ensure the volume names are unique and do not conflict with other volumes, containers, or local directories.
Step 4: Resolve Path Case Sensitivity
macOS filesystems are case-insensitive by default, which can lead to issues if the specified paths in the Docker configuration are case-sensitive. Verify that the case of the volume paths in your Docker setup matches the actual paths on your Mac.
Step 5: Check for Overlapping Mounts
Overlapping mounts, where two or more containers attempt to mount the same host directory simultaneously, can cause conflict and lead to errors. Ensure that there are no overlapping mounts within your Docker setup to prevent any volume mounting issues.
Step 6: Test with Minimal Setup
If the issues persist, try testing the volume mounting with a minimal setup. Start with a basic Dockerfile and Docker Compose file, specifically focusing on the volume mounts. This minimalistic approach can help identify and isolate the source of the mounting errors.
Step 7: Update Docker Version
If none of the above steps resolve the volume mounting error, consider updating your Docker version to the latest stable release. Newer versions often include bug fixes and improvements that can address known issues with volume mounting on macOS.
By following these troubleshooting steps, you'll be able to diagnose and fix volume mounting errors efficiently, allowing you to work seamlessly with Docker on your Mac.
Step 1: Verifying Docker Version and Configuration
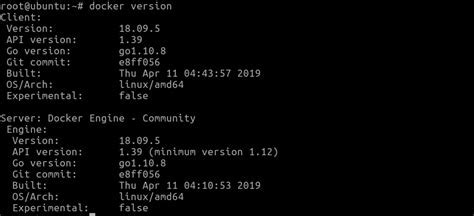
In order to address the issue related to Docker volume mounting error on Mac for Windows container, it is crucial to first ensure that the Docker version you are using is compatible with your system configuration. This step will help in identifying any potential version-related conflicts or incompatibilities.
Begin by checking the current version of Docker installed on your machine and comparing it with the recommended version for your operating system. This step will help you determine if an outdated or incompatible Docker version is causing the volume mounting error.
Next, review the Docker configuration settings to verify if they align with the requirements for running Windows containers on Mac. This includes checking the network settings and making sure the necessary ports are open.
By carefully examining the Docker version and configuration, you can proactively mitigate any issues that could arise from an incompatible setup, ensuring a smooth and error-free volume mounting process for your Windows container on Mac.
Step 2: Modifying the Docker Configuration for Windows Containers
In this section, we will explore the necessary steps to adjust the Docker configuration settings specifically for Windows containers. By making these modifications, we can address any potential compatibility or functionality issues that may arise when using Docker volumes on Windows.
Firstly, we will delve into the process of customizing the Docker configuration file. This entails accessing and modifying specific settings that are relevant to Windows containers. By doing so, we can optimize the performance and functionality of Docker volumes within this environment.
Next, we will discuss the importance of understanding the implications of these modifications. It is crucial to comprehend how altering the Docker configuration for Windows containers can impact the overall behavior and functionality of the application being developed. By having a comprehensive grasp of these consequences, we can ensure a smooth and effective configuration process.
Furthermore, we will explore practical examples and use cases to illustrate the steps involved in modifying the Docker configuration. By examining real-world scenarios, we can understand the practical application of these adjustments, enabling us to implement them effectively in our own development environments.
Lastly, we will address potential challenges or roadblocks that may arise during the modification process. By being aware of these obstacles in advance, we can proactively mitigate any issues and ensure a successful configuration experience. This section will provide troubleshooting tips and techniques to overcome common difficulties encountered when adjusting the Docker configuration for Windows containers.
Step 3: Updating Docker for Mac and Windows Containers
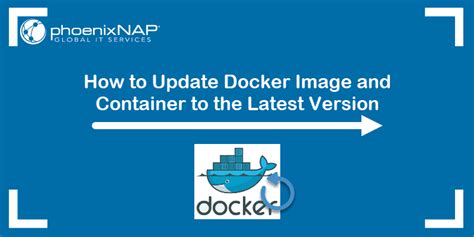
In this section, we will discuss the necessary steps to update Docker for Mac and Windows Containers. By ensuring that you have the latest version of Docker installed, you can take advantage of the latest features, performance improvements, and bug fixes.
1. Check for updates: Before proceeding with the update, it is important to check if there are any updates available for Docker on your Mac or Windows system. It is recommended to regularly check for updates to stay up-to-date with the latest improvements.
- For Docker on Mac, open the Docker application and go to the "Preferences" menu. In the "General" tab, click on the "Check for Updates" button to check for any available updates.
- For Docker on Windows, right-click on the Docker icon in the system tray and select "Check for Updates" to check for any available updates.
2. Download and install updates: If there are updates available for Docker, follow the prompts to download and install them. The update process may take some time, depending on your internet connection and the size of the update.
3. Restart Docker: Once the update is complete, it is recommended to restart Docker for the changes to take effect. You can do this by quitting the Docker application and launching it again.
4. Verify the update: To ensure that the update was successful, you can verify the Docker version by running the following command in the terminal or command prompt:
docker versionThis command will display the Docker version and other information such as its architecture and build number.
By updating Docker for Mac and Windows Containers, you can ensure that you have the latest version with all the necessary updates and fixes. This will help in resolving any issues and improve the overall performance and stability of your Docker environment.
Step 4: Validating the Accurate Syntax for Volume Linking
In this section, we will focus on confirming the correct syntax for establishing volume linking within your Docker container environment on macOS. Proper syntax is essential for ensuring smooth operation and effective management of your containerized application. By following the instructions presented here, you will be able to verify and correct any errors or inconsistencies in the volume linking syntax.
Accurate syntax for volume linking is crucial in facilitating communication between your Docker container and the host machine. It enables seamless sharing and modification of files and directories. To ensure the proper establishment of volume linking, it is necessary to validate the syntax and make any necessary adjustments or corrections.
Different syntax elements, commonly referred to as bind mounts or named volumes, are utilized in volume linking and are integral to the process. By reviewing and confirming the syntax of these elements within your Docker configuration, you can troubleshoot and fix any issues that may arise during volume mounting.
Throughout this section, we will guide you through the steps to validate the accurate syntax for volume linking. By understanding the essential syntax elements and following the provided instructions, you will be equipped with the knowledge to troubleshoot and rectify any syntax-related errors, ensuring successful volume mounting in your Docker container environment.
Testing the Volume Mounting Process: Verifying the Setup and Troubleshooting
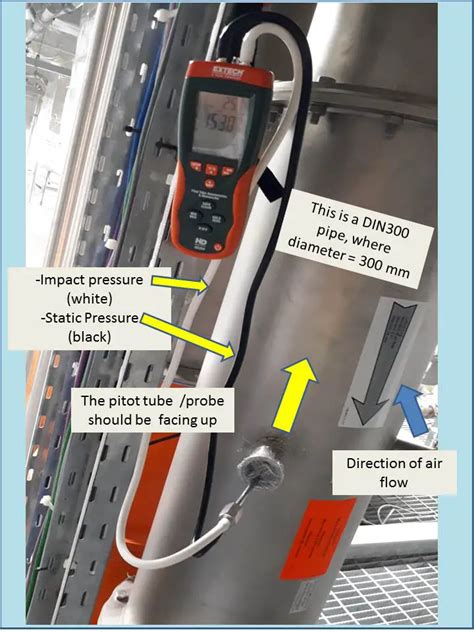
In this section, we will cover the essential steps to test the volume mounting process and ensure that it is functioning correctly for Windows containers on your Mac machine. By following these steps, you can verify the configuration and troubleshoot any potential issues that may arise during the volume mounting process.
Start by running a simple test to check if the volume is successfully mounted to the container. This can be done by creating a test file on your local machine outside of the container and then checking if it appears within the container.
If the test file does not appear in the container, there may be an issue with the volume configuration. Double-check that the volume is properly defined in your Docker Compose file or Docker command.
Another troubleshooting step you can take is to check the permissions on the directory or file you are trying to mount as a volume. Ensure that the necessary read and write permissions are set for both the host machine and the container. This can be done by inspecting the file or directory properties.
Additionally, make sure that the file or directory you are trying to mount as a volume exists on your host machine. If the file or directory is missing, the volume mounting process will fail.
If everything seems to be configured correctly, but the volume mounting process still does not work, you may need to check if there are any conflicting configurations in your Docker settings or within your Docker Compose file. Ensure that the volumes, paths, and naming conventions are consistent throughout the setup.
Finally, if the volume mounting process continues to fail, consider updating Docker or restarting your Mac machine to resolve any potential issues. Sometimes, a system reboot or software update can resolve any underlying problems.
By following these steps and troubleshooting techniques, you can efficiently test and verify the volume mounting process for Windows containers on your Mac machine. Ensuring that the volume mounting is successful is crucial for seamless development and deployment of applications using Docker.
Additional Tips and Best Practices for Successful Volume Mounting on Mac for Windows Containers
When working with Windows containers on a Mac and dealing with volume mounting, there are several additional tips and best practices that can greatly improve the success and efficiency of the process.
1. Compatibility and Version Control
Ensure that the version of Docker you are using is compatible with both Mac and Windows containers. Keeping all software components up to date is crucial for a smooth volume mounting experience.
2. Container Image Selection
Selecting the appropriate container image is important for successful volume mounting. Consider the specific requirements of your application and choose an image that aligns with those needs.
3. Understanding File System Differences
Windows and Mac have different file systems, so it's essential to understand the nuances and potential compatibility issues when mounting volumes between the two. Research the file systems involved and ensure compatibility.
4. Choosing the Right Mount Point
Selecting the correct mount point is crucial for seamless volume mounting. Ensure that the desired folder or directory exists and is accessible within the container environment.
5. Docker Compose Optimization
Optimize your Docker Compose file to include specific volume mounting instructions for both Mac and Windows containers. This can help avoid any potential conflicts or errors when running your application.
6. Error Handling and Debugging
Implement proper error handling mechanisms and utilize appropriate debugging tools when encountering volume mounting issues. This will assist in resolving any problems quickly and efficiently.
7. Monitoring and Performance Optimization
Regularly monitor the performance of your volume mounts and optimize them when necessary. Ensuring that your containers are running smoothly and efficiently can prevent common volume mounting errors.
Conclusion
By following these additional tips and best practices, you can achieve successful volume mounting on Mac for Windows containers. Understanding compatibility, selecting the right container image, and optimizing your configuration will contribute to a seamless experience.
Note: This article assumes a basic understanding of Docker, volume mounting, and containerization concepts.
How to Erase or Format a Mac Hard Drive via Command Line
How to Erase or Format a Mac Hard Drive via Command Line by Gemsbok Apple Tips and Tricks 89,169 views 4 years ago 6 minutes, 26 seconds
FAQ
What is the error message that Mac users may encounter when trying to mount a volume for a Windows container in Docker?
Mac users may encounter a error message "Invalid volume specification" when trying to mount a volume for a Windows container in Docker.
Why does the Docker volume mounting error occur on Mac for Windows containers?
The Docker volume mounting error occurs on Mac for Windows containers because Docker for Mac uses a lightweight virtual machine to run containers, which does not have the necessary support for Windows containers and volume mounting.
How can I fix the Docker volume mounting error on Mac for Windows containers?
To fix the Docker volume mounting error on Mac for Windows containers, you can use a workaround called "docker-host-volume" that allows you to mount volumes from the host machine instead of using the Mac's virtual machine.
Can I still access the files on my Mac from a Windows container if I encounter the volume mounting error?
Yes, you can still access the files on your Mac from a Windows container even if you encounter the volume mounting error. The workaround solution allows you to mount volumes from the host machine, so you can access the files from there.
Are there any limitations or drawbacks to using the "docker-host-volume" workaround to fix the Docker volume mounting error on Mac?
Yes, there are some limitations and drawbacks to using the "docker-host-volume" workaround. One limitation is that you cannot directly modify the files on your Mac from the Windows container. Another drawback is that the workaround may not be ideal for complex scenarios involving multiple containers.




