
In the realm of modern software development, the seamless execution of applications within containerized environments has become an indispensable practice. However, when it comes to launching Node containers on the ubiquitous Windows 10 operating system, developers often encounter perplexing obstacles that hinder the smooth operation of their projects.
With its vast array of possibilities, Windows 10 provides developers with a platform to unleash their creativity. Yet, the complexity of integrating Node.js technology and containerization on this operating system can be overwhelming, leaving many scratching their heads in search of viable solutions.
Delving into the intricacies of this challenge, one finds the need to navigate through the intricacies of error management and application deployment. As developers strive to harness the full capabilities of Windows 10, it is imperative to explore alternative methods, uncover hidden insights, and employ ingenious workarounds that promise to simplify the process of launching Node containers.
Join us on an exploratory journey as we dive into the depths of running Node containers on Windows 10. Discover the strategies, tips, and tricks that can empower you to overcome the intricacies and hurdles that have stood in the way of achieving seamless application deployment in this dynamic environment.
Understanding the Challenge

In the context of troubleshooting an issue with running a containerized node application in the Windows 10 environment, it is vital to delve into a comprehensive understanding of the underlying challenge. By gaining a deeper understanding of the problem at hand, it becomes easier to identify potential solutions and implement them effectively.
At this stage, our focus will be on comprehending the intricacies surrounding the challenge faced. By examining the specific scenario, we aim to discern the various factors contributing to the difficulties encountered. By exploring the context in which the issue arises, we can unearth insights into the root causes and potential resolution paths.
This examination necessitates a thorough analysis of the interactions between the software components involved. It involves a detailed examination of the interplay between different elements, investigating how they interact with and affect one another. This systematic exploration is crucial in unraveling the underlying complexities contributing to the challenge.
Moreover, unraveling this issue requires a meticulous examination of the intricacies inherent in running a containerized node application within the Windows 10 environment. By examining the unique nuances of this context, we can gain a more profound appreciation of the challenges that arise and the specific areas that demand attention.
In conclusion, it is through this process of understanding the issue that we can establish a strong foundation for troubleshooting and successfully overcoming the challenges encountered while launching a Docker node container in the Windows 10 environment.
Common causes for the encountered issue
When attempting to initiate a node container in the Windows 10 environment, there are several common factors that may contribute to the problem at hand. Understanding these prevalent causes can aid in troubleshooting and resolving the error more effectively.
- Incompatibility between the operating system and the Docker software: The issue may arise due to a mismatch between the specific version of the Windows operating system being utilized and the version of Docker installed. Ensuring compatibility between these components is crucial for seamless container launch.
- Insufficient system resources: Inadequate availability of system resources, such as memory or storage, can hinder the successful launch of a Docker node container. It is important to assess and allocate the necessary resources to guarantee smooth execution.
- Conflicts with existing software: Interference from other applications or conflicting software installations on the Windows 10 system can impede the proper functioning of Docker and the subsequent launching of a node container. Identifying and resolving any conflicts is essential in such cases.
- Networking configuration issues: Misconfigured network settings, including firewall rules and network proxies, can pose obstacles to the initialization of a Docker node container. Verifying and rectifying the networking configuration is imperative to enable successful container launch.
- Incorrect Docker image or configuration: Utilizing an incorrect Docker image or misconfiguring the container settings can lead to errors during the launch process. Double-checking the image selection and ensuring accurate configuration parameters can help mitigate this type of issue.
By being aware of these prominent causes, users encountering difficulties in launching a Docker node container on Windows 10 can effectively troubleshoot and overcome the encountered error, resulting in a smoother and more efficient containerized environment.
Ensuring Docker system requirements are met
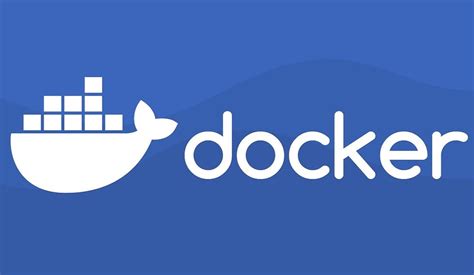
Before attempting to deploy a Docker node container on your Windows 10 system, it is essential to verify that your environment meets the necessary system requirements. This step ensures a smooth experience during the installation and execution of the Docker platform.
Operating System Compatibility:
To ensure compatibility, confirm that your Windows 10 version supports Docker by reviewing the official Docker documentation or consulting with your system administrator. It is crucial to have a compatible operating system to avoid potential conflicts and errors during the setup process.
Hardware Requirements:
Docker relies on virtualization technology, which places specific demands on your hardware. Ensure that your Windows 10 system meets the necessary hardware requirements to run Docker efficiently. This includes having a compatible 64-bit processor, sufficient RAM, and available disk space to store Docker images and containers.
Software Dependences:
Check if your Windows 10 system has the required software dependencies for Docker to function properly. These dependencies often include hypervisor software, such as Hyper-V, which is required for running Docker on Windows. Additionally, ensure that any necessary drivers and updates are installed to eliminate potential compatibility issues.
Network Configuration:
Proper network configuration is crucial for Docker to establish the necessary connections and facilitate communication between containers. Ensure that your network settings allow for the smooth operation of Docker, including appropriate firewall rules and network configurations.
In conclusion, verifying that your Windows 10 system meets the Docker system requirements is an essential step to ensure successful deployment of Docker node containers. By ensuring compatibility, meeting hardware requirements, installing necessary software dependencies, and configuring your network correctly, you can significantly reduce errors and potential issues during the Docker setup process.
Checking Docker Setup
Introduction
Before starting to work with Docker on your Windows 10 machine, it is essential to verify that the Docker installation is set up correctly. This section will guide you through the process of checking the Docker setup and ensuring that it is ready for use without encountering any errors.
Troubleshooting Network Connectivity Issues

In the context of resolving issues related to network connectivity, it is essential to address problems that may arise during the establishment and maintenance of network connections. This section will provide guidance on identifying and resolving network connectivity issues in a Windows 10 environment, focusing on the proper functioning of communication channels without specifically referring to any error messages or specific technologies involved.
Identifying Network Connectivity Problems:
When facing connectivity issues, it is important to first determine if the problem lies within your network configuration or if it originates from external sources. By understanding the symptoms and possible causes, you can diagnose the problem effectively and proceed towards resolving it. Common symptoms may include slow or intermittent network connections, difficulty accessing websites or network resources, or the complete inability to establish a connection.
Possible causes of network connectivity issues:
Network connectivity problems can be caused by various factors, such as misconfigured network settings, conflicts with firewall or antivirus software, hardware or driver issues, or problems with the internet service provider (ISP). Identifying the root cause not only facilitates a prompt resolution but also helps prevent future occurrences of the same issue.
Resolving Network Connectivity Problems:
Resolving network connectivity issues involves a systematic approach that may include multiple troubleshooting steps. Often, the problem can be resolved by simple actions such as restarting the computer, router, or modem, ensuring the network cables are securely connected, or disabling and re-enabling the network adapter. However, if the problem persists, further investigation and advanced troubleshooting techniques may be required, such as checking the network configuration settings, updating drivers, performing network resets, or seeking assistance from network administrators or technical support.
Tips for maintaining a healthy network connection:
Prevention is key in avoiding recurring network connectivity problems. It is advisable to keep the network software and drivers up to date, regularly scan and remove potentially harmful software, implement proper firewall and antivirus configurations, and secure the network using strong passwords and encryption. Additionally, periodically monitoring the network performance and promptly addressing any issues that arise can contribute to a reliable network connection.
Ensuring Docker is up-to-date
Keeping your Docker software updated is crucial for maintaining optimal performance and taking advantage of the latest features and bug fixes. In this section, we will explore the steps to update Docker to the most recent version on your Windows 10 operating system.
To begin, it is essential to regularly check for updates to ensure that you are running the latest version of Docker. Docker releases updates frequently, addressing various issues and enhancing functionality. By updating Docker, you can benefit from improved stability, security, and compatibility with other software components.
There are multiple ways to update Docker on your Windows 10 machine. One method is to use the Docker Desktop application, which simplifies the update process by providing a user-friendly interface.
- First, launch the Docker Desktop application by locating it in the system tray or searching for it in the Start menu.
- Once the Docker Desktop interface is open, navigate to the "Settings" option in the toolbar.
- Within the settings menu, select the "Resources" tab, where you will find the option to check for updates.
- Click on the "Check for Updates" button to initiate the update process.
- If any updates are available, Docker Desktop will download and install them automatically. This may require a restart of the application.
Alternatively, Docker can also be updated using the command line interface (CLI). This method is particularly useful for those who prefer working with text-based commands or require automation through scripts.
- Open the command prompt or a terminal window on your Windows 10 machine.
- Execute the command "docker version" to check the current version of Docker installed on your system.
- If an update is available, Docker will display a message indicating the latest version.
- To update Docker, run the appropriate command depending on the installation method used (e.g., Docker Desktop, Docker Toolbox, Docker Machine).
- After executing the update command, Docker will download and install the latest version automatically.
Keeping Docker up-to-date ensures that you have access to the latest features, bug fixes, and security patches. It is recommended to check for updates regularly and apply them promptly to maintain a reliable and efficient Docker environment.
Resolving conflicts with other software

In the process of setting up and configuring your Docker node container on a Windows 10 system, you may encounter conflicts with other software that can potentially interfere with its proper functioning. Identifying and resolving these conflicts is crucial to ensure the smooth operation of your Docker environment.
Here are some common scenarios where conflicts with other software may arise:
- Third-party antivirus programs: Certain antivirus software packages might have features that conflict with Docker's functionality, such as blocking network communication or file access required by Docker containers. It is recommended to configure your antivirus software to exclude Docker-related processes and directories to mitigate such conflicts.
- Firewall settings: Windows 10 comes with a built-in firewall that can block network traffic to and from Docker containers. Adjusting the firewall settings to allow the necessary communication channels for Docker can help avoid conflicts.
- Virtualization software: Sometimes, conflicts can occur when running Docker alongside other virtualization software, such as VMware or VirtualBox. These conflicts may stem from resource allocation or conflicts in network configurations. Modifying the settings of the virtualization software or temporarily disabling it while using Docker can help resolve such conflicts.
- Network conflicts: If your Windows 10 system has multiple network interfaces or VPN connections, conflicting routing tables or IP address conflicts can occur, resulting in Docker connectivity issues. Ensuring proper network configuration and resolving any conflicts can help resolve these issues.
Resolving conflicts with other software is crucial to ensure the smooth and efficient functioning of your Docker node container on Windows 10. By identifying potential conflicts, troubleshooting, and making necessary adjustments to software configurations, you can overcome these obstacles and create an optimal Docker environment.
Configuring Docker with Hyper-V: Enabling optimal virtualization on your Windows 10 machine
In this section, we will explore the process of configuring Docker to leverage Hyper-V, a hypervisor technology that allows for efficient virtualization on Windows 10 operating systems.
Optimizing Docker's performance on Windows 10 is crucial for smooth application development and efficient resource utilization. By configuring Docker to use Hyper-V, you can take advantage of its advanced virtualization capabilities, resulting in improved container performance and enhanced overall system efficiency.
In order to enable Hyper-V for Docker, you will need to follow a few steps outlined below:
- Ensure that your Windows 10 machine meets the necessary system requirements for Hyper-V.
- Enable Hyper-V through the Control Panel or via PowerShell commands.
- Configure Docker settings to utilize Hyper-V as the default virtualization engine.
By carefully following these steps and enabling Hyper-V as the underlying virtualization technology for Docker, you can unlock the full potential of containerization on your Windows 10 machine. This configuration will optimize container performance and provide a seamless development and deployment environment for your applications.
Seeking assistance from the Docker community

When encountering difficulties with the setup and launch of your containerized applications, it can be beneficial to seek help and guidance from the thriving Docker community. By reaching out to a community of experts and enthusiastic users, you can find invaluable insights and solutions to common challenges experienced during the deployment and management of Docker containers.
Engaging with the Docker community allows you to tap into a vast pool of knowledge and experience, enabling you to overcome obstacles and enhance your understanding of Docker best practices. With the collective expertise of fellow developers, administrators, and enthusiasts, you can address issues related to running Docker nodes effectively, regardless of the operating system you are using.
One effective way to seek assistance from the Docker community is to actively participate in discussion forums, such as the Docker Community Forums or relevant social media groups dedicated to Docker. By posting specific questions or describing your challenges, you can receive valuable guidance and advice from individuals who have encountered similar issues or have extensive knowledge in the field.
Additionally, browsing through existing discussions, tutorials, and documentation within the Docker community can provide you with a wealth of information to troubleshoot common errors and enhance your understanding of Docker concepts. Various online resources, such as blogs, podcasts, and YouTube channels, also serve as excellent platforms to access Docker-related content and connect with knowledgeable individuals.
Don't hesitate to leverage the power of the Docker community to seek assistance and support when encountering difficulties with containerization. With a collective mindset and passion for open-source software, the Docker community is eager to help individuals like you overcome challenges and unlock the full potential of Docker technology.
FAQ
Why am I unable to launch a Docker node container in Windows 10?
There can be several reasons for this issue. One possibility is that Docker is not properly installed on your Windows 10 system. It is important to ensure that Docker is correctly installed and running. Additionally, you may encounter errors if there are conflicts with other software or firewall settings. Finally, check if your Windows 10 version is compatible with Docker, as older versions might not be able to support it.
How can I check if Docker is installed correctly on my Windows 10 system?
To check if Docker is installed properly, you can open a command prompt and run the command "docker version". This command will display information about the Docker version and its components. If you receive an error message or no output, it indicates that Docker may not be installed correctly on your system.
What should I do if Docker conflicts with other software and prevents launching node containers?
If Docker conflicts with other software, it can cause issues when launching node containers. To resolve this, you can try disabling or temporarily uninstalling the conflicting software. It is also recommended to check for any firewall settings that might be blocking Docker's functionality. Adjusting the firewall settings or creating exceptions for Docker may allow you to successfully launch node containers.
My Windows 10 version is older. Is it possible to run Docker node containers?
If you are using an older version of Windows 10, it is possible that Docker might not be compatible. Docker requires certain Windows editions and versions to function properly. You can check the official Docker documentation or website for the minimum requirements and supported Windows versions. If your Windows 10 version is not compatible, you may need to update your operating system or consider alternative solutions for running node containers.




