Unleashing the power of containerization has become an essential capability for modern developers. However, when embarking on the Docker journey, Windows 10 Professional users might encounter stumbling blocks during the installation process. Tackling these challenges head-on requires a solid understanding of the underlying intricacies, coupled with a judicious approach to troubleshooting.
Embarking on the containerization voyage, many Windows 10 Pro enthusiasts eagerly dive into the realm of Docker, enticed by its potential to revolutionize development efficiency and foster scalability. Nevertheless, the unpredictable terrain of software installation can often introduce perplexing obstacles that demand attention.
As aspiring Docker sailors set their sights on traversing the installation waters, unforeseen errors can serve as unwelcome waves, threatening to derail their progress. Windows 10 Pro users may encounter a myriad of challenges while attempting to set up Docker, preventing them from fully harnessing its transformative power. However, all is not lost. With a methodical approach and a few troubleshooting techniques up one's sleeve, these installation errors can be swiftly remedied, allowing Docker adventurers to set sail without hindrance.
Checking System Compatibility
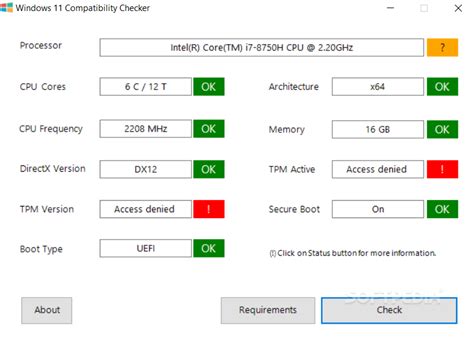
Before proceeding with the installation of Docker on your Windows 10 Professional operating system, it is essential to ensure that your system meets all the necessary requirements.
Verifying system compatibility before attempting to install Docker can help you avoid potential issues and errors that may arise during the installation process. By checking your system against the recommended specifications, you can ensure a smooth and successful setup.
Take into consideration various factors such as processor architecture, operating system version, available storage space, and hardware virtualization support. Ensuring these requirements are met will help create a stable and optimal environment for Docker to run efficiently.
In this section, we will guide you through the steps to assess your system's compatibility for Docker installation. By following these instructions, you can identify any potential restrictions or areas of improvements that may be necessary before proceeding further.
Installing Necessary Windows Updates
In order to ensure smooth functioning of the software applications on your Windows 10 device, it is crucial to have the latest updates installed. This section will outline the importance of installing necessary Windows updates and provide guidelines on how to do it effectively.
Keeping your operating system up-to-date is essential for a variety of reasons. Firstly, updates often contain important security patches that protect your system from potential threats and vulnerabilities. They also improve the overall performance and stability of your computer, ensuring a smoother experience when using applications and software.
To begin the process of installing necessary updates, navigate to the Windows Update settings on your Windows 10 device. You can access this by clicking on the Start button, followed by the Settings icon. Within the Settings menu, locate and click on "Update & Security."
Once you are in the Update & Security section, click on the "Check for updates" button. Windows will then automatically search for any available updates and prompt you to download and install them. It is important to ensure that your device is connected to the internet during this process.
During the installation of updates, your computer may require a restart. It is recommended to save any work and close all open applications before proceeding with the installation. Windows will provide prompts and notifications throughout the process, keeping you informed of the progress.
After the installation is complete, it is advisable to restart your computer to ensure that all updates are successfully applied. Once your device is back up and running, it will be equipped with the necessary updates to support various software installations, including Docker.
Disabling Hyper-V
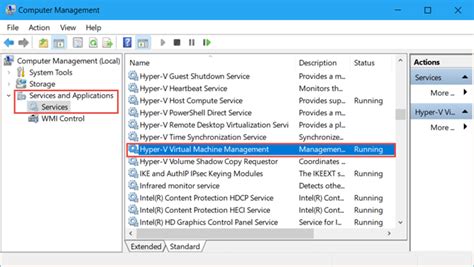
The following section explores the process of disabling Hyper-V on your Windows 10 Pro operating system. By temporarily deactivating Hyper-V, you can address certain issues that may be affecting the Docker installation and resolve them effectively.
- Access the "Control Panel" by clicking on the Windows Start button and searching for it.
- Within the "Control Panel," locate and click on the "Programs" option.
- Next, click on the "Turn Windows features on or off" link found under the "Programs and Features" section.
- A list of features will appear, and among them, you should find "Hyper-V." Uncheck the box next to "Hyper-V" to disable it.
- Click on the "OK" button to save the settings and initiate the process of disabling Hyper-V.
- When prompted to restart your computer, click on the "Restart" button to apply the changes.
Once Hyper-V has been disabled, you can proceed with the Docker installation on your Windows 10 Pro without encountering any related issues. This allows you to seamlessly utilize Docker's containerization capabilities for your development and deployment needs.
Disabling Windows Container Features
In this section, we will explore the steps to disable certain features related to Windows containerization on a Windows 10 Pro system. Disabling these features can help resolve issues encountered during the Docker installation process.
Before delving into the steps, it is important to understand that Windows containerization relies on specific features and settings within the Windows operating system. Disabling these features should only be done when troubleshooting Docker installation errors and should be reversed once the issue is resolved.
To disable the Windows container features, follow these steps:
| Step 1 | Press the Windows key + X and select "Apps and features" from the menu. |
| Step 2 | Click on "Programs and Features" in the settings window. |
| Step 3 | On the left-hand side, click on "Turn Windows features on or off". |
| Step 4 | Scroll down and locate "Windows Containers" in the list of features. |
| Step 5 | Uncheck the box next to "Windows Containers" to disable the feature. |
| Step 6 | Click "OK" and wait for the changes to apply. |
Disabling the Windows container features may require a system restart for the changes to take effect. Once the system is restarted, attempt to reinstall Docker and verify if the installation error has been resolved.
It is important to note that disabling the Windows container features should be done with caution and only when necessary. These features are integral to containerization on Windows systems and disabling them permanently may affect the functionality of other applications and services that rely on them.
If disabling the Windows container features does not resolve the Docker installation error, it is recommended to seek further assistance from Docker's official documentation or community forums.
Removing Previous Docker Versions

One of the initial steps in fixing the Docker installation error on Windows 10 Pro involves removing any previous installations of Docker. This section outlines the necessary steps to remove previous Docker versions, ensuring a clean installation.
- Uninstalling existing Docker versions from your Windows 10 Pro system is crucial to prevent any conflicts or compatibility issues that may arise during the installation process.
- Before proceeding with the removal, it is recommended to back up any important Docker files or configurations that you may have customized to avoid losing them.
- Begin by launching the control panel on your Windows 10 Pro machine and navigating to the "Programs and Features" section.
- Locate the Docker software in the list of installed programs and select it.
- Click on the "Uninstall" button and follow the prompts to complete the removal process.
- Once the uninstallation is complete, it is recommended to restart your system to ensure any leftover Docker components are properly removed.
- You can verify the successful removal of Docker by checking the "Programs and Features" section in the control panel or by searching for any remaining Docker files and folders manually.
By properly removing any previous Docker installations from your Windows 10 Pro system, you can avoid potential conflicts and ensure a smooth and successful reinstallation.
Cleaning Up Docker Components
In the course of troubleshooting and managing a Docker installation on your Windows 10 Pro system, it may become necessary to clean up or remove various components that are no longer needed or causing issues. This section will guide you through the process of cleaning up Docker components to ensure a smooth and efficient operation.
One aspect of cleaning up Docker components involves removing unused or unnecessary images and containers. These images and containers may have been created during the installation or while experimenting with different applications, but are now no longer needed. By removing these unused components, you can reclaim disk space and improve the overall performance of your Docker environment.
Another aspect of cleaning up Docker components is managing networks and volumes. Networks are used to connect containers together and to the outside world, while volumes provide a way to persist data across container restarts. Cleaning up networks and volumes involves identifying and removing any unused or unnecessary ones, ensuring that your Docker environment remains organized and efficient.
In addition to images, containers, networks, and volumes, cleaning up Docker components also involves managing unused or unnecessary Dockerfiles. Dockerfiles are used to define the steps required to build a Docker image, and it is common to accumulate unused or outdated Dockerfiles over time. By removing these unused Dockerfiles, you can simplify your Docker environment and reduce confusion.
Finally, it is important to periodically clean up system resources used by Docker, such as cached layers, temporary files, and log files. These resources can accumulate over time and may consume valuable disk space. By regularly cleaning up these system resources, you can maintain your Docker installation in a clean and efficient state.
| Component | Key Cleanup Steps |
|---|---|
| Images | 1. List all images and identify the ones that are no longer needed. 2. Remove the unwanted images using the docker rmi command. |
| Containers | 1. List all containers and identify the ones that are no longer needed. 2. Stop and remove the unwanted containers using the docker stop and docker rm commands. |
| Networks | 1. List all networks and identify the ones that are unused or unnecessary. 2. Remove the unwanted networks using the docker network rm command. |
| Volumes | 1. List all volumes and identify the ones that are unused or unnecessary. 2. Remove the unwanted volumes using the docker volume rm command. |
| Dockerfiles | 1. Identify unused Dockerfiles based on their relevance to your current projects. 2. Remove the unused Dockerfiles from your Docker environment. |
| System Resources | 1. Clear any cached layers, temporary files, and log files that are no longer needed. 2. Regularly monitor and clean up these system resources to maintain a clean and efficient Docker installation. |
Configuring Docker Virtualization Options
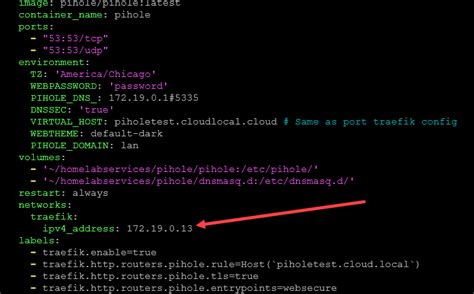
In this section, we will explore the various options available for configuring virtualization in Docker, enhancing its performance and compatibility on your Windows 10 Pro machine. Optimizing Docker's virtualization settings can greatly improve the overall experience of running containerized applications.
Docker provides different virtualization options that can be adjusted to suit your specific requirements and hardware capabilities. By fine-tuning these settings, you can ensure optimal resource utilization and stability of Docker containers.
- Virtual Machine Platform: By enabling the Virtual Machine Platform feature in Windows, Docker can leverage the Windows Hypervisor Platform (WHPX) for faster and more efficient container execution.
- Memory Allocation: Adjusting the memory allocation for Docker containers allows you to allocate the appropriate amount of resources to ensure smooth performance. You can configure the maximum memory limit and swap limit to ensure optimal memory management.
- CPU Configuration: Docker allows you to configure CPU resources for containers, including CPU cores and shares. By setting these options correctly, you can ensure that containers have sufficient CPU resources while avoiding overutilization and contention.
- Storage Driver: Docker supports multiple storage drivers, each offering different features and performance characteristics. Choosing the right storage driver for your workload can greatly impact I/O performance and container functionality.
- Network Configuration: Docker offers various network modes and options for containers. By configuring network settings such as bridged networking or host networking, you can ensure optimal connectivity and network performance for your applications.
Understanding and configuring Docker's virtualization options can help you overcome potential issues and maximize the efficiency of your Windows 10 Pro installation. By making informed decisions and adjusting these settings as per your requirements, you can make the most out of Docker and containerization technology.
Configuring Proxy Settings
In the context of troubleshooting issues related to the installation of Docker on a Windows 10 Pro system, it is important to consider the impact of proxy settings. Proxy settings control network traffic and can have a significant impact on the functionality of Docker. This section will focus on configuring and troubleshooting proxy settings to ensure a smooth Docker installation process.
Understanding Proxy Settings
Proxy settings act as intermediaries between a user's device and the internet, serving as a gateway for network requests. They are commonly used in corporate environments where internet access is controlled and monitored. Proxy settings can be configured at the system level or specific to each application, including Docker.
Configuring Proxy Settings for Docker
To begin configuring proxy settings for Docker, it is necessary to locate the Docker configuration file. This file contains various settings that can be customized, including proxy settings. Once the file has been located, the relevant proxy settings need to be modified to match the network environment.
Note: It is crucial to have accurate proxy settings information from the network administrator or IT department to ensure proper configuration.
Within the Docker configuration file, the proxy settings can be updated by specifying the appropriate proxy server address, port number, and any authentication credentials if required. Additionally, certain command-line options can be used when running Docker commands to pass proxy-related parameters.
Troubleshooting Proxy Issues
If issues persist after configuring the proxy settings, it is essential to verify that the proxy server is accessible and correctly configured. Additionally, checking firewall settings and ensuring that Docker is allowed through can help resolve any connectivity problems related to proxy settings.
Note: It is recommended to consult with the network administrator or IT department for assistance in troubleshooting proxy-related issues.
By following the steps outlined in this section to configure and troubleshoot proxy settings, users can overcome potential hurdles and ensure a successful installation of Docker on their Windows 10 Pro system.
Verifying Docker Setup
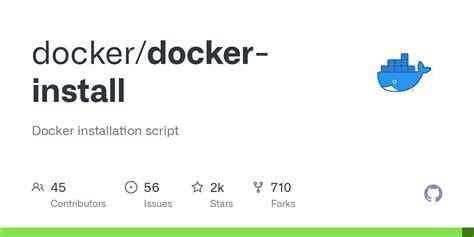
Introduction:
Once you have completed the installation of Docker on your Windows 10 Professional system, it is essential to verify the setup to ensure its successful installation and functionality. This section will guide you through the process of verifying your Docker installation, allowing you to start working with containers efficiently.
Checking for Docker:
Before diving into the verification process, it is crucial to ascertain whether Docker is installed on your Windows 10 Professional system. To do this, open the command prompt and execute the following command: docker -v. If Docker is installed correctly, you should see the version number displayed on the screen.
Testing Docker Installation:
Now that you have confirmed that Docker is installed, the next step is to test the installation by running a simple container. This will help ensure that Docker is functioning properly on your system. You can execute the following command: docker run hello-world. If everything is set up correctly, you will see a series of informational messages, indicating that the installation is working as expected.
Verifying Container Functionality:
Once you have successfully executed the test container, it is imperative to verify its functionality further. You can do this by running additional commands within the container to perform specific tasks or execute applications. This will validate that Docker is allowing containers to run smoothly on your Windows 10 Professional system.
Final Thoughts:
Verifying your Docker installation is a crucial step to ensure a reliable and efficient container environment. By successfully confirming the installation and its functionality, you can proceed with confidence, knowing that Docker is ready for your container-based work.
Troubleshooting Docker Unexpected WSL Error | Failed to start the Docker | Unable detect Hypervisor
Troubleshooting Docker Unexpected WSL Error | Failed to start the Docker | Unable detect Hypervisor by beginner.academy 23,443 views 5 months ago 1 minute, 40 seconds
How to fix Installation failed: could not create directory on WordPress (MacOS)
How to fix Installation failed: could not create directory on WordPress (MacOS) by Tom Media 3,020 views 1 year ago 5 minutes, 12 seconds
FAQ
Why am I getting an error while installing Docker on Windows 10 Pro?
There can be several reasons for encountering an error while installing Docker on Windows 10 Pro. It could be due to incompatible hardware, missing or outdated drivers, conflicting software, or corrupted Docker installation files.
Is there a specific error message that indicates the Docker installation issue on Windows 10 Pro?
Yes, there are various error messages that can indicate a Docker installation issue on Windows 10 Pro. Some common error messages include "Docker Desktop Installer has stopped working," "Error response from daemon: Bad response from Docker engine," or "Docker Desktop requires Windows 10 Pro/Enterprise." The specific error message may vary depending on the cause of the installation issue.




