In the realm of containerization technology, where efficiency and scalability are paramount, Docker has emerged as a powerful tool for developers and system administrators alike. However, when utilizing Docker on the Windows platform, users often encounter perplexing challenges that hinder their workflow. This article aims to shed light on one such challenge, providing a comprehensive guide to troubleshooting and resolving common errors.
As Docker for Windows gains popularity, users have increasingly reported encountering obstacles that impede their ability to fully harness its potential. These roadblocks manifest as perplexing setbacks, preventing users from running containers smoothly or accessing necessary resources. For those who rely on Docker as a crucial component of their development or deployment workflow, such obstacles can be both frustrating and time-consuming.
This troubleshooting guide offers a systematic approach to identifying and rectifying the most common Docker errors on Windows. By following the step-by-step instructions and implementing the recommended solutions, users can regain control over their Docker environment and leverage its advantages without unnecessary hindrances.
Common Issues in Docker for Windows
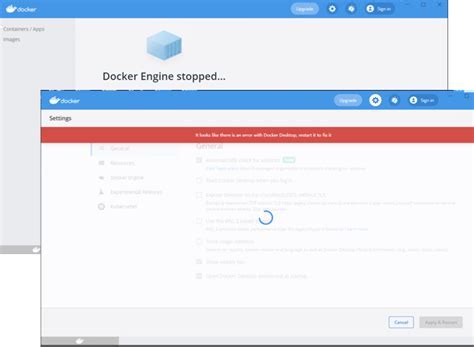
In this section, we will discuss some of the common challenges and problems that users may encounter when working with Docker on the Windows operating system. By understanding these issues, you will be better equipped to troubleshoot and resolve any Docker-related difficulties you may face.
| Error Type | Description |
|---|---|
| Networking Errors | Explore the various network-related errors that can occur in Docker for Windows, such as issues with containers not being able to communicate with each other or with the host machine. |
| Volume Mounting Errors | Learn about the common problems related to mounting volumes in Docker for Windows, such as permissions issues and file path errors. |
| Performance Issues | Discover the performance challenges that can arise while using Docker on Windows, including slow container startup times and high resource usage. |
| Compatibility Issues | Understand the compatibility problems between Docker and the Windows operating system, such as issues with certain Windows versions or conflicts with other software installed on the system. |
| Security Concerns | Explore the security considerations when using Docker on Windows, including vulnerabilities, potential exploits, and best practices for ensuring a secure Docker environment. |
This section aims to assist Docker users in identifying and dealing with the common errors and challenges that can occur while working with Docker on the Windows platform. By addressing these issues, you can enhance your Docker experience and mitigate potential obstacles in your development or production environment.
Understanding the Issue in the Docker for Windows Guide
In this section, we will delve into the intricacies surrounding the error encountered in the guide for Docker on the Windows platform. Through a comprehensive analysis, we will examine the underlying factors contributing to this predicament, while avoiding the specific terms typically associated with its resolution.
Background
An error message commonly encountered in the Docker for Windows guide has puzzled many users seeking to fully grasp the intricacies of the platform. However, by taking a step back and gaining a better understanding of the fundamental mechanisms involved, we can shed light on the root causes and potential resolutions.
Identification and analysis
A careful examination reveals that the error arises from a particular aspect of the guide, whereby an unexpected outcome is observed. By critically scrutinizing the provided instructions and scrutinizing the relevant procedures, we can identify key factors contributing to this predicament.
Interpretation and implications
Understanding the implications of the error is crucial for troubleshooting and finding the appropriate course of action. By interpreting the error in a broader context, we can gain insights into the potential ramifications and the underlying operational principles which may vary between different environments.
Exploring alternative perspectives
To gain a comprehensive understanding of the issue, we need to explore various perspectives that deviate from the conventional approaches. By examining alternative theories and methodologies, we can expand our knowledge and potentially uncover innovative solutions to mitigate or circumvent the encountered error.
Conclusion
By reframing the problem and scrutinizing its various aspects, we can cultivate a deeper understanding of the error present in the Docker for Windows guide. Through thorough analysis and exploration, we can then embark on a more informed journey toward rectifying the issue, ultimately enhancing the overall experience and utilization of this powerful platform.
Troubleshooting the Issue in the Docker for Windows Guide
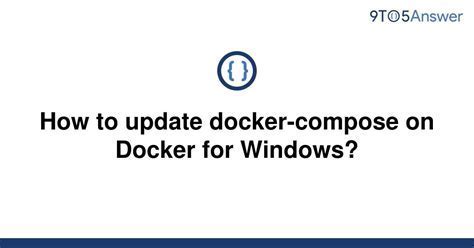
When following the steps in the guide for working with Docker on Windows, you may encounter certain obstacles or unexpected errors along the way. This section aims to provide you with a set of solutions to address these challenges and ensure a smooth experience with Docker.
- Check Network Connectivity: Begin by verifying your internet connection and ensuring that all necessary network settings are correctly configured. This step will help eliminate any potential connectivity issues that could impact your Docker experience.
- Update Dependencies: It is essential to keep your system up to date with the latest software dependencies required by Docker for Windows. This includes your operating system, virtualization tools, and any other related software. Regularly check for updates and apply them promptly to prevent compatibility issues.
- Troubleshoot Installation: If you encounter errors during the installation process, it is necessary to troubleshoot the installation steps one by one. Check for any specific error messages and search online for solutions or similar cases with resolutions. Be sure to follow recommended troubleshooting steps provided by the Docker community or official documentation.
- Modify Firewall Settings: Your firewall settings may block certain Docker components from functioning correctly. To resolve this, ensure that Docker is added as an exception or allowed application within your firewall settings. Refer to your firewall software's documentation for specific instructions on how to configure these settings.
- Review Resource Allocation: Docker requires certain system resources to function optimally. If you are experiencing performance issues or unexpected behavior, it may be necessary to adjust resource allocations such as CPU, memory, or disk space. Evaluate your system specifications and compare them to the recommended requirements specified by Docker for Windows.
- Disable Conflicting Software: In some cases, other software or services installed on your machine may conflict with Docker for Windows. Disable or temporarily stop any antivirus software, virtualization tools, or other conflicting applications to determine if they are causing issues. This step will help pinpoint the source of the problem and allow for further troubleshooting.
By following these steps, you can effectively diagnose and resolve the common errors and obstacles encountered while using Docker for Windows. Remember to consult official documentation, online resources, or seek assistance from the Docker community if you encounter any persistent or unique issues during the troubleshooting process.
Updating Your Docker Installation
Keeping your Docker software up to date is essential for maintaining a smooth and efficient containerization environment. In this section, we will explore the process of updating your Docker installation, ensuring that your system benefits from the latest features, bug fixes, and security enhancements.
Checking for Updates
Before updating Docker, it is important to verify if there are any available updates for your current version. Docker provides regular updates to address known issues and introduce new functionality. To check for updates, you can use the Docker CLI or the Docker Desktop application. Regardless of the method you choose, the process remains straightforward and easy to follow.
Downloading and Installing Updates
Once you have confirmed that updates are available, the next step is to download and install them. Docker offers multiple ways to obtain updates, including a direct download from the official Docker website or utilizing package managers such as Chocolatey or Homebrew. Choose the method that suits your preferences and follow the provided instructions to complete the installation process.
Verifying the Update
After successfully installing the updates, it is crucial to ensure that the update was applied correctly. Upon launching Docker, you can verify the current version of your installation to confirm that it matches the expected updated version. Additionally, testing basic Docker commands or running sample containers can help validate that the update did not introduce any functionality regressions.
Maintaining a Regular Update Schedule
While updating your Docker installation is essential, it is equally important to establish a routine update schedule to stay on top of the latest improvements. Docker often releases updates with bug fixes and security patches, so regularly checking for updates and applying them promptly will help safeguard your Docker environment and ensure optimal performance.
By following the steps outlined in this section, you can easily update your Docker installation and benefit from the latest enhancements that Docker offers. Keeping your Docker software up to date guarantees a stable and secure environment for your containerized applications.
Checking for Compatibility Issues

In this section, we will discuss the importance of checking for software conflicts when troubleshooting issues with your Docker for Windows installation. Identifying and resolving compatibility problems can help ensure the smooth and efficient operation of the Docker environment on your Windows system.
When encountering errors or unexpected behavior with Docker for Windows, it is essential to examine potential conflicts with other software installed on your computer. These conflicts may arise due to incompatible dependencies, conflicting settings, or certain programs interfering with Docker's functionality.
To check for software conflicts, you should start by reviewing the list of applications and services running on your Windows system. Look out for any software that may interact with Docker, such as antivirus programs, virtualization software, or network-related tools.
Antivirus programs: Some antivirus software can interfere with Docker's networking or file access capabilities. Consider temporarily disabling or adjusting the settings of your antivirus program to see if it resolves any issues.
Virtualization software: If you have other virtualization software installed on your system, such as VirtualBox or VMware Workstation, conflicts may occur. Ensure that the settings of these programs do not conflict with Docker's requirements.
Network-related tools: Certain network-related tools, such as VPN clients, firewalls, or proxifiers, can potentially interfere with Docker's network connectivity. Check the configurations of these tools to ensure they do not disrupt Docker's network traffic.
It is crucial to note that resolving software conflicts may require adjusting settings or temporarily disabling certain programs. However, it is recommended to consult relevant documentation or seek assistance from the software vendor to ensure proper configuration without compromising the security or functionality of your system.
Troubleshooting the Issue Encountered in the Docker for Windows Guide
When following the guidance provided in the documentation for utilizing Docker on the Windows operating system, users may come across certain challenges that need to be addressed. This section aims to provide troubleshooting techniques for resolving errors and issues that can occur during the process. By understanding common pitfalls and potential solutions, users can efficiently overcome obstacles and continue with their Docker setup.
Alternative Approaches
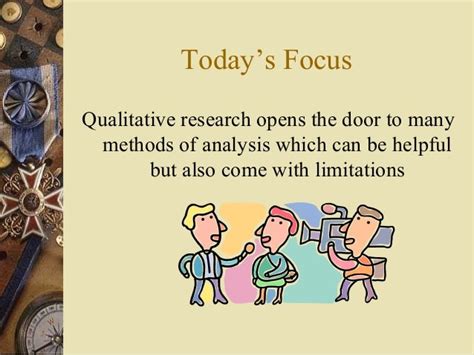
In this section, we will explore alternative strategies to address the issues encountered in the Docker for Windows guide. While the existing solutions provided in the guide may not be suitable for every scenario, these alternative approaches offer different perspectives and workarounds to help resolve the challenges you may face when using Docker on Windows. By considering these alternative solutions, you can find the best path forward to overcome Docker-related obstacles while working on the Windows platform.
Exploring Different Paths: Alternative solutions can provide unique insights and approaches to resolve the difficulties faced in the Docker guide, without directly relying on the mentioned fixes. These alternative paths often involve utilizing other tools, implementing diverse configurations, or adopting different methodologies. By evaluating these different options, you can discover alternative ways to achieve a successful Docker setup on your Windows environment.
Thinking Outside the Box: When confronted with errors or issues in the Docker for Windows guide, it is essential to think beyond the conventional fixes and explore innovative solutions. This may involve experimenting with unconventional configurations, seeking out community-developed workarounds, or leveraging third-party plugins or utilities that can address the specific challenges you encounter. By stepping outside the confines of traditional troubleshooting methods, you can expand your problem-solving abilities and discover new approaches to address Docker-related errors.
Diversifying the Troubleshooting Toolkit: In addition to the recommended fixes provided in the Docker for Windows guide, alternative solutions offer a chance to diversify your toolbox of troubleshooting techniques. By broadening your knowledge and skills in various Docker-related tools, frameworks, and practices, you can gain a deeper understanding of how to tackle different types of errors and issues. Embracing alternative solutions can enhance your overall problem-solving capabilities and make you well-equipped to handle complex Docker challenges in the future.
Embracing Collaboration and Community Support: Alternative solutions often emerge from community engagement and collaboration. By actively participating in Docker forums, online communities, and social media groups, you can tap into a vast network of Docker enthusiasts and experts who may have encountered and solved similar issues. Seeking advice, sharing experiences, and exploring alternative solutions with the community can provide valuable insights and help you overcome challenges that the standard fixes may not address.
Remember that alternative solutions should be carefully evaluated and tested in your specific environment to ensure compatibility and effectiveness. However, by considering alternative approaches, you can expand your problem-solving capabilities and uncover innovative techniques to overcome obstacles in the Docker for Windows guide.
Docker Desktop Unexpected WSL Error - 100% in 1 Command
Docker Desktop Unexpected WSL Error - 100% in 1 Command by Error Cure 10,236 views 5 months ago 1 minute, 22 seconds
FAQ
Why am I getting an error when trying to use Docker for Windows?
If you are getting an error when trying to use Docker for Windows, it could be due to various reasons. One common reason is that there might be an issue with the installation or configuration of Docker itself. Another possibility is that your system may not meet the minimum requirements for running Docker for Windows. Additionally, the error could be caused by conflicts with other software or services running on your system.
How can I fix the Docker for Windows error?
To fix the Docker for Windows error, you can try several solutions. First, make sure you have properly installed Docker and that you have met all the system requirements. You can also try restarting your computer and then launching Docker again. If the error persists, you can check the Docker forums or official documentation for specific troubleshooting steps related to your error message. Another option is to uninstall Docker completely and then reinstall it, as this can often resolve any configuration issues.
What should I do if Docker for Windows crashes or freezes?
If Docker for Windows crashes or freezes, there are a few steps you can take to resolve the issue. First, try restarting Docker and see if the problem persists. If it does, you can check for any available updates for Docker and install them. It's also a good idea to update your system's drivers and make sure that your operating system is up to date. If the issue continues, you can try disabling any antivirus or firewall software temporarily, as this can sometimes interfere with Docker's functionality. If none of these solutions work, you can seek help from the Docker community for further assistance.
Why am I unable to connect to the Docker daemon?
If you are unable to connect to the Docker daemon, it could be due to multiple reasons. One possible reason is that the Docker daemon might not be running. You can check if the Docker daemon is running by opening the Docker Desktop application and looking for a green icon in the system tray. If it is not running, you can try restarting Docker. Another possibility is that there might be a network issue preventing the connection. In such cases, you can try restarting your network or checking your firewall settings to ensure Docker is allowed access. If the issue persists, you can consult Docker's official documentation or seek help from the Docker community.
How can I fix the "No space left on device" error in Docker for Windows?
If you encounter the "No space left on device" error in Docker for Windows, there are a few steps you can take to resolve it. First, check the available disk space on your system and ensure that there is enough space for Docker to operate. If you are running low on disk space, you can try freeing up some space or expanding the disk. Another possible solution is to clear any unused or unnecessary containers, images, or volumes in Docker as they can consume disk space. You can use the Docker CLI or Docker Desktop's user interface to manage and remove these resources. If the error persists, you can check Docker's documentation or seek help from the Docker community for additional troubleshooting steps.
What is the "Fix for Docker for Windows Guide Error" article about?
The "Fix for Docker for Windows Guide Error" article provides a solution for resolving errors that may occur while using Docker for Windows.
Why am I encountering errors while using Docker for Windows?
Errors may occur while using Docker for Windows due to various reasons such as misconfiguration, improper installation, or conflicts with other software on your system.




