Discovering the hidden treasures of advanced technology can be an exhilarating experience, especially when it empowers you to seamlessly share files across various devices. In this guide, we will divulge the ingenious secrets on how to harness the full power of your state-of-the-art iPhone 14 Pro Max by enabling Network File Sharing, or NFS for short.
Unleashing the boundless potential of your smartphone involves tapping into the intricate network of functionalities that lie beneath its sleek exterior. By enabling NFS on your iPhone 14 Pro Max, you are opening up a world of possibilities. Whether it's effortlessly transferring files between your iPhone and other devices, or seamlessly accessing files from network-attached storage with unrivaled speed, NFS is the key to unlocking a new level of productivity.
Embrace the power of complete connectivity as you delve into the realm of NFS on your iPhone 14 Pro Max. With a few simple steps, you can harness the power of this cutting-edge feature and revolutionize the way you manage and share files. So, why limit yourself to conventional file transfer methods when you can embrace the future of file sharing? Join us on this step-by-step journey as we guide you through the process of enabling NFS on your iPhone 14 Pro Max and unlock a world of infinite possibilities.
Understanding the Advantages of NFS and its Benefits
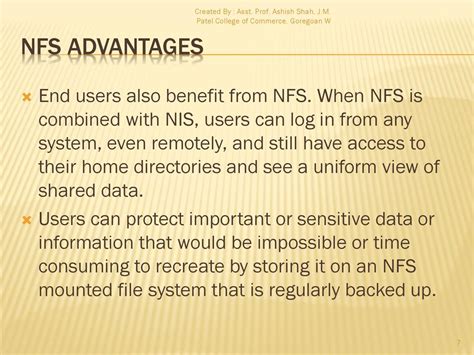
When it comes to modern technology, there are numerous ways to enhance the functionality and convenience of our devices. One such technology is Network File System (NFS), a widely-used protocol that allows file sharing and access over a network. In this section, we will explore the benefits of NFS and why it has become a popular choice among users.
First and foremost, NFS provides a seamless and efficient way to share files between different devices. Whether you need to transfer documents, media files, or any other type of data, NFS enables you to do so quickly and securely. It simplifies the process of sharing files between devices, eliminating the need for manual transfer methods such as USB drives or external storage devices.
Another key advantage of NFS is its versatility. It supports various operating systems, including macOS, Linux, and Windows. This cross-platform compatibility allows users to share files effortlessly between devices running different operating systems without any compatibility issues.
In addition to its compatibility, NFS offers robust security features. With NFS, you can control access to shared files and ensure that only authorized users have the ability to view or modify them. This aspect is particularly crucial when dealing with sensitive or confidential data, as NFS provides a secure environment for file sharing.
Furthermore, NFS optimizes file access performance, allowing for faster data transfer rates. It employs caching techniques and efficient data handling protocols, resulting in reduced latency and improved overall performance. This is especially beneficial for businesses or individuals dealing with large files or data-intensive applications.
Lastly, NFS offers enhanced scalability, enabling users to accommodate growing storage needs. As your data storage requirements increase over time, NFS allows you to easily expand your network and add additional storage devices without disrupting the existing file-sharing infrastructure.
In conclusion, NFS is a powerful and versatile protocol that provides numerous benefits for file sharing and access. Its seamless functionality, cross-platform compatibility, robust security features, improved performance, and scalability make it an excellent choice for individuals and businesses alike.
Check if Your iPhone 14 Pro Max Supports Network File System (NFS)
Before enabling Network File System (NFS) on your iPhone 14 Pro Max, it's important to determine whether your device is compatible with this feature. By checking the compatibility of your iPhone, you can ensure the smooth functioning of NFS and avoid any potential issues.
To confirm if your iPhone 14 Pro Max supports NFS, follow these steps:
- Open the "Settings" app on your iPhone.
- Navigate to the "General" section.
- Scroll down and tap on "About".
- Look for the "Model" or "Model Number" information.
- Compare the model number with the list of supported iPhone models for NFS.
If your iPhone 14 Pro Max model number matches with the list of compatible devices, you can proceed with enabling NFS on your device. However, if your model number doesn't appear on the supported list, it indicates that NFS is not available for your specific iPhone model.
Ensure that you have the necessary hardware and software requirements for NFS to work properly on your iPhone 14 Pro Max. By verifying the compatibility, you can take full advantage of NFS features and enhance the file sharing capabilities of your device.
Ensuring Wi-Fi Connectivity on Your iPhone 14 Pro Max
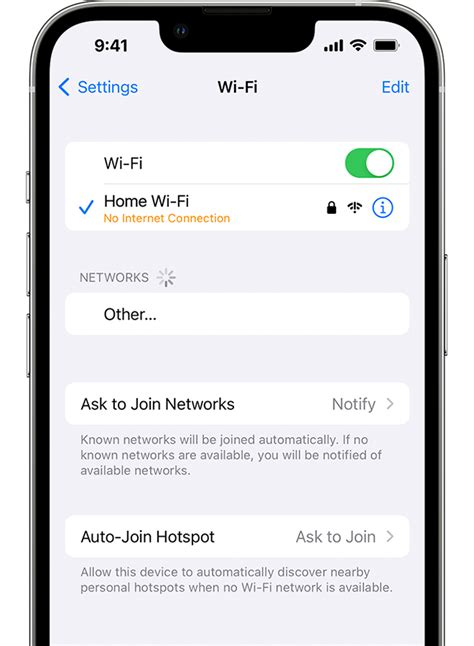
Before proceeding with enabling NFS on your iPhone 14 Pro Max, it is crucial to confirm that your iPhone is securely connected to a Wi-Fi network. Establishing a stable Wi-Fi connection ensures a smooth and uninterrupted experience while configuring NFS settings on your device.
In order to ensure Wi-Fi connectivity, follow these steps:
- Access the Settings on your iPhone 14 Pro Max by tapping on the Settings app on the home screen.
- In the Settings menu, locate and tap on the Wi-Fi option. It is usually found towards the top of the list.
- Within the Wi-Fi menu, a list of available networks will be displayed. Look for the network you want to connect to and tap on its name.
- If the network requires a password, a prompt will appear asking you to enter the password. Type in the password correctly and tap on Join.
- If it is an open network without a password, your iPhone will automatically connect to it.
By ensuring a stable Wi-Fi connection on your iPhone 14 Pro Max, you can proceed with confidence to set up NFS, allowing you to seamlessly access and share files between devices.
Step 1: Installing a Compatible NFS Application on Your iPhone
One of the key steps in enabling NFS functionality on your iPhone is installing a suitable NFS application. This application will allow your iPhone to connect and interact with NFS servers, enabling file sharing and access to remote directories.
To begin, you need to search for and download a compatible NFS app from the App Store. Numerous options are available, so it's essential to choose one that meets your specific requirements and preferences.
Once you have identified a suitable NFS application, tap on the App Store icon on your iPhone's home screen. Next, navigate to the search tab, represented by a magnifying glass icon at the bottom of the screen.
- Tap on the search tab, and a keyboard will appear.
- Using the keyboard, type in the name of the NFS application you wish to install.
- The search results will display various applications related to your search.
- Scroll through the results and select the NFS application that best suits your needs.
- Once you have chosen the app, tap on the "Get" or "Download" button to initiate the installation process.
Wait for the download and installation to complete, which may take a few moments depending on your internet connection speed. You can monitor the progress of the installation on your iPhone's home screen or in the App Store.
Once the installation is complete, you can locate the newly installed NFS application on your iPhone's home screen. Tap on its icon to launch the app and begin configuring it to connect to NFS servers.
Step 2: Adjust NFS Configuration on Your iPhone
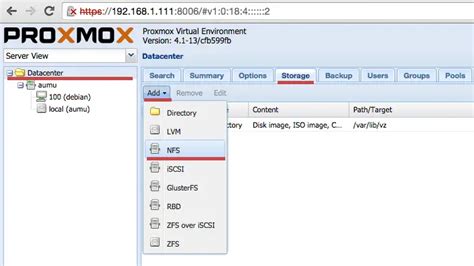
In this section, we will delve into the process of customizing the NFS settings on your advanced iPhone 14 Pro Max device. By making the necessary adjustments, you will be able to streamline the Network File System (NFS) functionality to suit your specific needs and enhance your overall user experience.
1. Access the NFS Configuration Options
Start by navigating to the Settings menu of your iPhone 14 Pro Max. Locate and tap on the "Network & Internet" option, followed by "Advanced" settings. From there, you will find the NFS configuration options, allowing you to fine-tune the NFS settings.
2. Modify NFS Permissions
Within the NFS configuration section, you can modify the permissions associated with NFS on your iPhone. By adjusting these permissions, you are able to control who can access and interact with the files shared via NFS. Consider carefully setting the permissions according to your desired level of security and collaboration.
3. Set NFS Client Options
Under the NFS configuration options, you will also find settings pertaining to NFS client options. These settings offer flexibility in terms of how your iPhone interacts with NFS servers. Adjust these options based on your preferences for file transfer capabilities, caching, and overall performance.
4. Configure NFS Sharing
Next, proceed to configure the NFS sharing settings on your iPhone. This step involves specifying the specific directories or files you wish to share with other devices via NFS. By customizing the sharing settings, you can prioritize certain files for seamless access and collaboration across your connected network.
5. Verify and Apply Settings
After making the desired adjustments to the NFS configuration on your iPhone 14 Pro Max, take a moment to verify your settings. Double-check that the permissions, client options, and sharing settings align with your intended setup. Finally, apply the changes to activate the modified NFS configuration.
By following these steps, you can effortlessly configure NFS settings on your iPhone 14 Pro Max device, enabling you to optimize file sharing and collaboration within your network environment.
Step 3: Activate NFS File Sharing on Your iPhone
Now that you have familiarized yourself with the necessary steps to establish NFS compatibility on your iPhone 14 Pro Max, it is time to proceed with enabling NFS sharing. This functionality allows you to effortlessly exchange files between your iPhone and other compatible devices within your network.
- Access the settings on your iPhone by selecting the "Settings" app from the home screen.
- Scroll down and tap on "Files" to open the file management settings.
- Next, select "Shared Folders" to configure the folders you want to share over the NFS protocol.
- Toggle the switch next to each folder to enable NFS sharing for that particular folder. You can select multiple folders if desired.
- Once you have selected the folders you wish to share, tap on "Done" to save your selections.
Congratulations! You have successfully activated NFS file sharing on your iPhone. Now, you can effortlessly exchange files between your iPhone and other devices on your network via the NFS protocol. This feature enhances the convenience and accessibility of sharing files across various platforms effortlessly.
Step 4: Access NFS Shares on Your iPhone
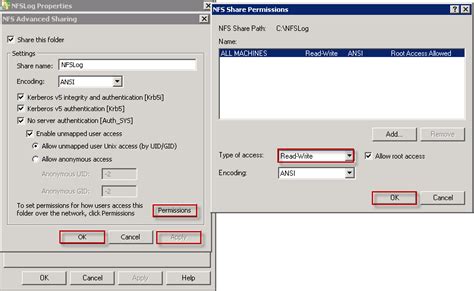
Once you have successfully configured NFS on your iPhone 14 Pro Max, it's time to learn how to access NFS shares on your device. This step will guide you through the process of accessing and utilizing NFS shared resources.
- Locate the "Files" app on your iPhone's home screen and tap on it to open.
- Within the Files app, tap on the "Browse" tab located at the bottom of the screen.
- Scroll down the list of locations and tap on "On My iPhone" or "On My iPad".
- Navigate to the folder named "NFS" or the specific NFS share name you want to access.
- Tap on the desired NFS share to open and view its contents.
- To interact with the contents of the NFS share, you can tap on files to open them, edit them, or share them with others.
- Additionally, you can use the "Select" option at the top-right corner of the screen to perform bulk actions such as copying or moving multiple files.
With these simple steps, you can easily access and manage NFS shares on your iPhone 14 Pro Max. This allows you to conveniently work with files and resources stored within NFS shared folders directly from your device.
Troubleshooting NFS Issues on iPhone 14 Pro Max
When using NFS on your iPhone 14 Pro Max, you may encounter various issues that can hinder the smooth operation of the network file sharing protocol. This section will provide troubleshooting tips and solutions for resolving common problems.
If you are experiencing connectivity issues with NFS on your iPhone 14 Pro Max, one possible cause could be network configuration problems. Ensure that your device is connected to a stable and reliable network, and check if the NFS server is correctly configured with the appropriate permissions and settings.
Another common issue that may arise is compatibility problems between the NFS server and your iPhone 14 Pro Max. Make sure that the server version supports the NFS protocol and that there are no conflicts with the iOS version running on your device. Updating both the server and your iPhone's software can often resolve compatibility issues.
In some cases, firewall or security settings on either your iPhone or the NFS server can prevent proper NFS connectivity. Check if any firewall or security software is blocking the necessary ports or protocols required for NFS to function correctly. Adjusting these settings or temporarily disabling the firewall can help determine if they are causing the problem.
If you are still unable to connect or access NFS shares on your iPhone 14 Pro Max, it is worth verifying the credentials and permissions associated with the NFS server. Make sure that you have the correct username, password, and necessary permissions to access the shared files or directories. Additionally, check if the NFS exports on the server are configured correctly and list the appropriate directories or files you wish to access.
| Issue | Possible Solution |
|---|---|
| Connectivity problems | Check network configuration and server settings |
| Compatibility issues | Ensure server version and iOS version are compatible |
| Firewall or security settings | Adjust settings or temporarily disable firewall |
| Incorrect credentials or permissions | Verify username, password, and server permissions |
| Incorrect NFS exports configuration | Check server settings to ensure proper export configuration |
By following these troubleshooting steps, you should be able to identify and resolve the issues affecting NFS on your iPhone 14 Pro Max. If the problem persists, seeking assistance from your network administrator or consulting the documentation provided by your NFS server’s manufacturer may be beneficial.
How to Fix NFC Reader Tag Not Working on iPhone
How to Fix NFC Reader Tag Not Working on iPhone by Technomentary 90,814 views 8 months ago 4 minutes, 7 seconds
FAQ
Is it possible to enable NFS on iPhone 14 Pro Max?
Yes, it is possible to enable NFS on iPhone 14 Pro Max. In fact, NFS (Network File System) allows you to share files and folders between devices over a network.
What are the benefits of enabling NFS on my iPhone 14 Pro Max?
Enabling NFS on your iPhone 14 Pro Max has several benefits. Firstly, it allows for easy file sharing between devices on the same network. This is particularly useful for transferring large files or sharing media. Secondly, NFS enables you to access files stored on network-attached storage (NAS) devices, providing convenient access to important data. Lastly, enabling NFS can enhance collaboration as it enables multiple users to simultaneously access and modify shared files.




