The way we interact with software and systems is constantly evolving. One innovative technology that has revolutionized the world of containerization is Docker. Its ability to package and deploy applications in a lightweight, portable manner has made it a favorite among developers and system administrators. However, what if we told you that you can take your Docker experience to the next level by enabling access through a remote interface? Yes, that's right - you can leverage the power of Docker from anywhere, anytime, using a simple yet powerful feature known as the Docker Remote API.
A remote interface, also referred to as an API (Application Programming Interface), forms the bridge between your Docker daemon and external tools, enabling you to control and manage your Docker resources remotely. This means you can issue commands, monitor container status, and even deploy new applications, all without having to physically access the machine where Docker is running. From boosting productivity to enabling seamless collaboration, the advantages of having a Docker Remote API on your Windows environment are truly game-changing.
But how do you go about enabling this feature specifically on the Windows platform? Well, fear not - we've got you covered! In this article, we will walk you through the step-by-step process, ensuring you have the knowledge and tools to configure Docker to listen to remote requests on your Windows system. So, whether you're a seasoned Docker enthusiast or just starting to explore the world of containers, get ready to unlock the full potential of Docker Remote API on your Windows machine and experience a whole new level of flexibility and convenience.
Understanding the Docker Remote API
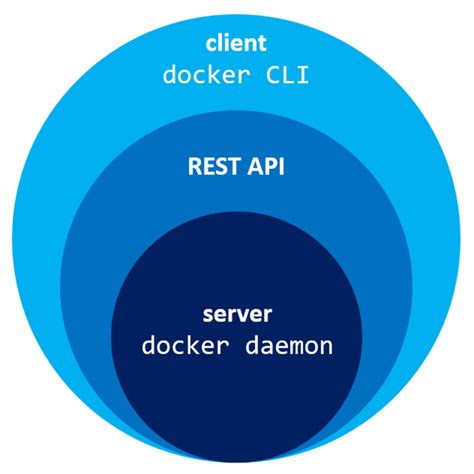
In this section, we will delve into the concept of the Docker Remote API and its significance in containerization. We will explore the various functionalities and communication patterns it enables, shedding light on the possibilities it offers for managing Docker containers remotely without the need for direct interaction with the command line interface.
The Docker Remote API serves as a crucial interface that allows users to interact with Docker resources and control Docker containers programmatically. By exposing a set of HTTP endpoints, the API enables seamless communication between client applications and the Docker daemon, facilitating the remote management of Docker containers.
- Discover the core features of the Docker Remote API, which include container management, resource allocation, and network configuration.
- Explore the endpoints and methods provided by the API to perform actions such as creating and starting containers, querying container information, and managing container networks.
- Understand how the Docker Remote API employs RESTful principles to provide a standardized and predictable interface for interacting with Docker resources.
- Learn about the benefits of utilizing the Docker Remote API in a remote deployment scenario, where the ability to control Docker containers programmatically becomes especially valuable.
- Gain insights into the security considerations associated with enabling the Docker Remote API and best practices for securing the API endpoints to protect against unauthorized access.
By comprehending the Docker Remote API and its functionalities, you will unlock the power to automate and streamline Docker container management, significantly enhancing the efficiency and flexibility of your containerized workflows.
Checking Docker Version and Configuration
In this section, we will explore the process of inspecting the version and configuration of your Docker installation. Understanding the version and configuration details of Docker is crucial for troubleshooting and ensuring compatibility with your system.
One way to obtain the version information is by using the command line interface. Open your preferred terminal application and enter the following command: docker version. This will display detailed information about the Docker client, server, and runtime versions.
Additionally, you can inspect the configuration settings of Docker by using the docker system info command. This will provide you with a comprehensive overview of the Docker system configuration, including the storage driver, kernel version, memory limit, and more.
Another option is to view the Docker version and configuration details through the Docker Desktop application. Open Docker Desktop and navigate to the "Settings" or "Preferences" section, depending on your operating system. Here, you will find the version details and a tab dedicated to the configuration settings, where you can modify various parameters to suit your needs.
| Command | Description |
|---|---|
docker version | Displays Docker client, server, and runtime version information. |
docker system info | Provides a comprehensive overview of the Docker system configuration. |
By checking the Docker version and configuration, you can ensure that you have the necessary components in place and that your Docker environment is properly configured for your development and deployment needs.
Enabling Docker Remote Access on a Windows System
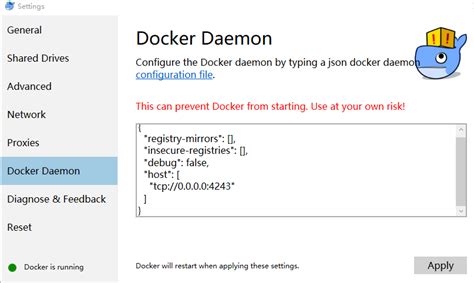
In this section, we will explore the steps to allow external access and control to your Docker environment running on a Windows system. By enabling the Docker Remote API, you can manage and interact with your Docker containers and services remotely.
Setting up Docker in a remote configuration involves configuring and securing the Docker daemon to listen on a specific network port, as well as adjusting any firewall or network settings to allow incoming connections. Once properly configured, you will be able to remotely manage your Docker environment, execute commands, and monitor containerized applications.
This section will guide you through the necessary steps to enable Docker Remote API in your Windows system. We will cover topics such as configuring the Docker daemon to listen on a specific IP address, enabling authentication and encryption for secure remote access, and adjusting firewall settings to allow incoming connections to the Docker Remote API endpoint.
By the end of this section, you will have a clear understanding of how to set up and enable Docker Remote API on your Windows system, allowing you to efficiently manage and control your Docker containers and services from a remote location.
Configuring Access Control for Docker Remote API
When it comes to managing access to the Docker Remote API, it is essential to establish proper access control measures in order to ensure the security and integrity of your system. By configuring access control for the Docker Remote API, you can define who is allowed to interact with your Docker daemon and what operations they can perform.
Access control for the Docker Remote API can be achieved by setting up authentication mechanisms, such as username and password, or using client certificates for more secure communication. Additionally, you have the flexibility to implement authorization rules that determine what actions can be performed by different users or groups.
One way to configure access control for the Docker Remote API is by modifying the Docker daemon configuration file. By making changes to this file, you can define the authentication and authorization settings to enforce the desired access control policies.
Another approach to enhance access control is by utilizing external tools or services that integrate with Docker. These tools can provide additional layers of security and advanced access control mechanisms, such as role-based access control (RBAC) or multi-factor authentication (MFA).
| Access Control Mechanism | Description |
|---|---|
| Username and Password | Requires users to provide valid credentials to authenticate themselves before accessing the Docker Remote API. |
| Client Certificates | Uses digital certificates to verify the identity of clients and establish secure communication with the Docker daemon. |
| Authorization Rules | Specifies the actions that users or groups are allowed or denied to perform, ensuring granular control over API operations. |
| External Tools | Integrates additional security features and advanced access control mechanisms to enhance the overall security of the Docker Remote API. |
By carefully configuring access control for the Docker Remote API, you can minimize the risk of unauthorized access and protect your system from potential security threats. It is important to have a thorough understanding of the available options and choose the appropriate access control mechanisms based on your specific requirements and security policies.
Securing Communication: Configuring TLS Encryption for Docker Remote Access
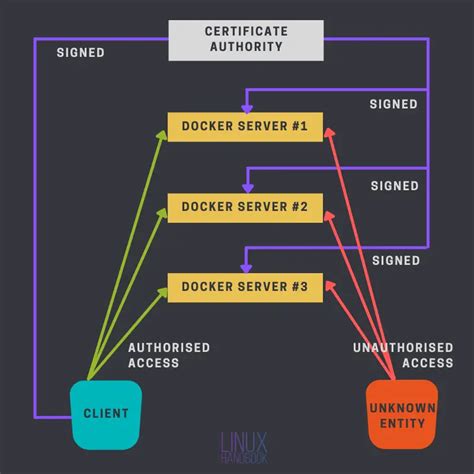
Ensuring secure communication is essential when enabling remote access to Docker in a Windows environment. One way to enhance the security of the Docker Remote API is by configuring Transport Layer Security (TLS) encryption.
| Step | Description |
|---|---|
| 1 | Generate self-signed certificates |
| 2 | Configure Docker daemon to use TLS certificates |
| 3 | Enable TLS encryption for Docker Remote API |
Firstly, you need to generate self-signed certificates to establish a trusted connection. These certificates will be used to authenticate and encrypt the communication between your Docker client and the server.
Next, you will configure the Docker daemon to utilize these generated certificates. This involves specifying the location of the certificates and enabling the use of TLS encryption.
Finally, you will enable TLS encryption for the Docker Remote API. This step ensures that all requests and responses to the API are encrypted, maintaining the privacy and security of your Docker communication.
By following these steps, you can establish a secure connection for remote access to the Docker Remote API, mitigating potential security risks and protecting sensitive data.
Testing Connectivity with Docker Remote API
Once you have successfully configured and enabled the Docker Remote API on your Windows machine, it is important to test the connectivity to ensure that it is functioning properly. Testing the connectivity will help you verify that the Docker Remote API is accessible and responding appropriately to requests.
Here are the steps you can follow to test the connectivity with the Docker Remote API:
- Open your preferred web browser, such as Chrome or Firefox.
- Enter the IP address or hostname of your Windows machine in the address bar.
- If you have configured a specific port for the Docker Remote API, add it to the address using the
:symbol, e.g.,192.168.1.100:2375. - Press the Enter key or click the Go button to initiate the connection.
- If the Docker Remote API is functioning correctly and accessible, you should see a response indicating the API version and other information.
- To further test the connectivity, you can try accessing specific API endpoints, such as
/infoor/containers/json, to retrieve information about your Docker environment and running containers. - If you receive the expected responses from the API endpoints, it confirms that the Docker Remote API is working as expected.
Testing the connectivity with the Docker Remote API is crucial to ensure that you can interact with your Docker environment programmatically. It allows you to monitor and manage your containers, images, and other Docker resources remotely, without relying on the Docker CLI. Being able to successfully connect to the Docker Remote API opens up various possibilities for automation, integration, and custom application development.
Troubleshooting Common Issues

Resolving Common Problems with Establishing Remote Access for Docker on Your Windows System
Are you facing difficulties while trying to establish remote access for Docker on your Windows machine? Don't worry, this section will guide you through some common issues you might encounter and provide troubleshooting steps to resolve them.
1. Connection Errors:
If you are experiencing connection errors while trying to enable Docker remote API on Windows, there are a few potential causes. First, ensure that the necessary ports are open and not being blocked by a firewall. Secondly, check that the Docker daemon is running in the background. Finally, verify that you have the correct IP address and port specified in your API request.
2. Authentication and Authorization:
When configuring Docker remote API access, it is crucial to set up proper authentication and authorization mechanisms. If you are unable to authenticate or encounter authorization issues, double-check your credentials and make sure they match the required format. Additionally, ensure that the user or group you are trying to access Docker with has the necessary permissions.
3. SSL/TLS Configuration:
If you have enabled SSL/TLS for secure communication with Docker's remote API, problems with certificate configuration can hinder successful connection. Check that your certificate is valid, properly installed, and matches the required configurations. Any mismatches or errors in the certificate configuration can prevent remote access.
4. Version Incompatibility:
Another common issue might be compatibility problems due to different versions of Docker or its dependencies. Make sure that your Docker client, daemon, and any other related components are up to date and compatible with each other. Keeping all components in sync will help avoid potential compatibility issues.
5. Logging and Error Messages:
If you are still encountering issues after attempting the above solutions, it is essential to review Docker's logs and error messages. Analyzing these messages can provide valuable insights into the root cause of the problem. Look for any specific error codes, warnings, or unusual behavior mentioned in the logs and search for relevant solutions to resolve them.
By following the troubleshooting steps mentioned in this section, you will be able to overcome common issues that may arise while enabling Docker's remote API on your Windows system. However, it is important to note that the exact nature of the problem may vary, and additional research or support may be required to address unique scenarios.
Best Practices for Securing Access to Docker API on Windows
In this section, we will explore the essential practices to ensure the security of your Docker API on the Windows operating system. Safeguarding access to your Docker API is crucial to protect your containers, networks, and overall system. By implementing these best practices, you can mitigate potential security risks and enhance the overall security posture of your Docker environment.
1. Enable TLS Encryption for Docker API:
Transport Layer Security (TLS) encryption is a fundamental measure to protect data transmitted between clients and the Docker API. By configuring TLS, you can ensure that all communication with the Docker API is encrypted, reducing the risk of unauthorized access or eavesdropping attacks.
2. Implement Strong Authentication Mechanisms:
Implementing strong authentication mechanisms, such as mutual TLS authentication or OAuth, can significantly enhance the security of your Docker API. By requiring clients to authenticate themselves using digital certificates or access tokens, you can ensure that only authorized individuals or systems can interact with the Docker API.
3. Limit API Access to Trusted Networks:
Restricting access to the Docker API based on IP addresses or trusted networks is an effective measure to prevent unauthorized access. By allowing API access only from specific trusted networks, you can minimize the surface area for potential attacks and reduce the risk of exposing your Docker system to malicious actors.
4. Regularly Update Docker and Operating System:
Keeping your Docker software and Windows operating system up to date is crucial to address any security vulnerabilities or weaknesses that may be present in older versions. Regularly installing security updates and patches can help protect your Docker API from known exploits.
5. Monitor and Analyze API Logs:
Implementing robust logging and monitoring mechanisms for your Docker API can provide valuable insights into potential security incidents or abnormal activities. Analyzing API logs can help identify and respond to unauthorized access attempts, malicious activity, or abnormal resource usage.
6. Implement Role-Based Access Control:
Enforcing role-based access control on your Docker API can help ensure that only authorized individuals or groups have the necessary permissions to perform specific actions. By assigning roles and permissions based on job responsibilities or projects, you can reduce the risk of accidental or malicious misuse of the Docker API.
7. Regularly Conduct Security Audits:
Periodically auditing the security of your Docker API is essential to identify any potential vulnerabilities or weaknesses in your configuration. Conducting security audits and penetration testing can help uncover security flaws and ensure that your Docker API remains secure.
By following these best practices, you can establish a robust and secure environment for your Docker API on Windows. Implementing these security measures will help safeguard your containers, data, and overall system from potential threats and unauthorized access.
[MOVIES] [/MOVIES] [/MOVIES_ENABLED]FAQ
What is Docker Remote API?
Docker Remote API is an interface that allows remote communication with the Docker daemon, allowing users to manage Docker containers, images, and networks programmatically.
Why would I want to enable Docker Remote API in Windows?
Enabling Docker Remote API in Windows allows you to interact and manage Docker containers remotely, making it convenient for managing Docker environments from a different machine or integrating Docker with other tools.
How can I enable Docker Remote API in Windows?
To enable Docker Remote API in Windows, you need to modify your Docker configuration file by adding the flags "--host tcp://0.0.0.0:2375" to the Docker daemon. After making this change, you will need to restart the Docker service for the changes to take effect.




